
Der
php-Editor Banana stellt Ihnen zwei Methoden vor, um den „schreibgeschützten Modus“ von Word-Dokumenten festzulegen. So stellen Sie sicher, dass der Dokumentinhalt nicht versehentlich verändert oder gelöscht wird. Nachfolgend erfahren Sie im Detail, wie Sie mit diesen beiden Methoden Ihre Word-Dokumente schützen.
Klicken Sie nach dem Öffnen des Word-Dokuments auf die Option [Datei] in der Menüleiste und dann auf [Informationen] – [Dokument schützen] – [Immer im Lesemodus öffnen]. nur Modus] 】.
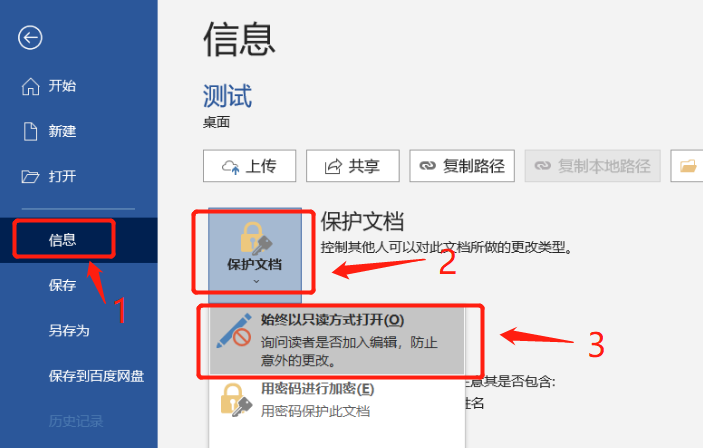
Dann speichern und schließen Sie das Dokument und der „Nur-Lese-Modus“ ist eingestellt. Wenn Sie das Dokument erneut öffnen, werden Sie gefragt, ob es im schreibgeschützten Modus geöffnet werden soll.

Wenn Sie [Nein] auswählen, wird das Dokument nicht im „schreibgeschützten Modus“ geöffnet und kann normal bearbeitet werden.
Wenn Sie [Ja] auswählen, kann das Dokument weiterhin bearbeitet werden, aber beim Schließen des Dokuments wird die Meldung [Diese Datei kann nicht gespeichert werden] angezeigt, was bedeutet, dass das Originaldokument zwar geändert werden kann, dies jedoch nicht Verhindern Sie eine versehentliche Änderung des Dokumentinhalts.
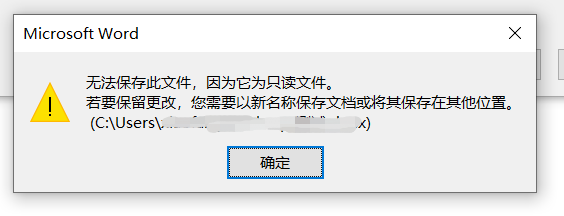
Wenn der Schutz nicht mehr benötigt wird, kann dieser „passwortlose Nur-Lese-Modus“ auch entfernt werden.
Nachdem Sie das Word-Dokument geöffnet haben und die obige Eingabeaufforderung angezeigt wird, müssen Sie zunächst [Nein] auswählen, um in den normalen Bearbeitungsmodus zu gelangen. Folgen Sie dann dem festgelegten Pfad und klicken Sie auf [Datei] – [Informationen] – [Dokument schützen]. - [Immer schreibgeschützt] Öffnen】.
Nach Abschluss wird der „schreibgeschützte Modus“ des Word-Dokuments aufgehoben.
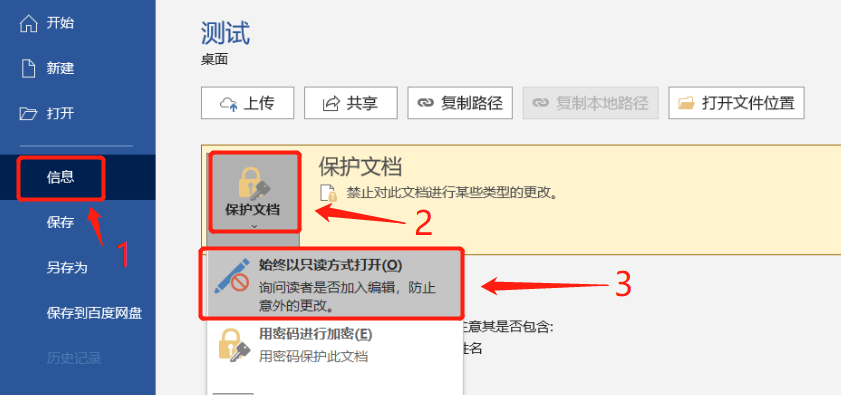
Wenn Sie den „schreibgeschützten Modus“ des Passworts festlegen müssen, können wir dies über die Methode „Speichern unter“ festlegen.
Nachdem Sie das Word-Dokument geöffnet haben, klicken Sie in der Menüleiste auf die Option [Datei], dann auf [Speichern unter] und wählen Sie dann rechts den Speicherpfad aus.
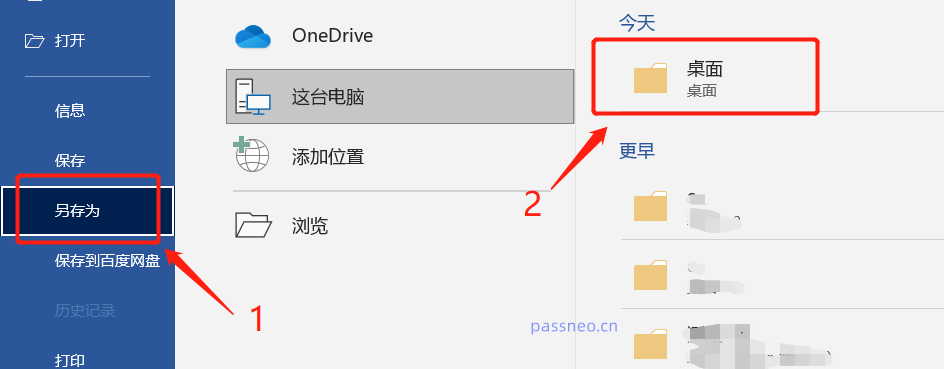
Nachdem eine neue Seite angezeigt wird, klicken Sie in der Liste [Extras] unten auf [Allgemeine Optionen].
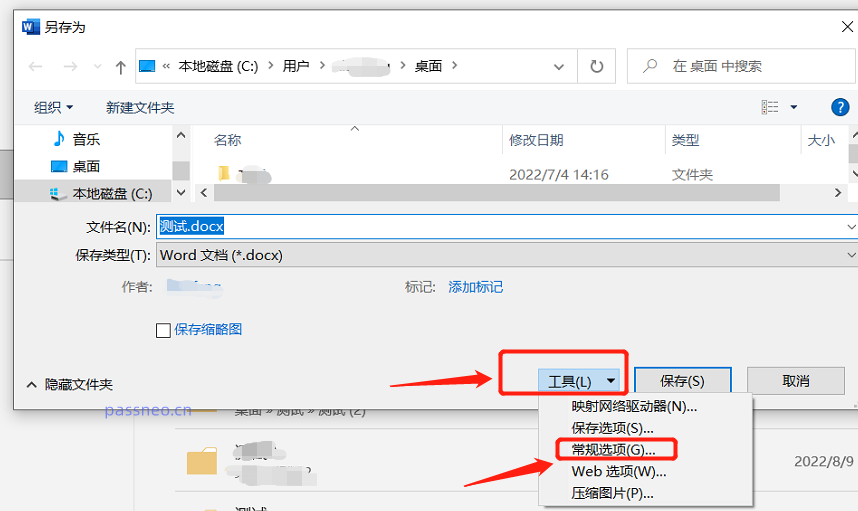
Suchen Sie auf der Passwortseite nach [Passwort beim Ändern von Dateien], geben Sie das Passwort ein, das Sie festlegen möchten, und bestätigen Sie das Passwort erneut. Nachdem Sie auf [Speichern] geklickt haben, wird der „Schreibgeschützte Modus mit Passwort“ des Word-Dokuments aktiviert Satz.
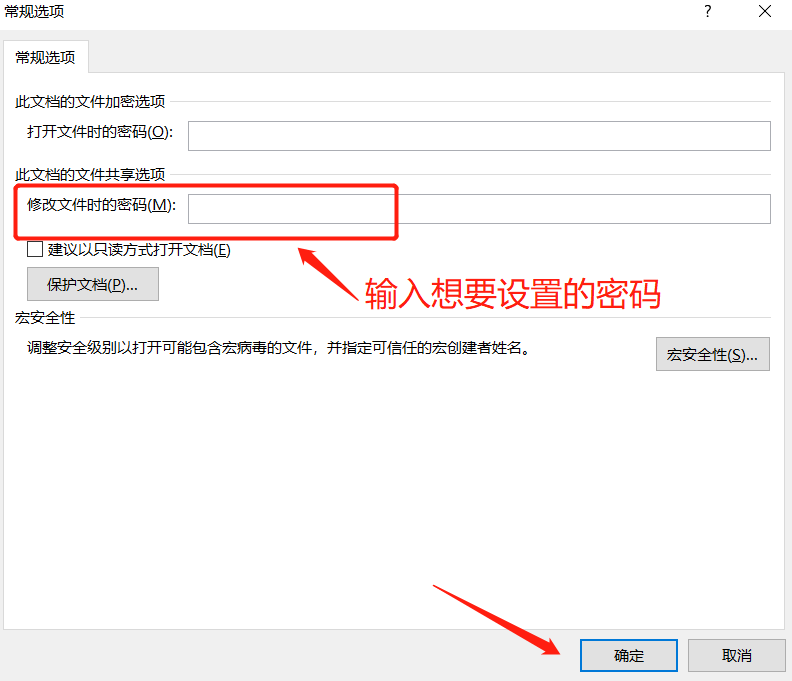
Öffnen Sie das Dokument erneut und die gleiche Eingabeaufforderung wird angezeigt, aber dieses Mal lautet die Eingabeaufforderung [Sie müssen ein Passwort eingeben, sonst wird es im schreibgeschützten Modus geöffnet]. Mit anderen Worten: Wenn Sie normal bearbeiten möchten, müssen Sie das ursprünglich festgelegte Passwort eingeben. Wenn Sie [Schreibgeschützt] auswählen, können Sie auch bearbeiten, das Originaldokument kann jedoch nicht gespeichert werden.
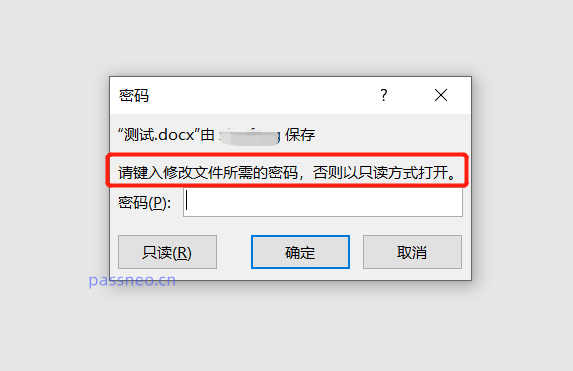
Der „Passwort-Nur-Lese-Modus“ von Word-Dokumenten kann auch entsperrt werden, unabhängig davon, ob Sie das Passwort kennen oder nicht.
Wenn Sie das Passwort kennen, rufen Sie nach dem Öffnen des Word-Dokuments den Bearbeitungsmodus über das Passwort auf, folgen Sie dann dem festgelegten Vorgangspfad und klicken Sie auf [Datei] – [Speichern unter] – [„Speicherpfad auswählen“] – [Extras] - [Allgemeine Optionen] .
Sie können sehen, dass auf der Popup-Seite unter [Passwort beim Ändern der Datei] bereits ein Passwort vorhanden ist. Nachdem Sie auf [OK] geklickt haben, wird der „schreibgeschützte Modus“ aktiviert Passwort“ des Word-Dokuments freigegeben.
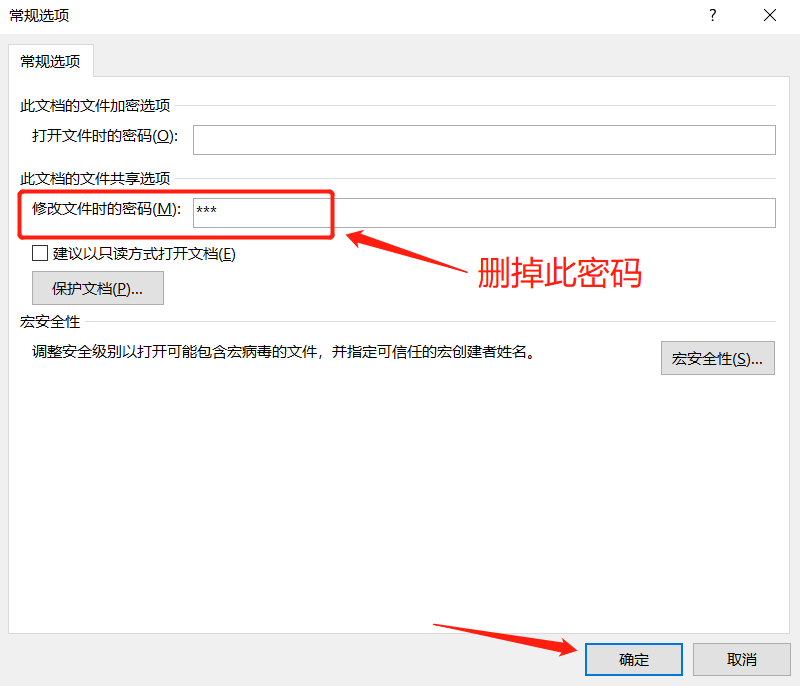
Wenn wir das Passwort nicht kennen, können wir das Word-Dokument öffnen, indem wir auf die Option [Schreibgeschützt] klicken. 
Ändern Sie dann den Dateinamen über „Speichern unter“ und speichern Sie Word als neues Dokument. Das neue Dokument verfügt nicht mehr über den „schreibgeschützten Modus“.
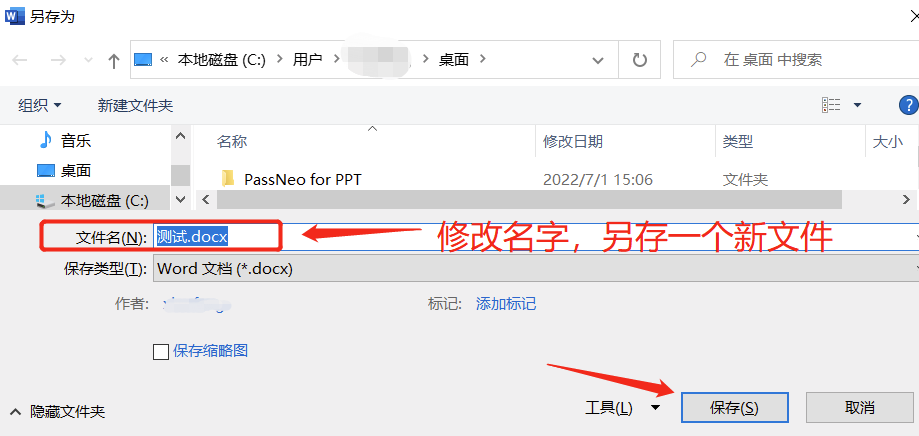
Natürlich können wir auch andere Tools verwenden, wie zum Beispiel das Pepsi Niu Word Password Recovery Tool. Egal um welchen „Nur-Lese-Modus“ es sich handelt, er kann direkt entfernt werden und die „eingeschränkte Bearbeitung“ kann auch ohne aufgehoben werden Eingabe des Passworts.
Wählen Sie im Tool das Modul [Unbeschränkung] aus und importieren Sie dann die Word-Datei, um sie zu entfernen.
Tool-Link: Pepsi Niu Word Password Recovery Tool
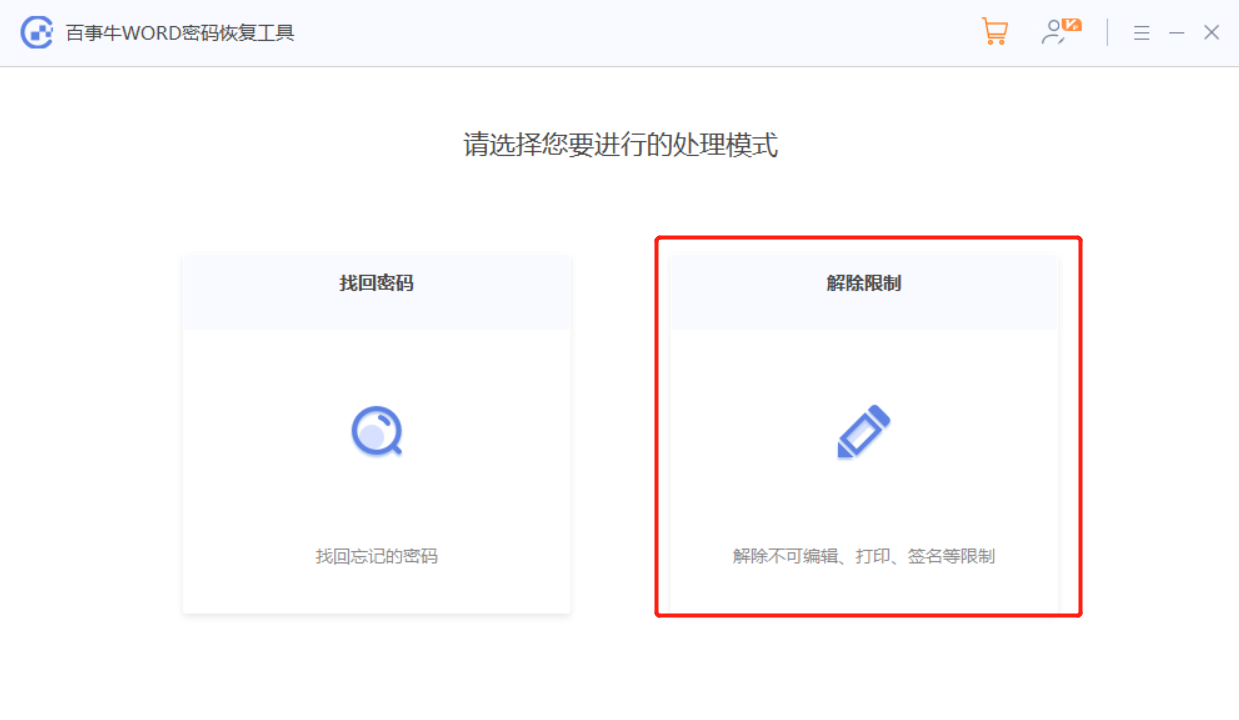
Das war's für den heutigen Austausch. Wenn Sie noch Fragen zu Word haben, können Sie sich die anderen Artikel des Herausgebers ansehen.
Das obige ist der detaillierte Inhalt vonZwei Methoden zum Festlegen des „schreibgeschützten Modus' eines Word-Dokuments. Für weitere Informationen folgen Sie bitte anderen verwandten Artikeln auf der PHP chinesischen Website!




