
PHP-Editor Apple zeigt Ihnen, wie Sie die Anzeige von Formeln in Excel-Tabellen deaktivieren. Durch das Festlegen eines Arbeitsblattschutzkennworts können Sie effektiv verhindern, dass andere die Formel und nur die Ergebnisse sehen. Dies schützt die Datensicherheit und stellt sicher, dass Formeln nicht in böswilliger Absicht verändert werden. Im Folgenden sind die spezifischen Schritte aufgeführt: Wählen Sie zunächst „Datei“ – „Informationen“ – „Arbeitsblatt schützen“ – „Passwort festlegen“, geben Sie das Passwort ein und bestätigen Sie, um die Einstellung abzuschließen. Auf diese Weise können Sie Excel-Tabellenformeln einfach schützen und die Daten sicherer und zuverlässiger machen.
Wenn Sie beispielsweise vor der Einstellung auf Berechnen klicken, wird die Berechnungsformel im Bearbeitungsfeld angezeigt. Um zu verhindern, dass die Formel angezeigt wird, müssen Sie sie ausblenden.
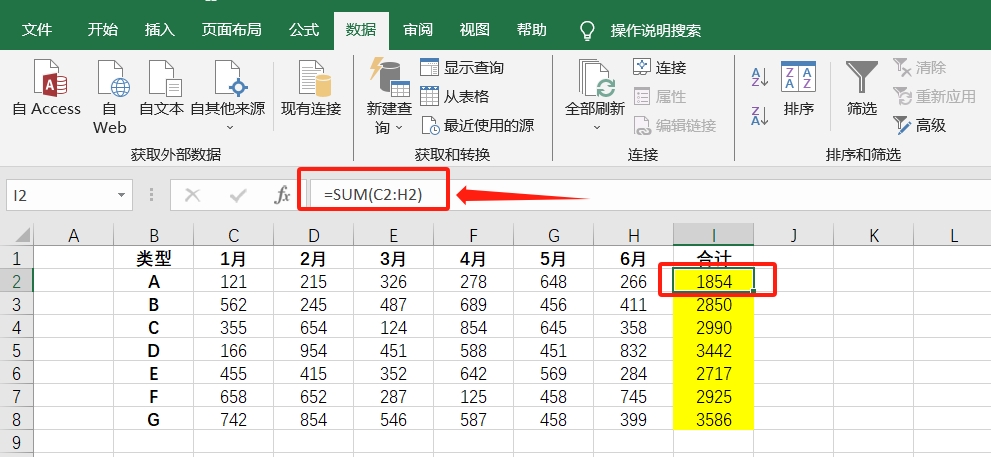
Wählen Sie zunächst mit der Maus den Datenbereich aus, den Sie ausblenden möchten, klicken Sie dann mit der rechten Maustaste und wählen Sie [Zellen formatieren]
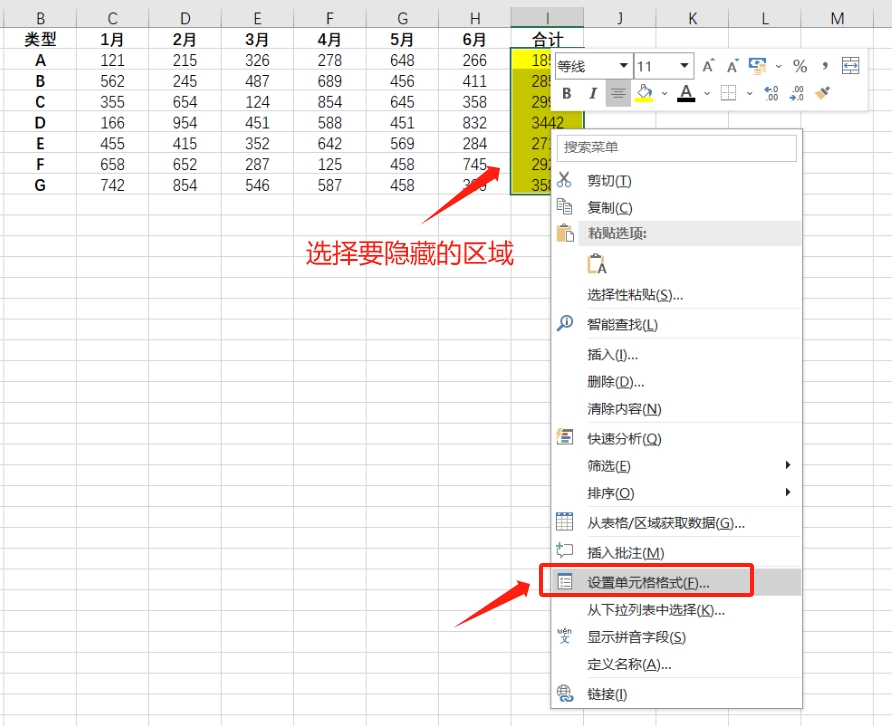
Nachdem das Dialogfeld [Zellen formatieren] angezeigt wird, klicken Sie auf die Option [Schützen], aktivieren Sie dann die Option [Ausblenden] auf der Seite und klicken Sie dann auf [OK].
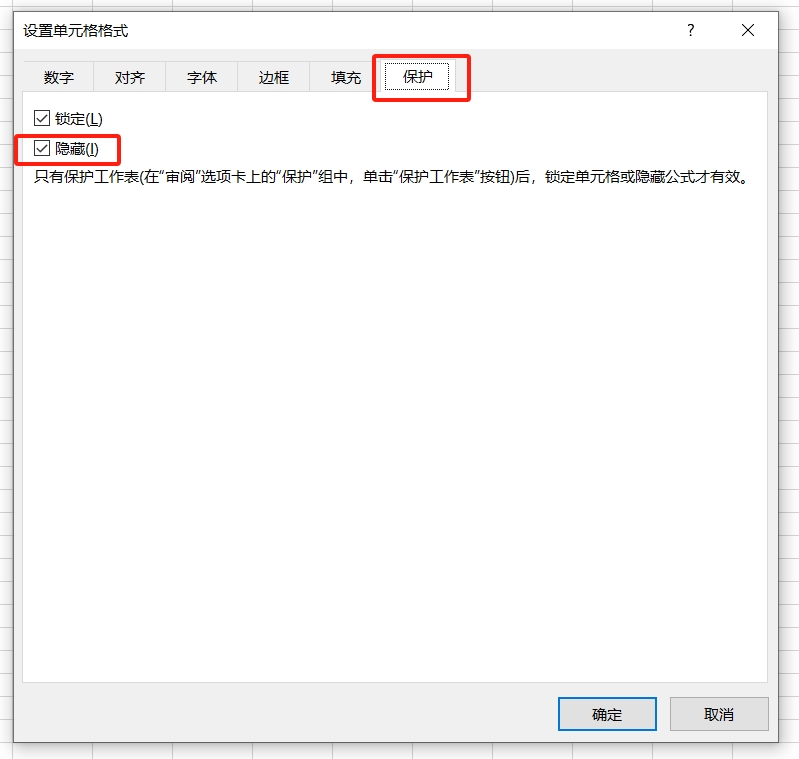
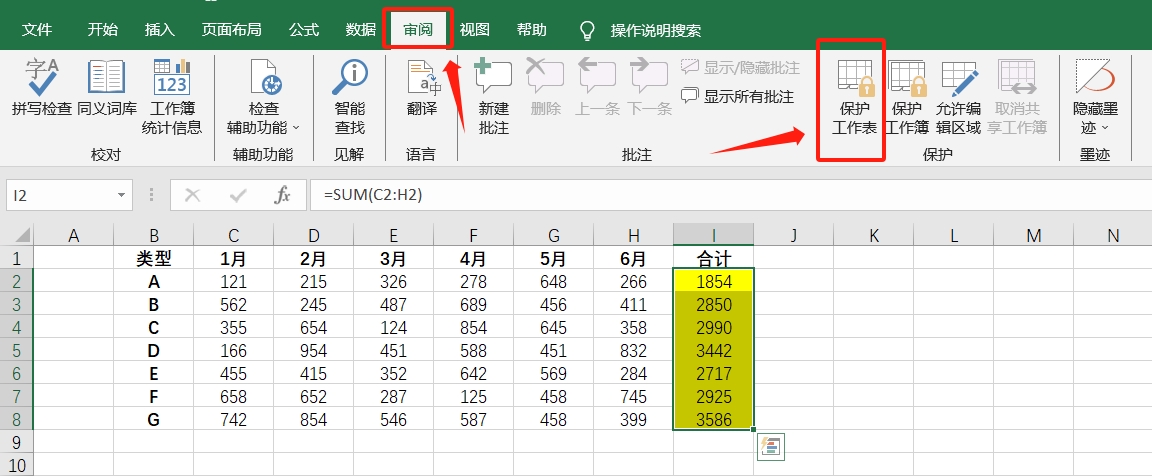 Nachdem das Dialogfeld angezeigt wird, klicken Sie unten einfach auf [OK], um die „versteckte Formel“ festzulegen
Nachdem das Dialogfeld angezeigt wird, klicken Sie unten einfach auf [OK], um die „versteckte Formel“ festzulegen
Wenn Sie die Formel ausblenden möchten und zum Einblenden ein Passwort benötigen, können Sie in der Spalte [Beim Aufheben des Arbeitsblattschutzes zu verwendendes Passwort] ein Passwort festlegen und dann auf [OK] klicken, sodass die Formel erst danach sichtbar ist Eingabe des richtigen Passwortes.
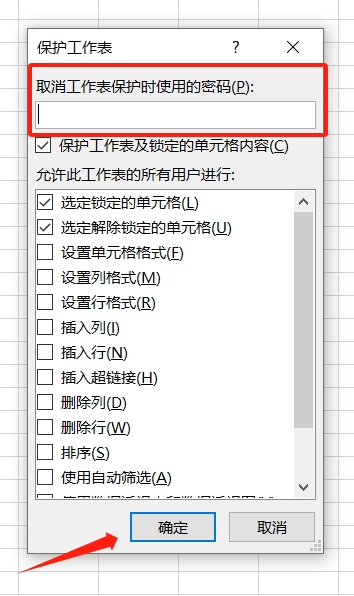 Nachdem die Einstellungen abgeschlossen sind, klicken Sie erneut auf das Berechnungsergebnis. Sie werden sehen, dass die Berechnungsformel nicht mehr im Bearbeitungsfeld sichtbar ist.
Nachdem die Einstellungen abgeschlossen sind, klicken Sie erneut auf das Berechnungsergebnis. Sie werden sehen, dass die Berechnungsformel nicht mehr im Bearbeitungsfeld sichtbar ist.
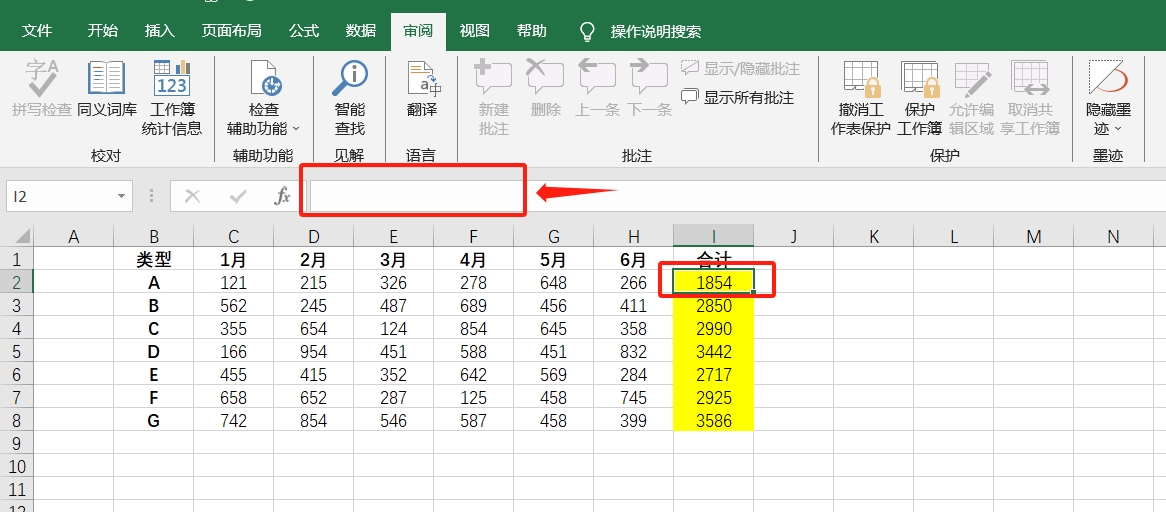
Wenn Sie es später einblenden und die Berechnungsformel anzeigen möchten, klicken Sie einfach im Startmenü unter der Option [Überprüfen] auf [Arbeitsschutz aufheben] und das Ausblenden wird aufgehoben.
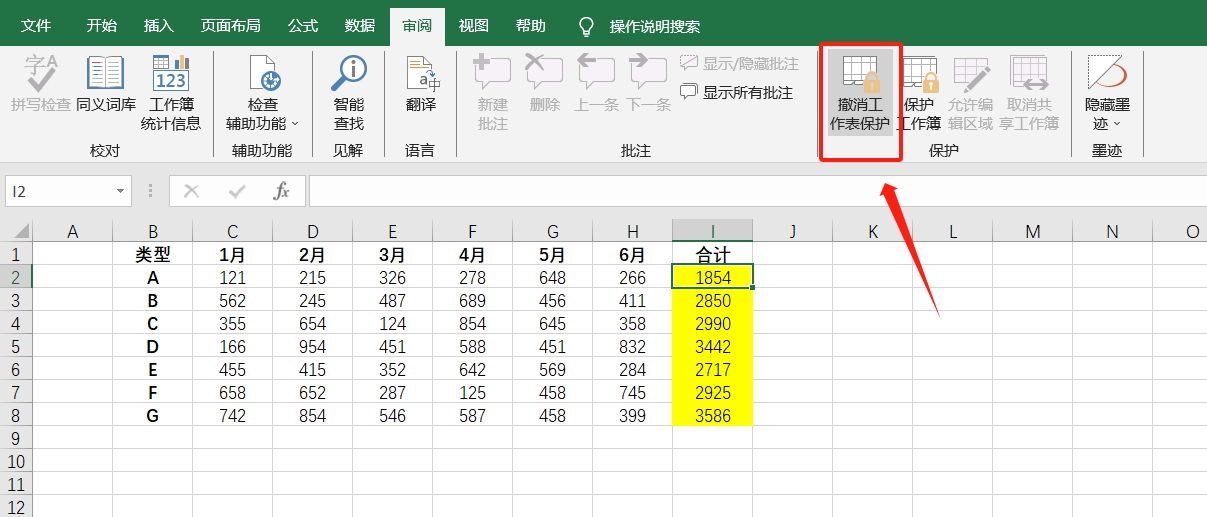 Wenn Sie beim Festlegen der ausgeblendeten Formel zuvor auch ein Passwort festgelegt haben, wird nach dem Klicken auf [Arbeitsblattschutz rückgängig machen] ein Dialogfeld angezeigt. Sie müssen das ursprünglich festgelegte Passwort in das Passwortfeld eingeben und auf [OK] klicken, um es abzubrechen . verstecken.
Wenn Sie beim Festlegen der ausgeblendeten Formel zuvor auch ein Passwort festgelegt haben, wird nach dem Klicken auf [Arbeitsblattschutz rückgängig machen] ein Dialogfeld angezeigt. Sie müssen das ursprünglich festgelegte Passwort in das Passwortfeld eingeben und auf [OK] klicken, um es abzubrechen . verstecken.
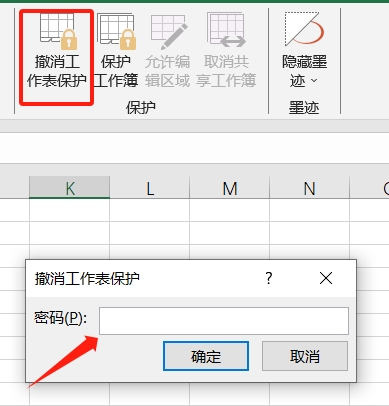
Wenn Sie also eine versteckte Formel festlegen, stellen Sie sicher, dass Sie sich das Passwort merken oder speichern, denn wenn Sie das Passwort vergessen, können Sie die „versteckte Formel“ nicht rückgängig machen und die ursprüngliche Berechnungsformel nicht sehen Keine „Passwort vergessen“-Option in Excel, auch der Autor selbst kann das Passwort nicht abrufen.
Wenn Sie auf diese Situation stoßen, können wir andere Tools verwenden, um das Problem zu lösen. Mit dem Pepsi Niu Excel-Tool zur Passwortwiederherstellung können Sie das Passwort mit der „versteckten Formel“ direkt und ohne Passwort entfernen
.Wählen Sie im Tool das Modul [Unbeschränkung] aus und importieren Sie dann die Excel-Tabelle mit der Einstellung „versteckte Formel“, um sie direkt aufzuheben.
Tool-Link: PepsiNiu Excel Password Recovery Tool
Die Excel-Tabelle mit entfernten „versteckten Formeln“ wird als neue Tabelle gespeichert. Die ursprüngliche Excel-Tabelle bleibt bestehen. Klicken Sie auf „Gehe zu Ansicht“, um die neue Excel-Tabelle zu finden. 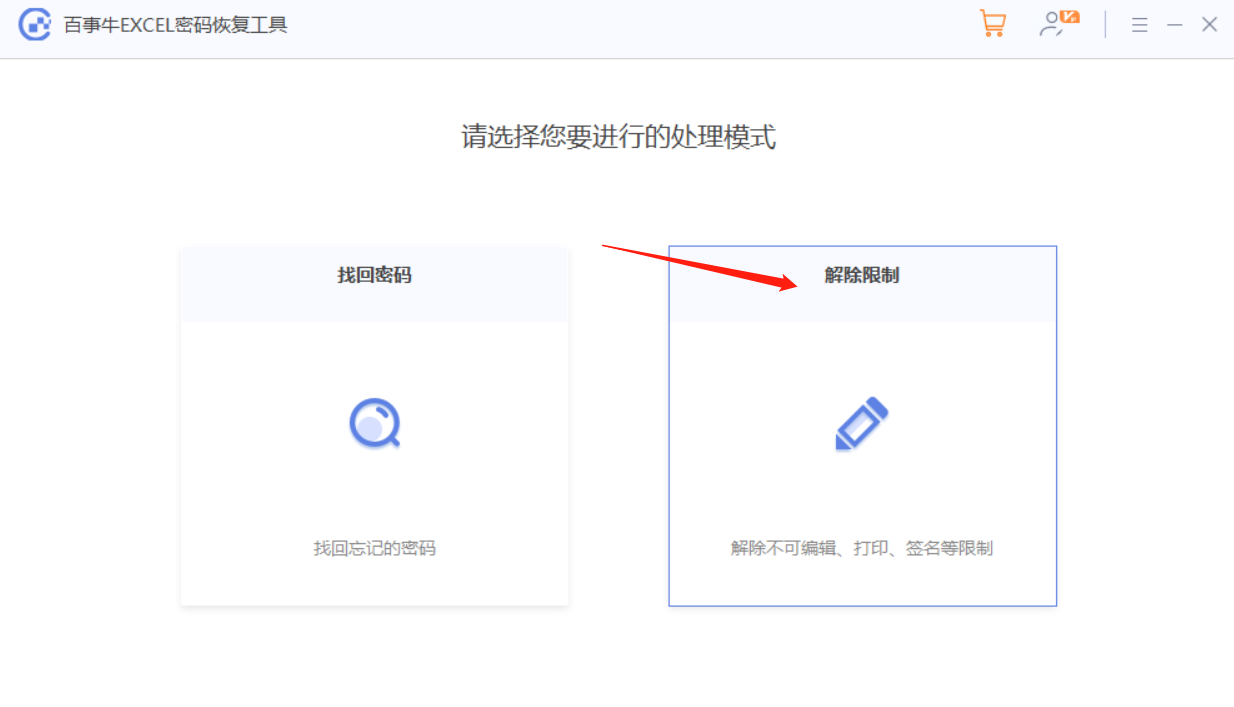
Das obige ist der detaillierte Inhalt vonWie deaktiviere ich die Anzeige von Formeln in Excel?. Für weitere Informationen folgen Sie bitte anderen verwandten Artikeln auf der PHP chinesischen Website!
 Einführung in den Route Add-Befehl
Einführung in den Route Add-Befehl
 So verwenden Sie JS-Code
So verwenden Sie JS-Code
 cad2012 Seriennummer und Schlüsselübergabe
cad2012 Seriennummer und Schlüsselübergabe
 Was ist okx?
Was ist okx?
 Tutorial zum Zusammenführen mehrerer Wörter zu einem Wort
Tutorial zum Zusammenführen mehrerer Wörter zu einem Wort
 Mongodb und MySQL sind einfach zu verwenden und empfehlenswert
Mongodb und MySQL sind einfach zu verwenden und empfehlenswert
 httpstatus500-Fehlerlösung
httpstatus500-Fehlerlösung
 Einführung in die Beziehung zwischen PHP und Frontend
Einführung in die Beziehung zwischen PHP und Frontend




