
Der
php-Editor Yuzai stellt Ihnen zwei Methoden im Detail vor, wie Sie PPT so einstellen, dass es nicht geändert werden kann. Bei der Arbeit muss ich manchmal PPT mit anderen teilen, habe aber Angst, dass es in böswilliger Absicht verändert wird. Mit den folgenden Methoden können Sie PPT ganz einfach in den schreibgeschützten Modus versetzen, um die Inhaltssicherheit zu gewährleisten.
Hier sind zwei Methoden, um PPT in den nicht änderbaren Modus zu versetzen:.
Methode 1: Wir können die vorbereitete PPT direkt in PDF-Dateien konvertieren.
1. Öffnen Sie PPT, suchen Sie unter der Option [Datei] nach [Exportieren] und klicken Sie dann rechts auf [PDF/XPS-Dokument erstellen].
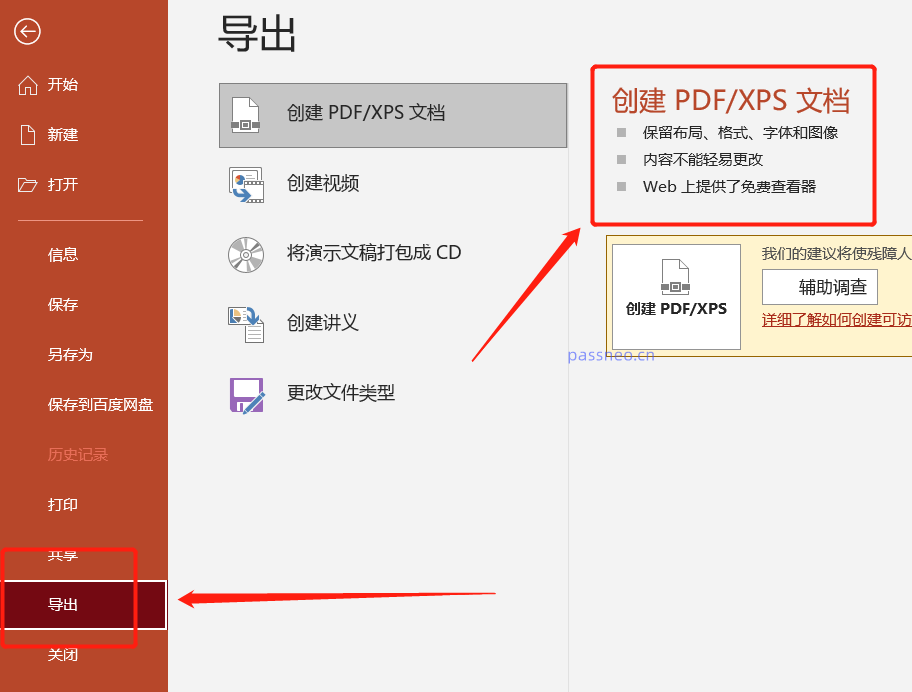 .
.
2. Nachdem eine neue Seite angezeigt wird, klicken Sie auf [Veröffentlichen] und das PPT generiert eine neue PDF-Datei.
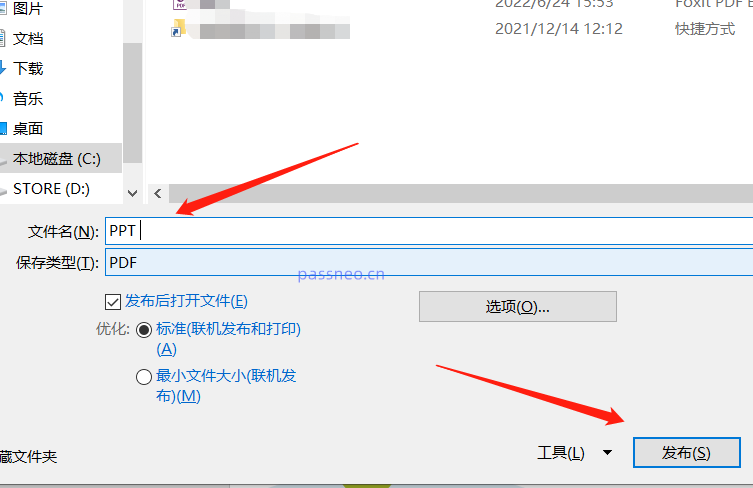
.
Methode 2: Stellen Sie die PPT-Datei auf „schreibgeschützten Modus“ ein. Nur das Passwort kann geändert werden, ansonsten kann sie nur geöffnet und angezeigt werden.
1. Öffnen Sie die vorbereitete PPT, klicken Sie dann unter der Option [Datei] auf [Speichern unter] und wählen Sie nach dem Speichern rechts den neuen Speicherpfad aus.
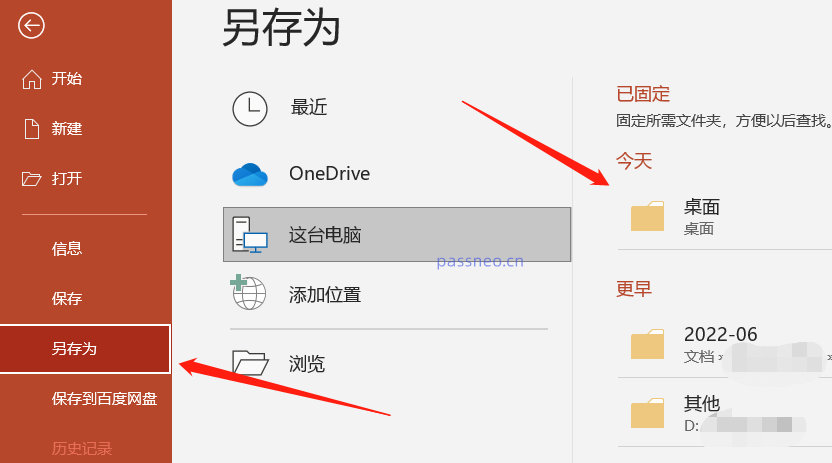 .
.
2. Nachdem eine neue Seite angezeigt wird, können Sie den PPT-Dateinamen ändern und als neue PPT speichern oder die ursprüngliche PPT ohne Änderung direkt überschreiben. Klicken Sie dann in der Liste unter [Extras] auf [Allgemeine Optionen].
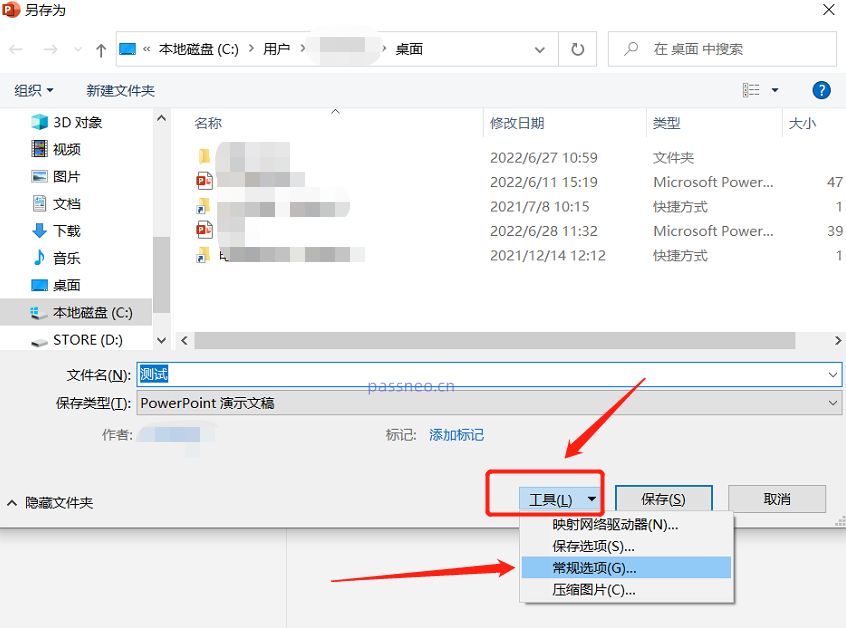 .
.
3. Nachdem eine neue Seite angezeigt wird, geben Sie das Passwort, das Sie festlegen möchten, in die Spalte [Berechtigungspasswort ändern] ein, klicken Sie auf [OK] und geben Sie das Passwort erneut ein, schließen Sie die PPT und öffnen Sie sie erneut. „Nur Modus“ wird wirksam.
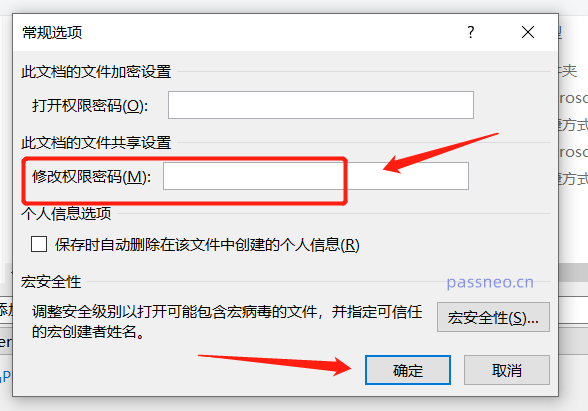 .
.
PPT im „schreibgeschützten Modus“ kann nicht bearbeitet werden. Sie sehen, dass viele Bearbeitungsoptionen ausgegraut sind und nicht angeklickt werden können.
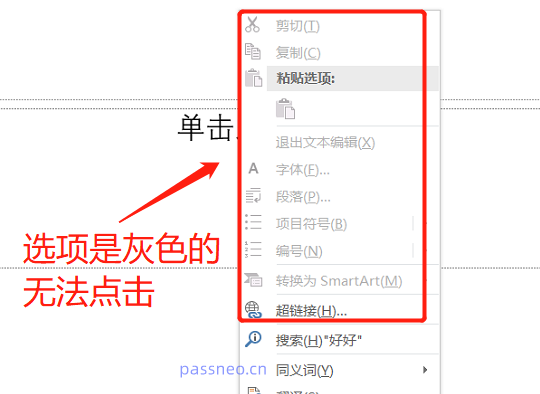
.
Wenn Sie den „Nur-Lese-Modus“ später abbrechen möchten, müssen Sie das ursprünglich festgelegte Passwort eingeben. Denken Sie also daran, es sich beim Festlegen des Passworts zu merken oder zu speichern.
Wenn Sie es wirklich vergessen haben, machen Sie sich keine Sorgen. Wir können auch andere Tools verwenden, um den „Nur-Lese-Modus“ direkt zu entfernen, ohne das Passwort einzugeben, wie zum Beispiel das Pepsi Niu PPT-Passwortwiederherstellungstool.
Pepsi Niu PPT-Passwortwiederherstellungstool
Wählen Sie im Tool das Modul [Unrestriction] aus und importieren Sie dann die PPT-Datei.
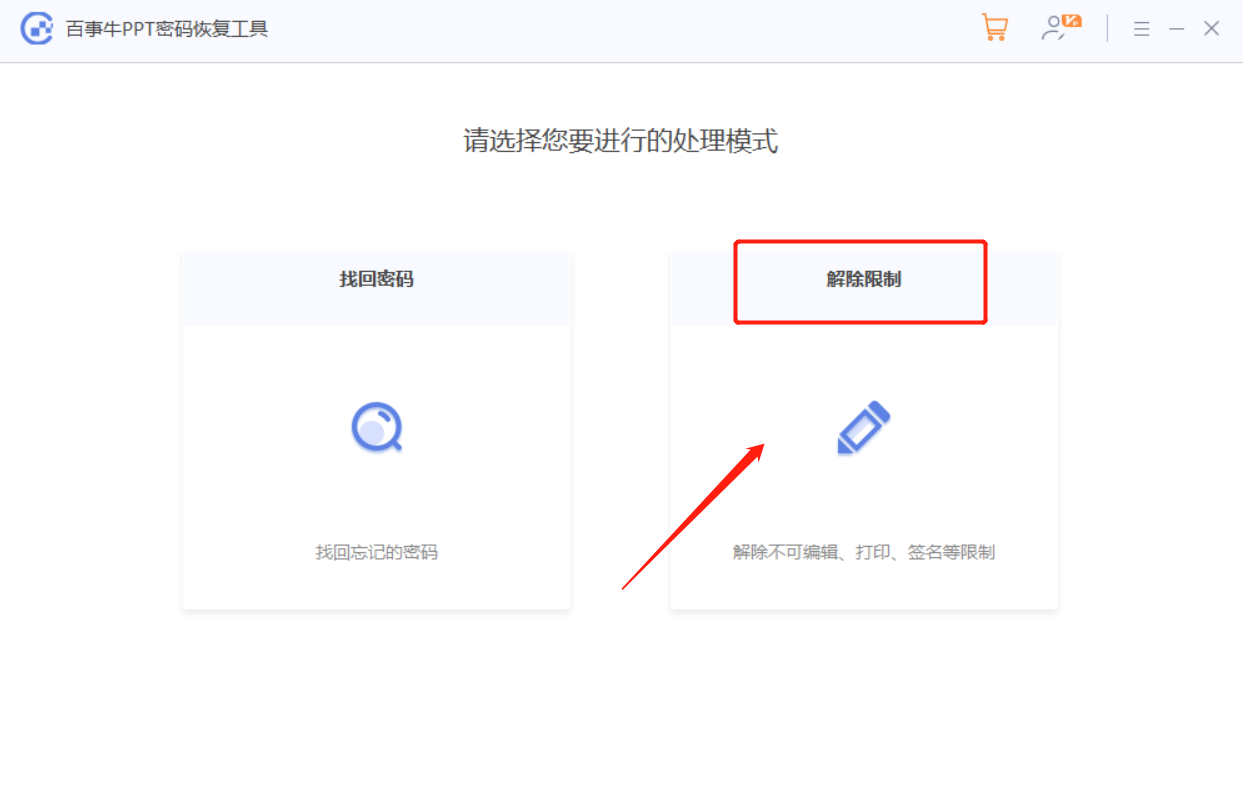
Das PPT wird nach Aufhebung der Einschränkungen als neue Datei gespeichert und überschreibt nicht das ursprüngliche PPT. Klicken Sie auf [Gehe zu Ansicht], um den Ordner zu öffnen, in dem sich das neue PPT befindet.
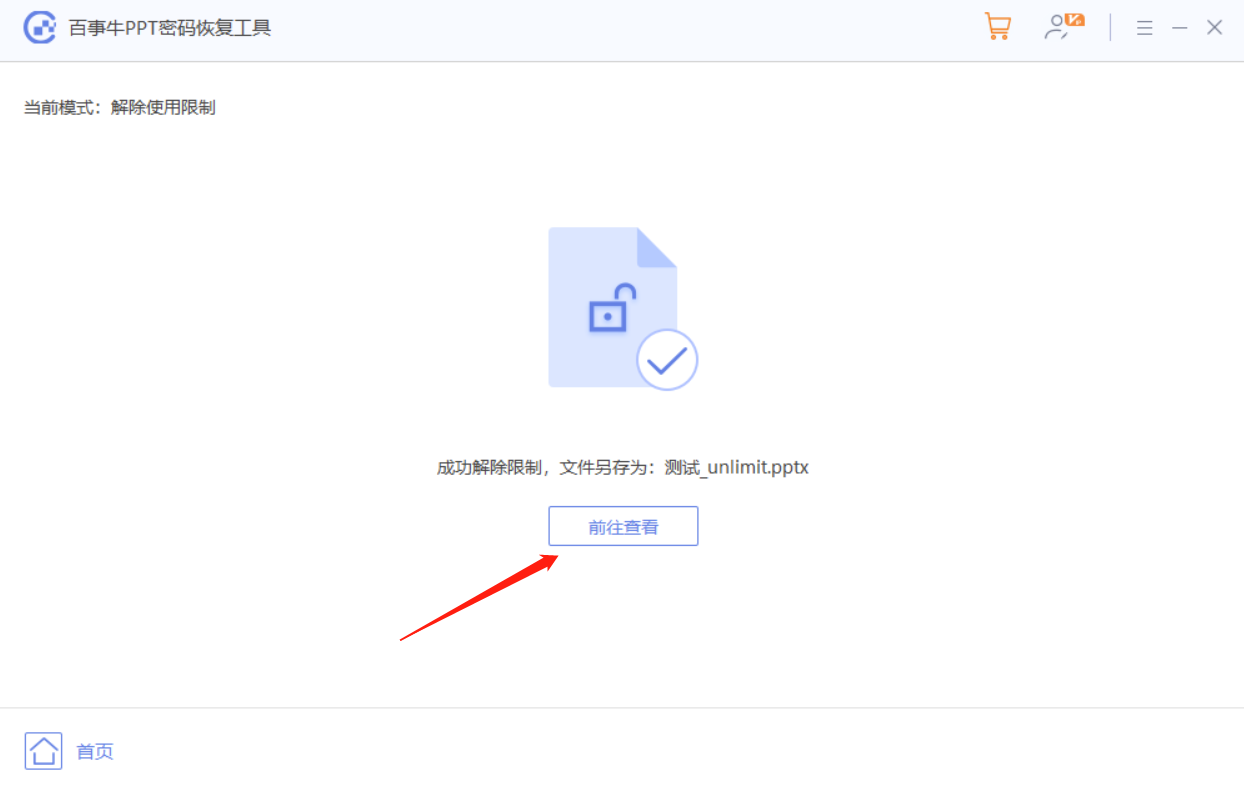
Das obige ist der detaillierte Inhalt vonWie stelle ich PPT so ein, dass es nicht geändert werden kann? Im Anhang finden Sie zwei Methoden. Für weitere Informationen folgen Sie bitte anderen verwandten Artikeln auf der PHP chinesischen Website!




