Filtern Sie Daten mit erweiterten Filteroptionen
So filtern Sie Daten mit erweiterten Filterfunktionen
Bei der täglichen Arbeit ist das Filtern großer Datenmengen eine sehr häufige und wichtige Aufgabe. Die herkömmliche Filterfunktion ist möglicherweise nicht in der Lage, die Anforderungen an eine präzisere und komplexere Filterung von Daten zu erfüllen. Um dieses Problem zu lösen, bieten viele Bürosoftware erweiterte Filterfunktionen, mit denen Benutzer Daten effizienter filtern können. In diesem Artikel wird erläutert, wie Sie erweiterte Filterfunktionen zum Filtern von Daten verwenden.
Schritt eins: Daten vorbereiten
Bevor Sie die erweiterte Filterfunktion verwenden, müssen Sie zunächst die zu filternden Daten vorbereiten. Stellen Sie sicher, dass die Daten organisiert sind und jede Spalte klare Spaltenüberschriften hat.
Schritt 2: Öffnen Sie das Dialogfeld „Erweiterte Filterung“
Öffnen Sie die Datentabelle, klicken Sie auf die Registerkarte „Daten“ in der Symbolleiste, suchen Sie dann die Gruppe „Sortieren und Filtern“, suchen Sie in der Gruppe nach der Option „Erweitert“ und klicken Sie Öffnet das Dialogfeld „Erweiterte Filterung“.
Schritt 3: Filterbedingungen festlegen
Im Dialogfeld „Erweiterte Filterung“ müssen Sie Filterbedingungen festlegen. Wählen Sie zunächst den Datenbereich aus, den Sie filtern möchten. Der Datenbereich kann manuell eingegeben oder durch Ziehen mit der Maus ausgewählt werden.
Als nächstes müssen Sie die Filterbedingungen festlegen. Wählen Sie im Bedingungsbereich des Dialogfelds „Erweiterte Filterung“ die zu filternde Spalte aus und legen Sie die Filterbedingungen in der Bedingungszeile fest. Sie können Vergleichsoperatoren (z. B. gleich, größer als, kleiner als usw.) und logische Operatoren (z. B. UND, ODER, NICHT usw.) verwenden, um komplexere Filterbedingungen zu erstellen.
Es ist zu beachten, dass in der Bedingungszeile mehrere Bedingungen festgelegt werden können und diese Bedingungen durch logische Operatoren verbunden sind. Daten werden nur herausgefiltert, wenn mehrere Bedingungen gleichzeitig erfüllt sind.
Schritt 4: Filterergebnisse festlegen
Zusätzlich zum Festlegen der Filterbedingungen müssen Sie auch den Ausgabebereich der Filterergebnisse festlegen. Sie können wählen, ob Sie die Filterergebnisse in einem separaten Bereich ausgeben oder direkt anhand der Originaldatentabelle filtern möchten. Wenn Sie sich für die Ausgabe in einen separaten Bereich entscheiden, müssen Sie den Startort des Ausgabebereichs auswählen und sicherstellen, dass sich in diesem Bereich keine anderen Daten befinden.
Schritt 5: Filterbedingungen anwenden
Nachdem Sie die Filterbedingungen und Filterergebnisse festgelegt haben, klicken Sie auf die Schaltfläche „OK“, um die Filterbedingungen anzuwenden. Auf diese Weise werden Daten, die den Filterkriterien entsprechen, im angegebenen Ausgabebereich angezeigt.
Schritt 6: Passen Sie die Filterbedingungen an
Manchmal müssen wir die Filterbedingungen möglicherweise dynamisch anpassen. Bewegen Sie den Cursor in der Datentabelle in den Bereich der Filterergebnisse und öffnen Sie dann erneut das Dialogfeld „Erweiterter Filter“. Zu diesem Zeitpunkt können die automatisch ausgefüllten Filterbedingungen manuell geändert werden, um eine präzisere Filterung der Daten zu erreichen.
Zusammenfassung
Durch die Verwendung erweiterter Filterfunktionen können wir Daten flexibler und effizienter filtern. Ob es sich um einfache Filterbedingungen oder komplexe logische Beziehungen handelt, die erweiterte Filterfunktion kann unsere Anforderungen erfüllen. Daher können Sie bei der Verarbeitung großer Datenmengen genauso gut versuchen, die erweiterte Filterfunktion zu verwenden, um die Filtereffizienz zu verbessern und Zeit und Energie zu sparen.
Das obige ist der detaillierte Inhalt vonFiltern Sie Daten mit erweiterten Filteroptionen. Für weitere Informationen folgen Sie bitte anderen verwandten Artikeln auf der PHP chinesischen Website!

Heiße KI -Werkzeuge

Undresser.AI Undress
KI-gestützte App zum Erstellen realistischer Aktfotos

AI Clothes Remover
Online-KI-Tool zum Entfernen von Kleidung aus Fotos.

Undress AI Tool
Ausziehbilder kostenlos

Clothoff.io
KI-Kleiderentferner

AI Hentai Generator
Erstellen Sie kostenlos Ai Hentai.

Heißer Artikel

Heiße Werkzeuge

Notepad++7.3.1
Einfach zu bedienender und kostenloser Code-Editor

SublimeText3 chinesische Version
Chinesische Version, sehr einfach zu bedienen

Senden Sie Studio 13.0.1
Leistungsstarke integrierte PHP-Entwicklungsumgebung

Dreamweaver CS6
Visuelle Webentwicklungstools

SublimeText3 Mac-Version
Codebearbeitungssoftware auf Gottesniveau (SublimeText3)

Heiße Themen
 1378
1378
 52
52
 So verwenden Sie OnePlus budsPro_OnePlus budsPro-Anweisungen
Mar 23, 2024 am 10:11 AM
So verwenden Sie OnePlus budsPro_OnePlus budsPro-Anweisungen
Mar 23, 2024 am 10:11 AM
1. Wechseln Sie zwischen Rauschunterdrückungsmodus und Transparenzmodus. Halten Sie den Griff der Ohrhörer etwa 1 Sekunde lang gedrückt, um zwischen Rauschunterdrückungsmodus und Transparenzmodus zu wechseln. 2. Drücken Sie im Musikmodus einmal auf den Kopfhörergriff, um die Musik anzuhalten oder abzuspielen. Drücken Sie zweimal auf den Kopfhörergriff, um das nächste Lied abzuspielen, oder drücken Sie dreimal auf den Kopfhörergriff, um das vorherige Lied abzuspielen. 3. Drücken Sie im Anrufmodus während eines Anrufs einmal auf den Kopfhörergriff, um den Anruf anzunehmen oder zu beenden. 4. Zurücksetzen Öffnen Sie die Kopfhörerbox. Wenn die Anzeigeleuchte der Ladebox fünfmal rot blinkt, lassen Sie die Taste los und die Kopfhörer werden zurückgesetzt. 3. So schließen Sie das Telefon an: 1. Öffnen Sie die Ladebox. 2. Halten Sie die Einstellungstaste 2 Sekunden lang gedrückt. 3. Wenn ein Popup-Fenster auf dem Telefonbildschirm angezeigt wird, klicken Sie, um die Verbindung zu bestätigen. 4. So überprüfen Sie den Akkustatus 1. Wenn die Ohrhörer mit dem Mobiltelefon verbunden sind, können Sie den Akkustand der Ohrhörer und der Ladebox im Popup-Fenster auf dem Mobiltelefonbildschirm überprüfen. 2,
 So filtern Sie Daten im WPS-Formular
Mar 20, 2024 am 11:40 AM
So filtern Sie Daten im WPS-Formular
Mar 20, 2024 am 11:40 AM
So filtern Sie Daten in WPS: Wählen Sie die Option „Daten“, klicken Sie dann auf „Filter“, wählen Sie die Daten aus, die gefiltert werden müssen, und schließen Sie die Datenfilterung ab. Wie wir alle wissen, ist die WPS-Software eine leistungsstarke Bürosoftware, die uns bei der Durchführung von Datenstatistiken, der Bearbeitung von Dokumenten usw. in unserer täglichen Arbeit und im Alltag helfen kann und uns großen Komfort bietet. Wenn wir normalerweise WPS-Software zum Erstellen von Tabellen verwenden und Daten in der WPS-Tabelle filtern müssen, wie sollten wir das zu diesem Zeitpunkt tun? Machen Sie sich keine Sorgen, wenn Sie diesen Artikel teilen, erklärt Ihnen der Herausgeber, wie Sie Daten in der WPS-Tabelle filtern. Öffnen Sie zunächst die WPS-Tabelle, die gefiltert werden muss, und ziehen Sie dann mit der Maus die zu filternden Daten und wählen Sie sie aus. Dann müssen wir das wp finden
 Anleitung zum Zugriff und zur Nutzung der Bezahlfunktion von UniApp
Jul 04, 2023 am 10:27 AM
Anleitung zum Zugriff und zur Nutzung der Bezahlfunktion von UniApp
Jul 04, 2023 am 10:27 AM
Anleitung für den Zugriff und die Nutzung der Zahlungsfunktion von UniApp. Mit der Popularität des mobilen Bezahlens müssen viele Anwendungen Zahlungsfunktionen integrieren, um Benutzern die Durchführung von Online-Zahlungen zu erleichtern. Als plattformübergreifendes Entwicklungsframework auf Basis von Vue.js verfügt UniApp über die Merkmale einer einmaligen Entwicklung und plattformübergreifenden Nutzung und kann den Zugriff auf Zahlungsfunktionen problemlos implementieren. In diesem Artikel wird der Zugriff auf die Zahlungsfunktion in UniApp vorgestellt und Codebeispiele gegeben. 1. Um auf die Zahlungsfunktion zuzugreifen, fügen Sie Zahlungsberechtigungen in der Datei manifest.json auf der App-Seite hinzu:
 So verwenden Sie das Hyperf-Framework für die mehrsprachige Verarbeitung
Oct 20, 2023 am 11:10 AM
So verwenden Sie das Hyperf-Framework für die mehrsprachige Verarbeitung
Oct 20, 2023 am 11:10 AM
So verwenden Sie das Hyperf-Framework für die Mehrsprachenverarbeitung. Einführung: Mit der Globalisierung des Internets ist die Mehrsprachenverarbeitung zu einer wesentlichen Fähigkeit für die Entwicklung vieler Anwendungen geworden. Bei der Entwicklung von Webanwendungen ist es sehr wichtig, mehrere Sprachen unterstützen zu können, da Sie so besser auf die Bedürfnisse verschiedener Benutzer eingehen können. In diesem Artikel wird die Verwendung des Hyperf-Frameworks für die mehrsprachige Verarbeitung vorgestellt und spezifische Codebeispiele bereitgestellt. Installieren Sie das Hyperf-Framework. Zuerst müssen wir das Hyperf-Framework installieren. Sie können dazu den Composer-Befehl verwenden
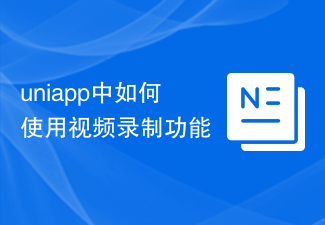 So nutzen Sie die Videoaufzeichnungsfunktion in uniapp
Jul 06, 2023 pm 06:51 PM
So nutzen Sie die Videoaufzeichnungsfunktion in uniapp
Jul 06, 2023 pm 06:51 PM
So verwenden Sie die Videoaufzeichnungsfunktion in Uniapp Heute stellt Ihnen der Autor vor, wie Sie die Videoaufzeichnungsfunktion im Uniapp-Entwicklungsframework verwenden. uniapp ist ein plattformübergreifendes Entwicklungsframework, das auf mehreren Plattformen gleichzeitig ausgeführt werden kann, basierend auf dem einmal geschriebenen Code, was für Entwickler sehr praktisch ist. In uniapp können wir die Kamerakomponente uni-AD-IN verwenden, um die Videoaufzeichnungsfunktion zu implementieren. Zuerst müssen wir Uni- installieren.
 Detaillierte Anweisungen zur Verwendung von Cookies
Feb 22, 2024 pm 12:21 PM
Detaillierte Anweisungen zur Verwendung von Cookies
Feb 22, 2024 pm 12:21 PM
Cookies sind eine gängige Webtechnologie, mit der Informationen über die persönlichen Vorlieben und das Verhalten der Benutzer auf Websites gespeichert werden. Im heutigen digitalen Zeitalter verwenden fast alle Websites Cookies, um eine Personalisierung und ein besseres Benutzererlebnis zu ermöglichen. In diesem Artikel wird die Verwendung von Cookies im Detail vorgestellt, um Benutzern zu helfen, diese Technologie besser zu verstehen und zu beherrschen. Lassen Sie uns zunächst das Grundkonzept von Cookies verstehen. Cookies sind kleine Textdateien, die von der Website im Browser des Benutzers gespeichert werden und Informationen über den Besuch des Benutzers auf der Website enthalten.
 Filtern Sie Daten mit erweiterten Filteroptionen
Feb 18, 2024 pm 02:11 PM
Filtern Sie Daten mit erweiterten Filteroptionen
Feb 18, 2024 pm 02:11 PM
So filtern Sie Daten mithilfe der erweiterten Filterung. Bei der täglichen Arbeit ist das Filtern großer Datenmengen eine sehr häufige und wichtige Aufgabe. Die herkömmliche Filterfunktion ist möglicherweise nicht in der Lage, die Anforderungen an eine präzisere und komplexere Filterung von Daten zu erfüllen. Um dieses Problem zu lösen, bieten viele Bürosoftware erweiterte Filterfunktionen, mit denen Benutzer Daten effizienter filtern können. In diesem Artikel wird erläutert, wie Sie erweiterte Filterfunktionen zum Filtern von Daten verwenden. Schritt 1: Daten vorbereiten Bevor Sie die erweiterte Filterfunktion verwenden, müssen Sie zunächst die zu filternden Daten vorbereiten. Stellen Sie sicher, dass die Daten vollständig sind
 So verwenden Sie Excel für erweiterte Filterung
Feb 18, 2024 pm 07:10 PM
So verwenden Sie Excel für erweiterte Filterung
Feb 18, 2024 pm 07:10 PM
Excel ist eine leistungsstarke Tabellenkalkulationssoftware, die häufig zur Datenverarbeitung, -analyse und -verwaltung eingesetzt wird. Unter diesen ist die erweiterte Filterung eine der am häufigsten verwendeten Datenfilterfunktionen in Excel. Sie kann Daten gemäß benutzerdefinierten Bedingungen filtern und extrahieren, um die Effizienz und Genauigkeit der Datenverarbeitung zu verbessern. In diesem Artikel werden die Schritte und Vorsichtsmaßnahmen für die erweiterte Filterung in Excel ausführlich vorgestellt. Öffnen Sie zunächst die Excel-Software und öffnen Sie die Datentabelle, die eine erweiterte Filterung erfordert. Klicken Sie in der oberen Menüleiste von Excel auf die Registerkarte „Daten“ und dann




