
PHP Editor Strawberry möchte heute mit Ihnen über den Unterschied zwischen dem „Nur-Lese-Modus“ und der „eingeschränkten Bearbeitung“-Funktion von PPT sprechen. Im täglichen Gebrauch von PPT werden diese beiden Funktionen häufig verwendet, aber viele Menschen sind sich der spezifischen Unterschiede zwischen ihnen möglicherweise nicht bewusst. Lass uns einen Blick darauf werfen!
Beim Einstellen des „Geschützten Modus“ in PPT ziehen Sie normalerweise eine Einschränkung der Bearbeitung in Betracht, aber im Gegensatz zu Excel oder Word verfügt PPT nicht über eine spezielle Option „Bearbeitung einschränken“.
PPT kann vor Bearbeitung geschützt werden, indem es in den „schreibgeschützten Modus“ gesetzt wird. Im Gegensatz zum „schreibgeschützten Modus“ von Excel oder Word kann der „schreibgeschützte Modus“ von PPT nach dem Festlegen nicht mehr bearbeitet werden, was der eingeschränkten Bearbeitungsfunktion von Excel oder Word ähnelt.
Es gibt also keinen Unterschied zwischen „schreibgeschütztem Modus“ und „eingeschränkter Bearbeitung“ in PPT, und es gibt keine Option „eingeschränkte Bearbeitung“. Sie müssen nur „schreibgeschützt“ einstellen.
Es gibt zwei „Nur-Lese-Modi“, die in PPT eingestellt werden können, einer ist der „Nur-Lese-Modus“ ohne Passwort und der andere ist der „Nur-Lese-Modus“ mit festgelegtem Passwort Einstellungsmethode.
1. Kein Passwort [schreibgeschützter Modus]
Klicken Sie nach dem Öffnen der PPT im Menü auf die Option [Datei] und dann auf [Informationen] – [Präsentation schützen] – [Immer schreibgeschützt öffnen].
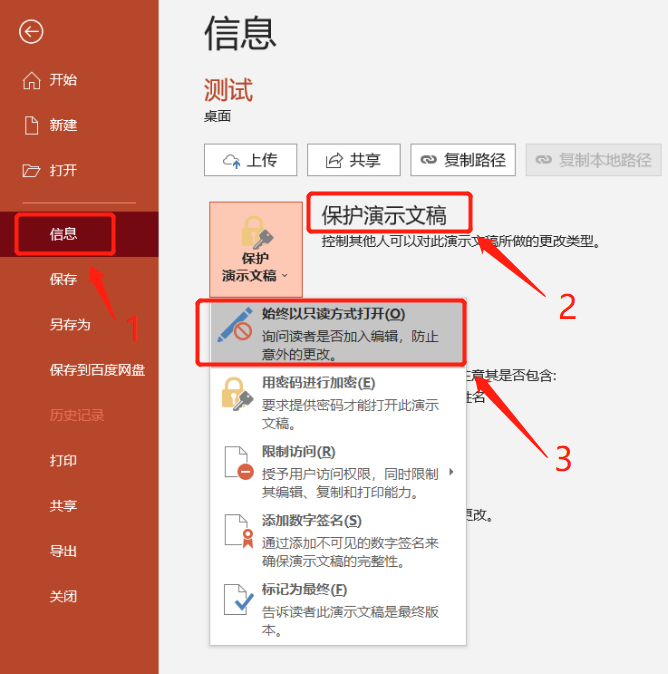
Dann schließen und speichern Sie die PPT-Datei und der „schreibgeschützte Modus“ der PPT wird eingestellt. Wenn Sie das PPT erneut öffnen, werden Sie feststellen, dass Sie den Inhalt des PPT nicht bearbeiten oder ändern können.
Wenn Sie den Inhalt bearbeiten möchten, müssen Sie nur die Eingabeaufforderung unten im Menü finden [Um versehentliche Änderungen zu verhindern, hat der Autor diese Datei so eingestellt, dass sie im schreibgeschützten Modus geöffnet wird], und dann auf [Trotzdem bearbeiten] klicken. daneben, und die PPT kann normal bearbeitet werden.
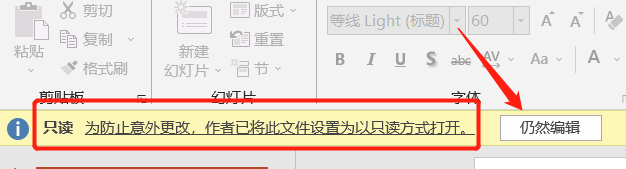
Aber wenn Sie das PPT schließen und dann erneut öffnen, befindet es sich immer noch in diesem Modus. Sie müssen vor der Bearbeitung die oben genannten Schritte ausführen.
Wenn wir keinen Schutz mehr benötigen und die oben genannten Vorgänge nicht bei jeder Bearbeitung wiederholen möchten, können wir den „Nur-Lese-Modus“ abbrechen.
Klicken Sie wie bei den Einstellungen auf [Datei] – [Informationen] – [Präsentation schützen] – [Immer schreibgeschützt öffnen], speichern Sie die Datei und der „schreibgeschützte Modus“ der PPT wird aufgehoben.
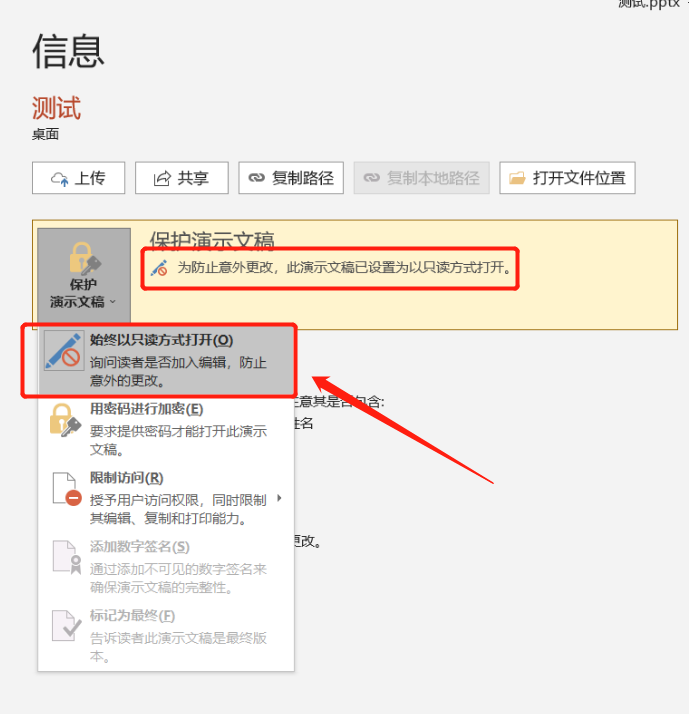
2. [Schreibgeschützter Modus], der die Eingabe eines Passworts erfordert
Klicken Sie nach dem Öffnen der PPT zuerst auf die Option [Datei], dann auf [Speichern unter] und wählen Sie dann rechts die Speicheradresse aus.
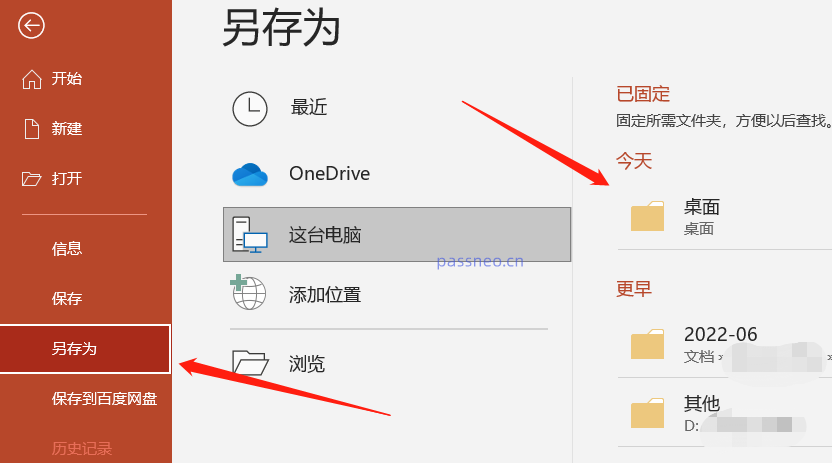
Nachdem das Dialogfeld angezeigt wird, klicken Sie unten rechts in der Liste [Extras] auf [Allgemeine Optionen]. Der Dateiname kann unverändert bleiben und die Originaldatei kann direkt überschrieben werden.
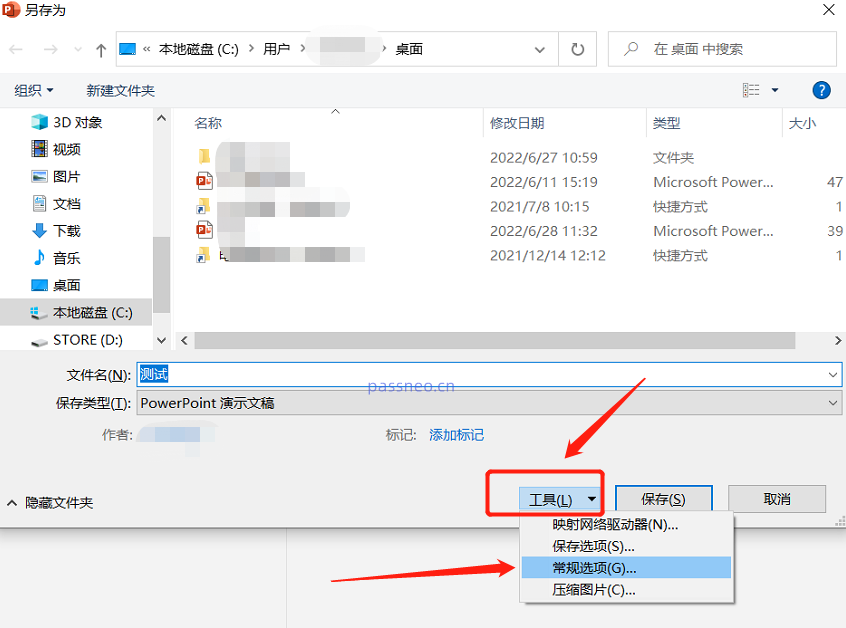
Nachdem das Dialogfeld angezeigt wird, geben Sie das Kennwort, das Sie festlegen möchten, in die Spalte [Berechtigungskennwort ändern] ein, bestätigen Sie das Kennwort und geben Sie es erneut ein. Klicken Sie auf [Speichern] und wechseln Sie in den [Schreibgeschützten Modus] des PPT mit Kennwort wird gesetzt.
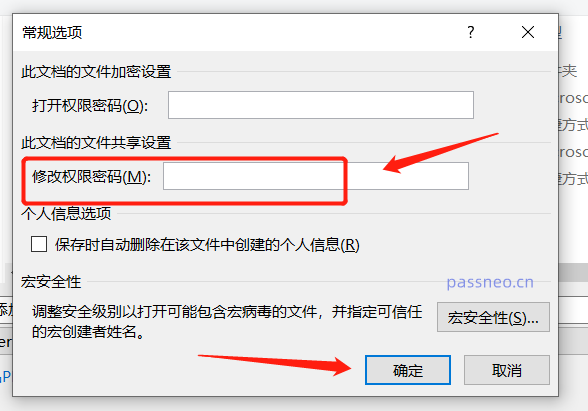
PPT kann in diesem Modus nicht direkt geöffnet werden. Nach dem Öffnen wird ein Dialogfeld angezeigt, in dem Sie aufgefordert werden, [Passwort zum Ändern oder Öffnen im schreibgeschützten Modus einzugeben]. Mit anderen Worten: Sie müssen ein Passwort eingeben, um die PPT zu bearbeiten. Wenn Sie kein Passwort haben, können Sie die PPT auch öffnen, indem Sie unter der Option auf [Schreibgeschützt] klicken, aber Sie können die PPT nicht bearbeiten oder ändern .
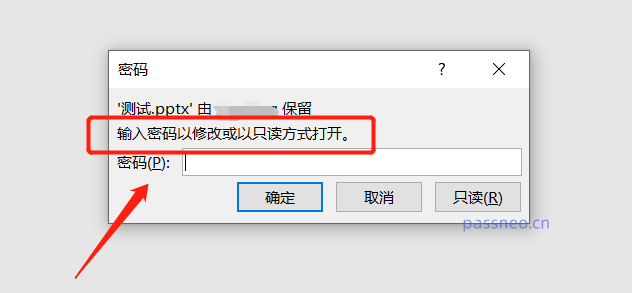
Es gibt also Unterschiede zwischen diesen beiden Methoden zum Schutz von PPT. Sie können die geeignete Methode entsprechend Ihren Anforderungen auswählen.
Wie kann ich den zweiten Schutzmodus aufheben?
Um den [schreibgeschützten Modus] von PPT mit Passwort abzubrechen, können Sie zum Abbrechen auch [Speichern unter] verwenden. Voraussetzung ist jedoch, dass Sie das ursprünglich festgelegte Passwort kennen, da Sie nur [Speichern unter] auswählen können. nach Eingabe des Passworts und Aufrufen des Bearbeitungsmodus.
Spezifische Vorgänge:
Öffnen Sie die PPT, rufen Sie den Bearbeitungsmodus über das Passwort auf und wählen Sie entsprechend der Einstellungsmethode [Datei]-[Speichern unter]-[Pfad zum Speichern auswählen].
Nachdem das Dialogfeld angezeigt wird, klicken Sie unten rechts in der Liste [Extras] auf [Allgemeine Optionen]. Nachdem das Dialogfeld erneut angezeigt wird, können Sie sehen, dass in der Spalte [Berechtigungskennwort ändern] bereits ein Kennwort vorhanden ist. Löschen Sie das Passwort und verwandeln Sie es in ein Leerzeichen. Klicken Sie auf OK. Nach dem Speichern gibt es im PPT keinen [geschützten Modus].
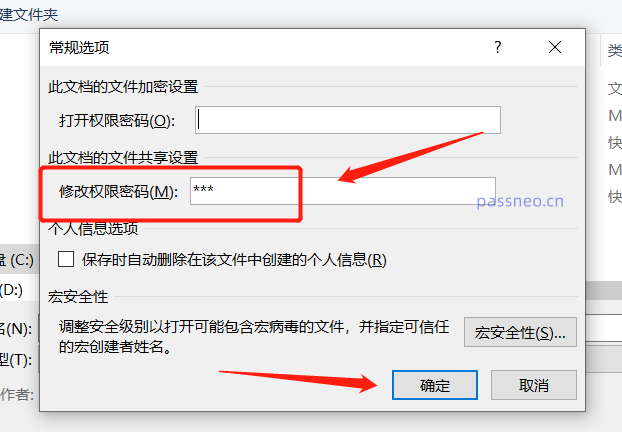
Wenn Sie Ihr Passwort vergessen und den „Nur-Lese-Modus“ abbrechen möchten, können Sie es nicht in PPT verwenden, da es in PPT keine Option zum Vergessen Ihres Passworts gibt. Wir können andere Tools verwenden, wie z. B. das PPT-Passwortwiederherstellungstool von Pepsi Niu , ohne das Geheimnis einzugeben, können Sie den „Nur-Lese-Modus“ direkt entfernen.
Wählen Sie im Tool das Modul [Unrestriction] aus und importieren Sie dann die PPT-Datei.
Tool-Link: Pepsi Niu PPT-Passwortwiederherstellungstool
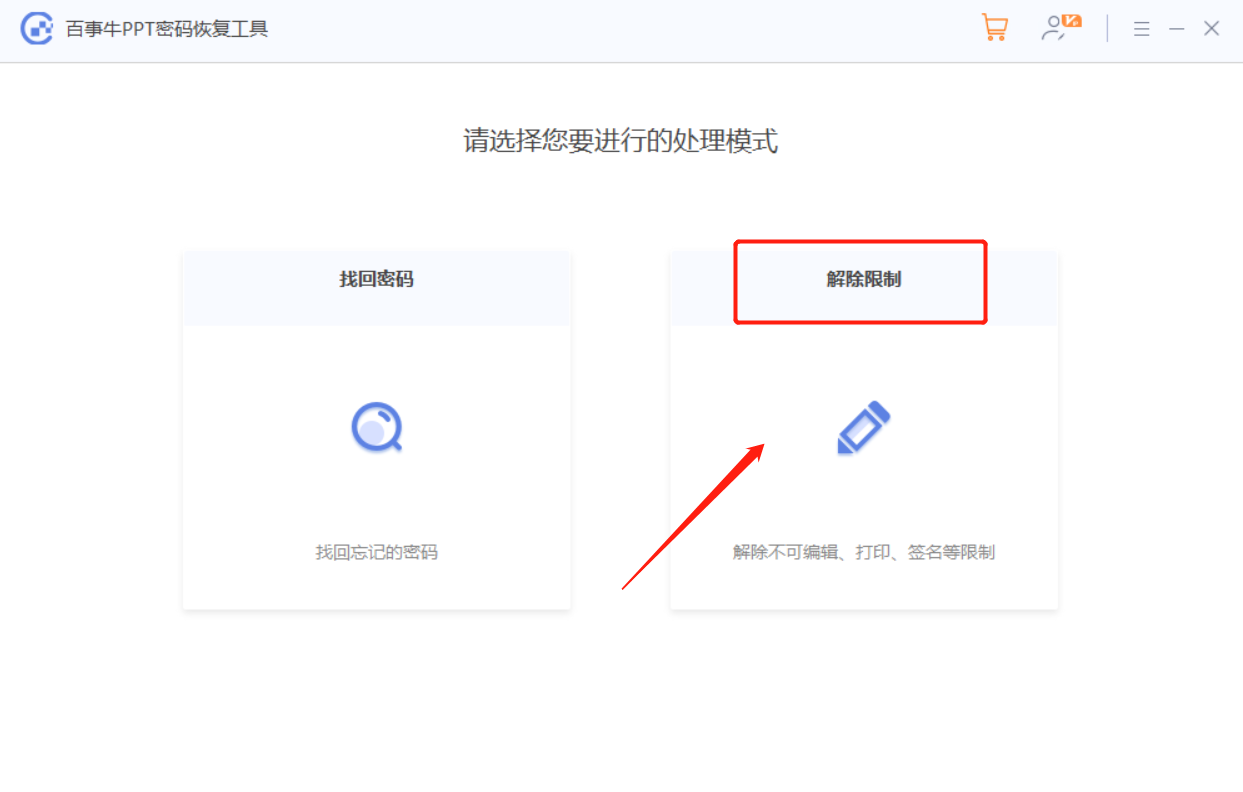
Das PPT generiert nach Aufhebung der Einschränkung eine neue Datei und überschreibt nicht das ursprüngliche PPT. Sie können es anzeigen, indem Sie in der Benutzeroberfläche auf [Gehe zu Ansicht] klicken, um den Ordner zu öffnen.
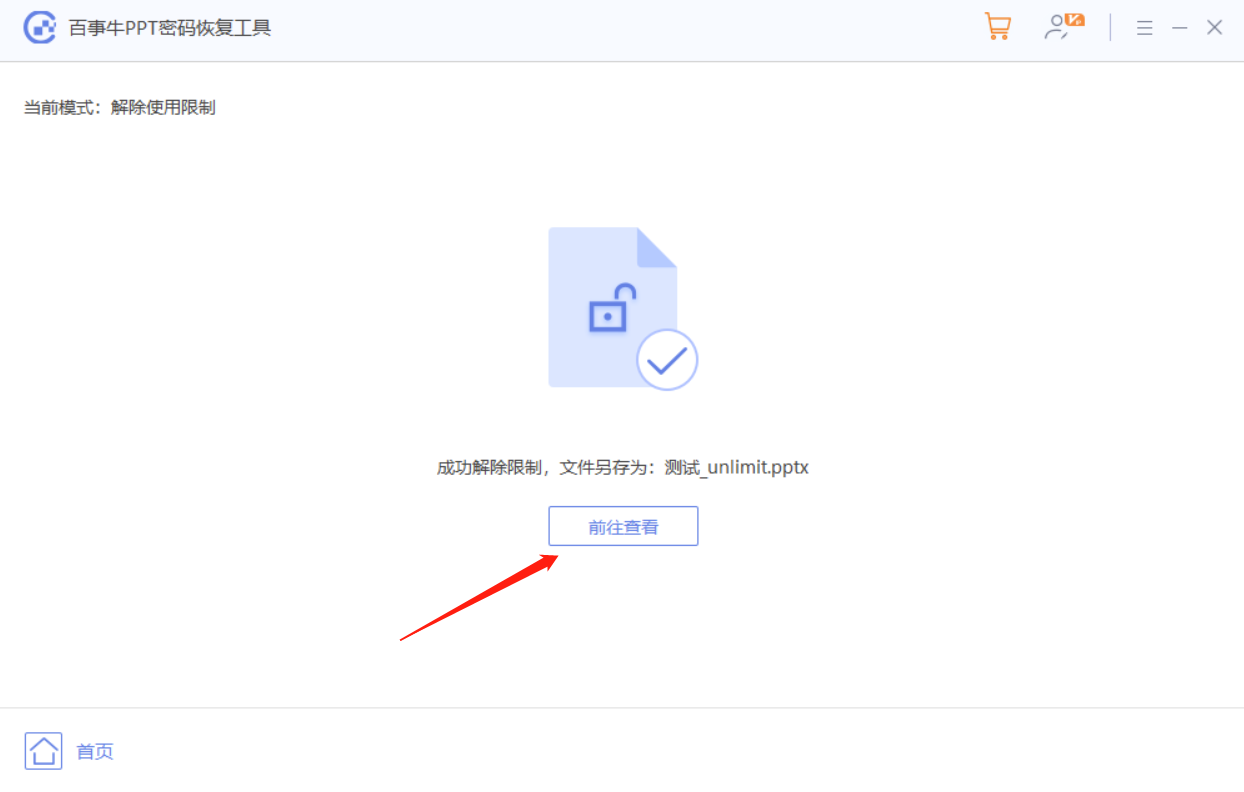
Das obige ist der detaillierte Inhalt vonLassen Sie uns über den Unterschied zwischen dem „Nur-Lese-Modus' und der „eingeschränkten Bearbeitung' von PPT sprechen.. Für weitere Informationen folgen Sie bitte anderen verwandten Artikeln auf der PHP chinesischen Website!
 jquery jeweils
jquery jeweils
 Was bedeutet Edge-Computing-Gateway?
Was bedeutet Edge-Computing-Gateway?
 So verwenden Sie define
So verwenden Sie define
 So überspringen Sie die Netzwerkverbindung während der Win11-Installation
So überspringen Sie die Netzwerkverbindung während der Win11-Installation
 Datenstruktur der C-Sprache
Datenstruktur der C-Sprache
 Was soll ich tun, wenn der Druckspooler nicht gestartet werden kann?
Was soll ich tun, wenn der Druckspooler nicht gestartet werden kann?
 Was ist eine ESD-Datei?
Was ist eine ESD-Datei?
 Zuweisungsmethode für String-Arrays
Zuweisungsmethode für String-Arrays




