
Excel-Tabellen befinden sich immer im „schreibgeschützten Status“, was daran liegen kann, dass die Datei von anderen Benutzern geöffnet wird oder die Dateiberechtigungen falsch festgelegt sind. Dieses Problem kann durch die folgenden Methoden gelöst werden: 1. Überprüfen Sie, ob die Datei von anderen Benutzern belegt ist. 2. Überprüfen Sie die Attribute und Berechtigungseinstellungen der Datei. 3. Verwenden Sie die Funktion „Speichern unter“, um eine Kopie zu speichern. Wenn die obige Methode nicht funktioniert, können Sie versuchen, sie zu kopieren und in eine neue Tabelle einzufügen. Diese Methoden können normalerweise das Problem des schreibgeschützten Status einer Excel-Tabelle lösen, sodass Sie die Datei frei bearbeiten und speichern können.
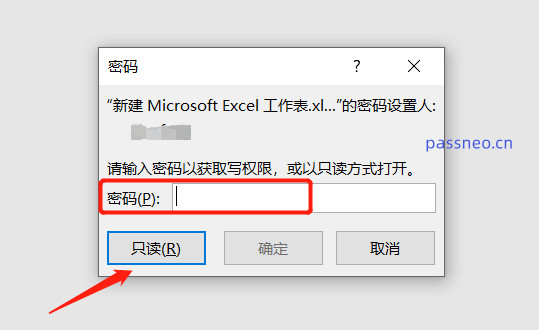
Wenn Sie das Passwort kennen, das ursprünglich den „Nur-Lese-Modus“ eingestellt hat, kann die Excel-Tabelle nach Eingabe des Passworts normal bearbeitet werden.
Aber auch wenn Sie das Passwort nicht kennen, können Sie es bearbeiten, nachdem Sie auf die Option [Schreibgeschützt] geklickt haben, um die Excel-Tabelle zu öffnen. Beim Schließen des Formulars wird jedoch die Meldung „Speichern mit dem ursprünglichen Dateinamen nicht möglich“ angezeigt.
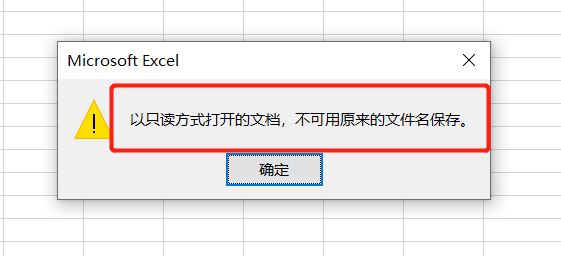
Zu diesem Zeitpunkt müssen wir Excel nur als neue Datei speichern, die Datei umbenennen und als neue Datei speichern.
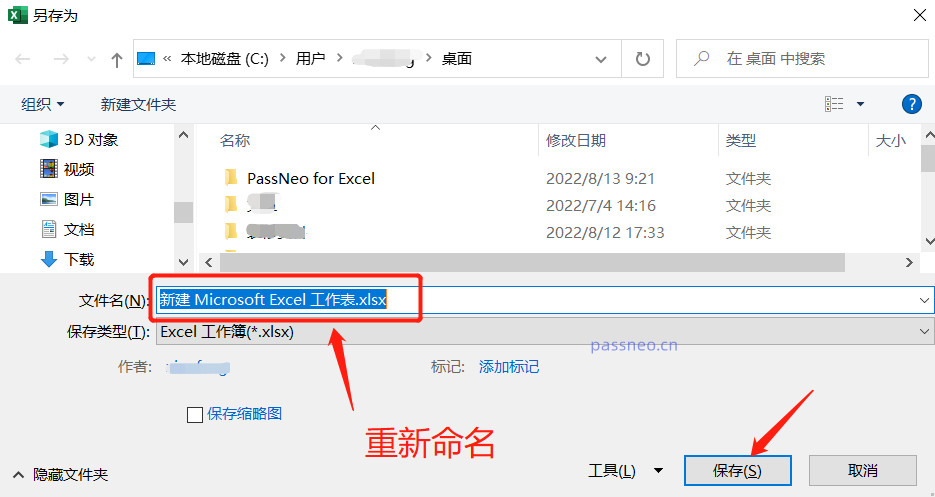
Wenn Sie den „schreibgeschützten Modus“ der Excel-Tabelle direkt entfernen möchten, können Sie ihn auch mit „Speichern unter“ entfernen. Öffnen Sie zuerst die Excel-Tabelle, holen Sie sich über das Passwort „Lese- und Schreibberechtigungen“ und klicken Sie dann im Dialogfeld „Speichern unter“ in der Option [Extras] unten auf [Allgemeine Optionen] (der Dateiname kann ohne Änderung direkt überschrieben werden). die Originaldatei).
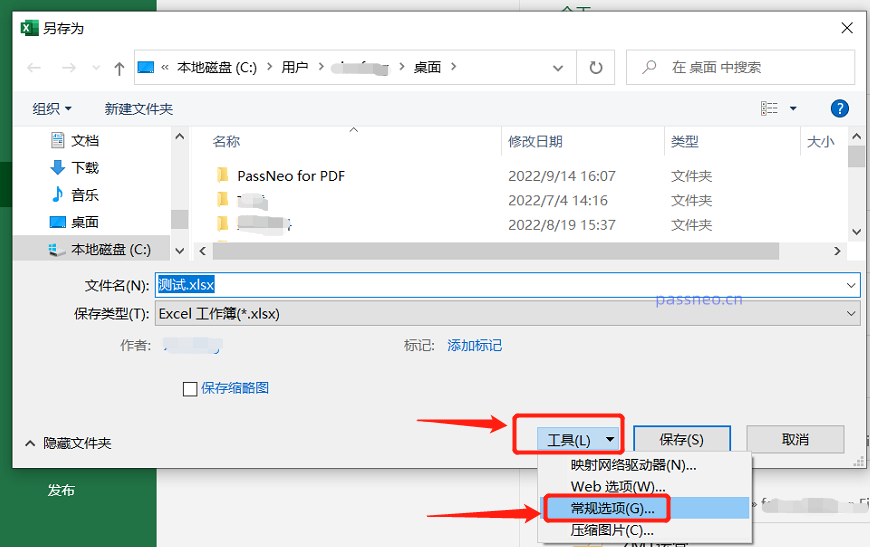
Sie können sehen, dass im neuen Dialogfeld „[Berechtigungspasswort ändern]“ ein Passwort vorhanden ist. Löschen Sie diese Passwortzeile und verwandeln Sie sie in ein Leerzeichen. Klicken Sie dann zum Speichern auf [OK] und der „schreibgeschützte Modus“ der Excel-Tabelle wird entfernt.
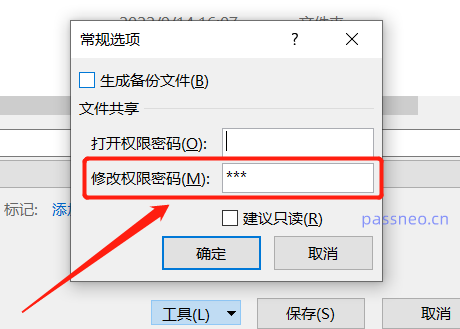
Ähnlich dem „Nur-Lese-Modus“ gibt es auch den „eingeschränkten Bearbeitungsmodus“, der ebenfalls eine Möglichkeit darstellt, Excel-Tabellen zu schützen. In diesem Modus müssen Sie beim Öffnen des Formulars kein Passwort eingeben und können es direkt öffnen. Beim Bearbeiten des Formulars erscheint jedoch ein Dialogfeld mit der Meldung „Das Formular ist geschützt und Sie müssen ein Passwort eingeben.“ Passwort, um es zu ändern".
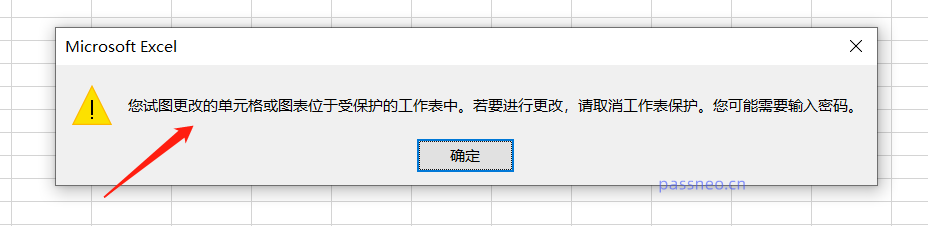
Der Unterschied zwischen „Eingeschränkte Bearbeitung“ und „Schreibgeschützter Modus“ ist: Für den „Schreibgeschützten Modus“ ist kein Passwort erforderlich und kann über die Methode „Speichern unter“ freigegeben werden; für „Eingeschränkte Bearbeitung“ ist die Eingabe eines Passworts erforderlich Sie können es bearbeiten und müssen auch das Passwort entfernen. Geben Sie zuerst das Passwort ein und klicken Sie dann in der Symbolleiste der Excel-Tabelle auf [Überprüfen] - [Arbeitsblattschutz aufheben]. Nachdem ein Dialogfeld angezeigt wird, geben Sie das Passwort ein, um es zu entfernen.
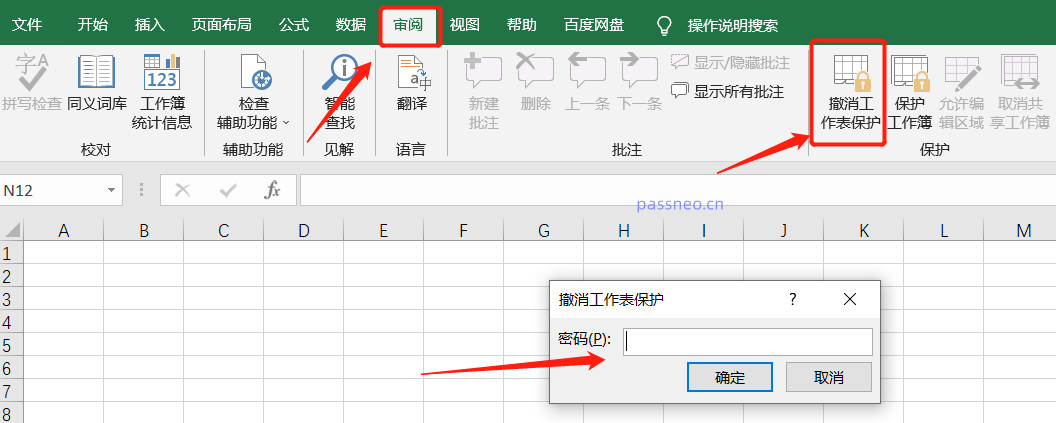
Aber wenn Sie Ihr Passwort vergessen, müssen Sie andere Tools verwenden, um die „Bearbeitungsbeschränkungen“ der Excel-Tabelle zu entfernen, wie zum Beispiel das Pepsi Niu Excel Password Recovery Tool, das die „Bearbeitungsbeschränkungen“ ohne Passwort direkt entfernen kann.
Wählen Sie im Tool das Modul [Unbeschränkung] aus und importieren Sie dann die Excel-Tabelle.
Tool-Link: PepsiNiu Excel Password Recovery Tool
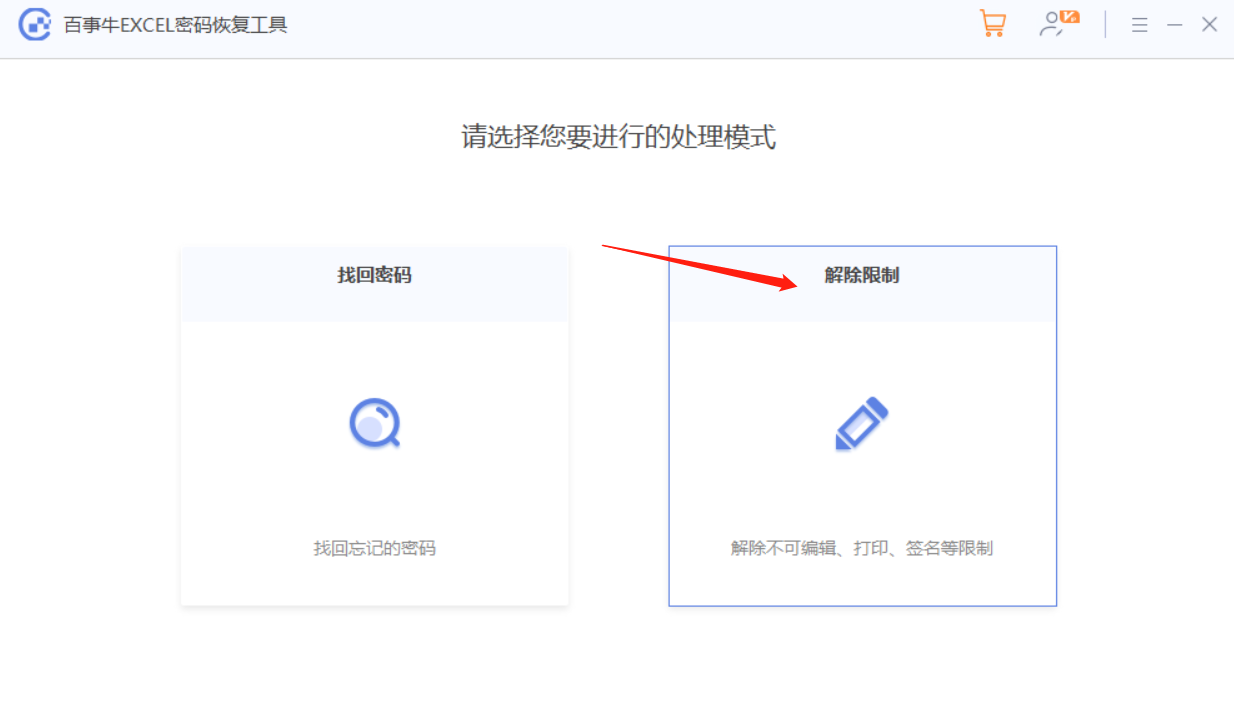
Die Excel-Tabelle wird nach Aufhebung der Einschränkungen als neue Tabelle gespeichert. Sie können sie finden, indem Sie auf [Gehe zu Ansicht] klicken, um den Ordner zu öffnen.
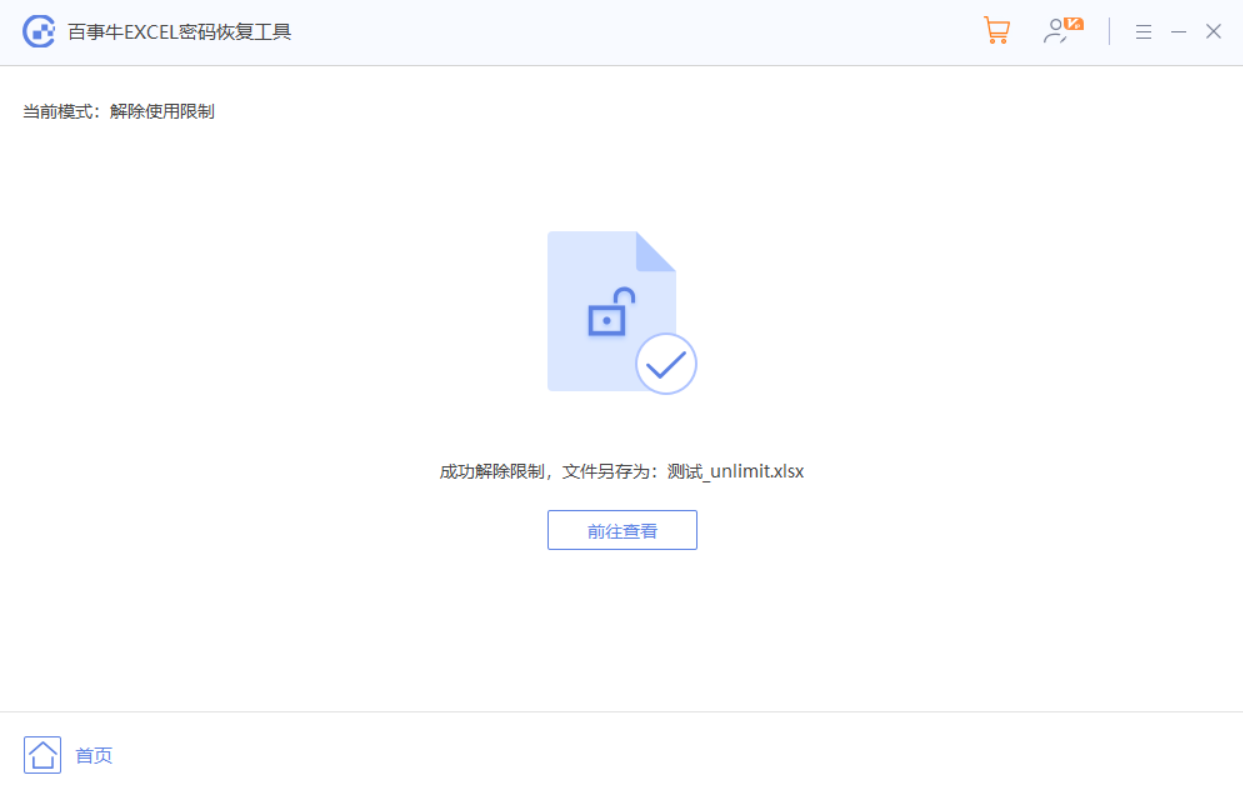
Das obige ist der detaillierte Inhalt vonWie kann das Problem gelöst werden, dass sich eine Excel-Tabelle immer im „schreibgeschützten Status' befindet?. Für weitere Informationen folgen Sie bitte anderen verwandten Artikeln auf der PHP chinesischen Website!
 Einführung in SSL-Erkennungstools
Einführung in SSL-Erkennungstools
 Im Gerätemanager gibt es keinen Netzwerkadapter
Im Gerätemanager gibt es keinen Netzwerkadapter
 Was sind die SEO-Keyword-Ranking-Tools?
Was sind die SEO-Keyword-Ranking-Tools?
 Funktionen des Tracert-Befehls
Funktionen des Tracert-Befehls
 So aktivieren Sie JavaScript
So aktivieren Sie JavaScript
 So lösen Sie das Problem, dass document.cookie nicht abgerufen werden kann
So lösen Sie das Problem, dass document.cookie nicht abgerufen werden kann
 Es gibt verschiedene Arten von PHP-Arrays
Es gibt verschiedene Arten von PHP-Arrays
 So öffnen Sie eine RAR-Datei
So öffnen Sie eine RAR-Datei




