
Der
php-Editor Banana zeigt Ihnen, wie Sie PDF-Dateien vor willkürlicher Änderung schützen. PDF ist ein häufig verwendetes Dokumentformat, aber manchmal möchten wir sicherstellen, dass der Dateiinhalt nicht nach Belieben geändert wird. Durch die Einrichtung eines Passwortschutzes oder das Hinzufügen einer digitalen Signatur können Sie effektiv verhindern, dass andere Ihre PDF-Dateien ändern. Darüber hinaus können Sie mit der PDF-Editor-Software auch Sicherheitswasserzeichen hinzufügen, das Drucken und Kopieren einschränken und andere Funktionen nutzen, um die Dateisicherheit weiter zu verbessern. Mit diesen Maßnahmen können Sie die Integrität und Sicherheit von PDF-Dateien effektiv schützen und so wichtige Dateien sicherer teilen und verbreiten.
Um den Schutz einzuschränken, müssen wir einen PDF-Editor verwenden. Am Beispiel des Editors, den ich verwende, öffnen Sie zunächst die PDF-Datei, wählen Sie die Registerkarte [Schützen] und klicken Sie dann auf [Bearbeitung einschränken].
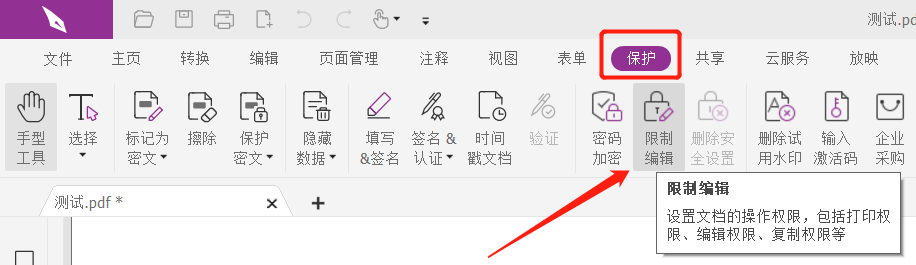
Nachdem die Benutzeroberfläche [Bearbeitung einschränken] angezeigt wird, geben Sie unter „Passwort bearbeiten“ zweimal das Passwort ein, das Sie festlegen möchten, und wählen Sie dann unter „Dokumentberechtigungen“ die Optionen aus, die Sie nach Bedarf einschränken möchten. Sie können das Drucken, das Kopieren von Inhalten usw. festlegen. Ändern von Dokumenten usw. Berechtigungen;
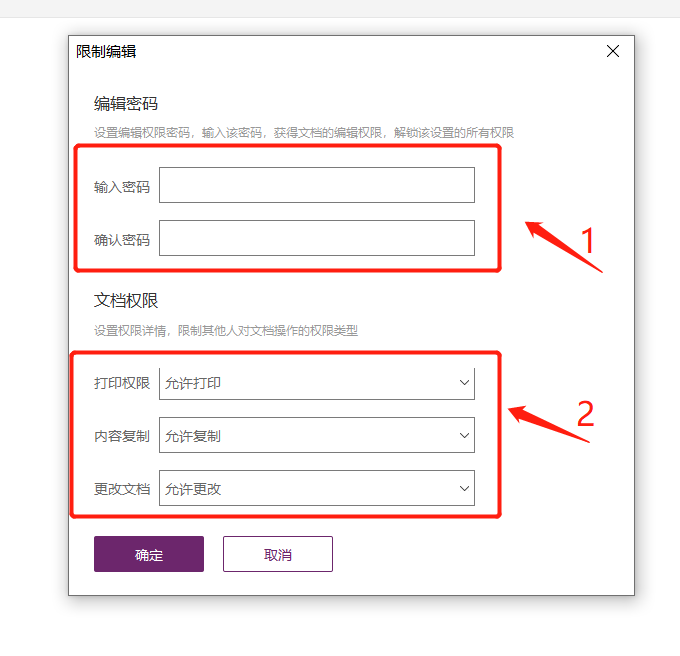
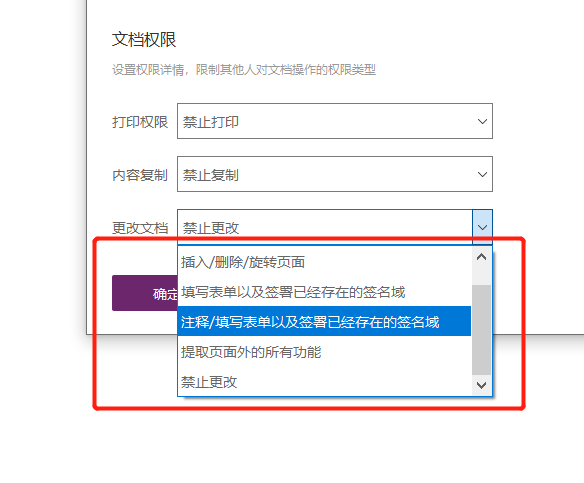
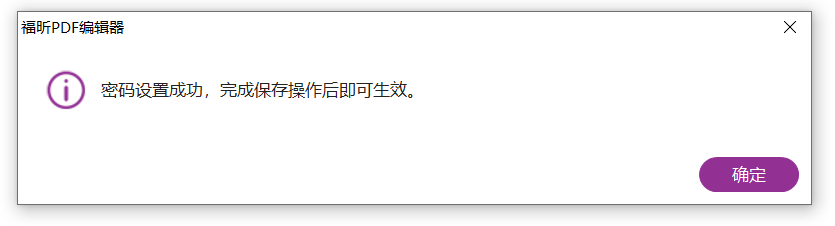
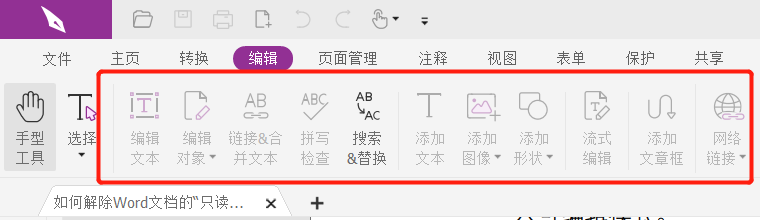
Wenn Sie PDF-Dateien später bearbeiten müssen, müssen Sie nur den „Einschränkungsschutz“ aufheben.
Suchen Sie ebenfalls zuerst die Registerkarte [Schutz] und klicken Sie dann auf [Sicherheitseinstellungen löschen]
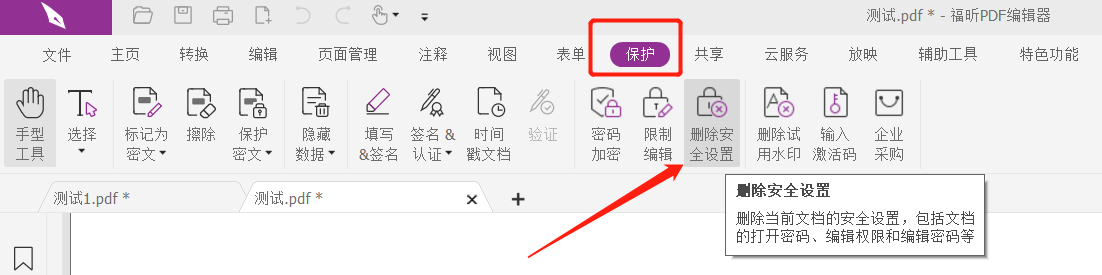
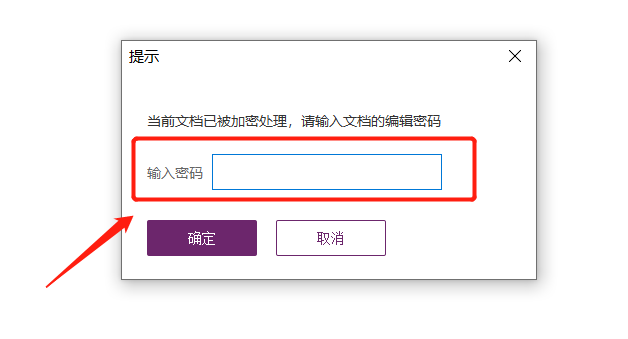
Wie aus den obigen Vorgängen ersichtlich ist, erfordert das Aufheben des „Einschränkungsschutzes“ von PDF die Eingabe des ursprünglich festgelegten Passworts. Denken Sie also beim Festlegen des Passworts daran, sich das Passwort zu merken oder zu speichern, da Sie sonst die Einschränkung nicht aufheben können der PDF-Editor.
Wenn Sie es versehentlich vergessen, machen Sie sich natürlich keine Sorgen, denn wir können das Problem auch mit anderen Tools lösen. Nehmen Sie als Beispiel das Pepsi Niu PDF Password Recovery Tool
Sie können den „Einschränkungsschutz“ von PDF direkt entfernen, ohne ein Passwort einzugeben.
Klicken Sie zunächst im Tool auf [Unbeschränkung] und fahren Sie dann mit dem nächsten Schritt fortTool-Link: Pepsi Niu PDF Password Recovery Tool
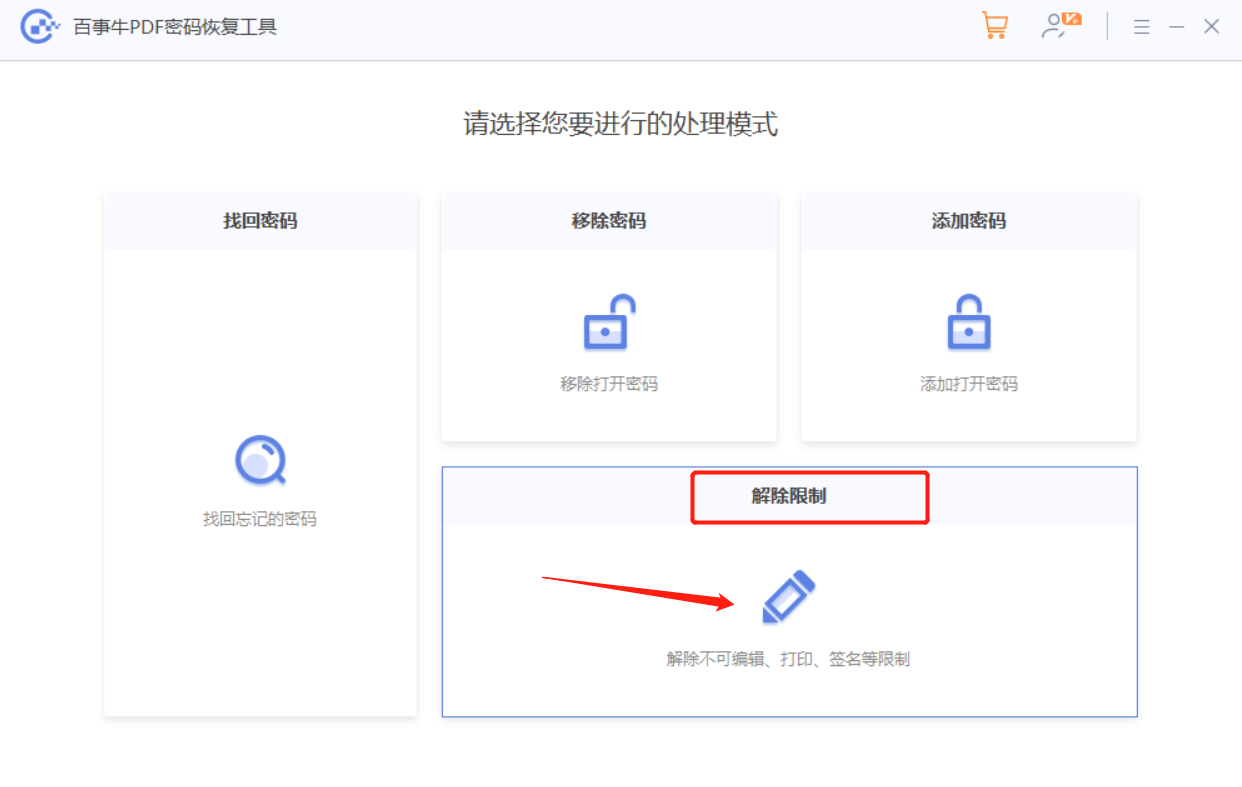
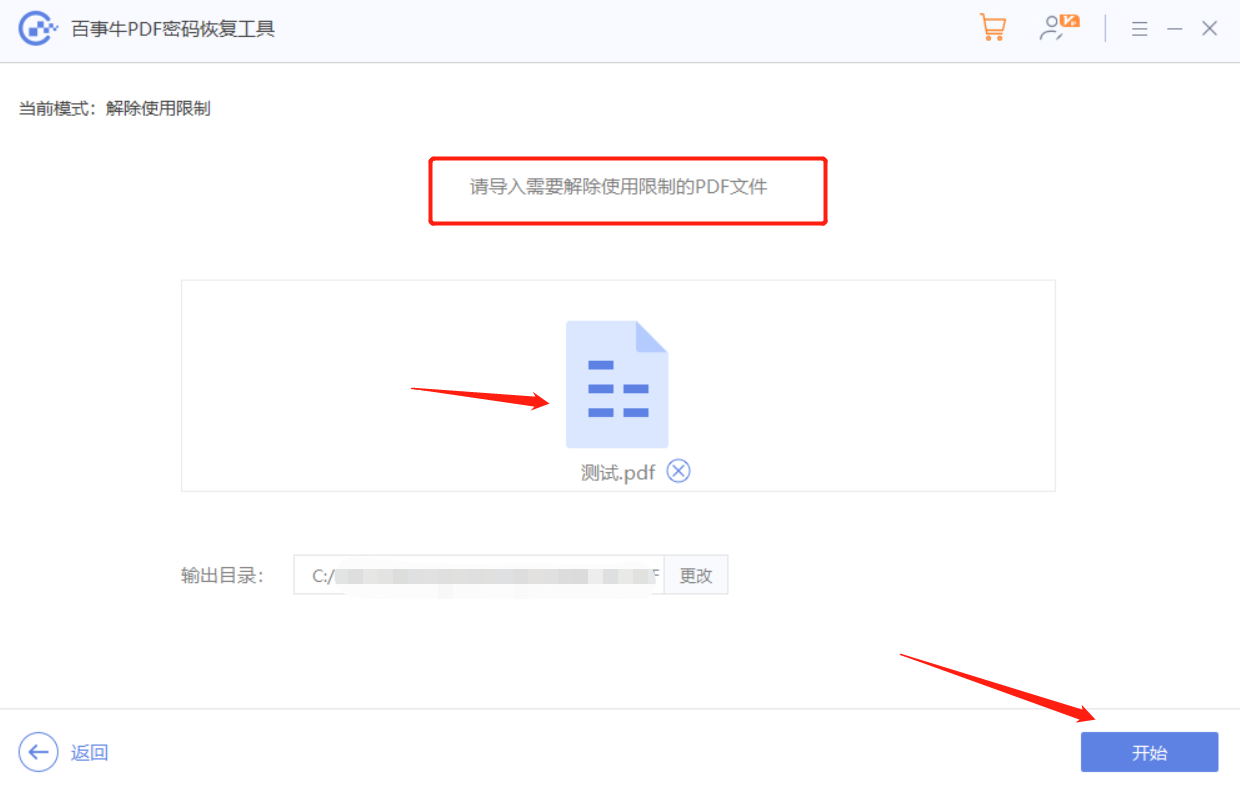
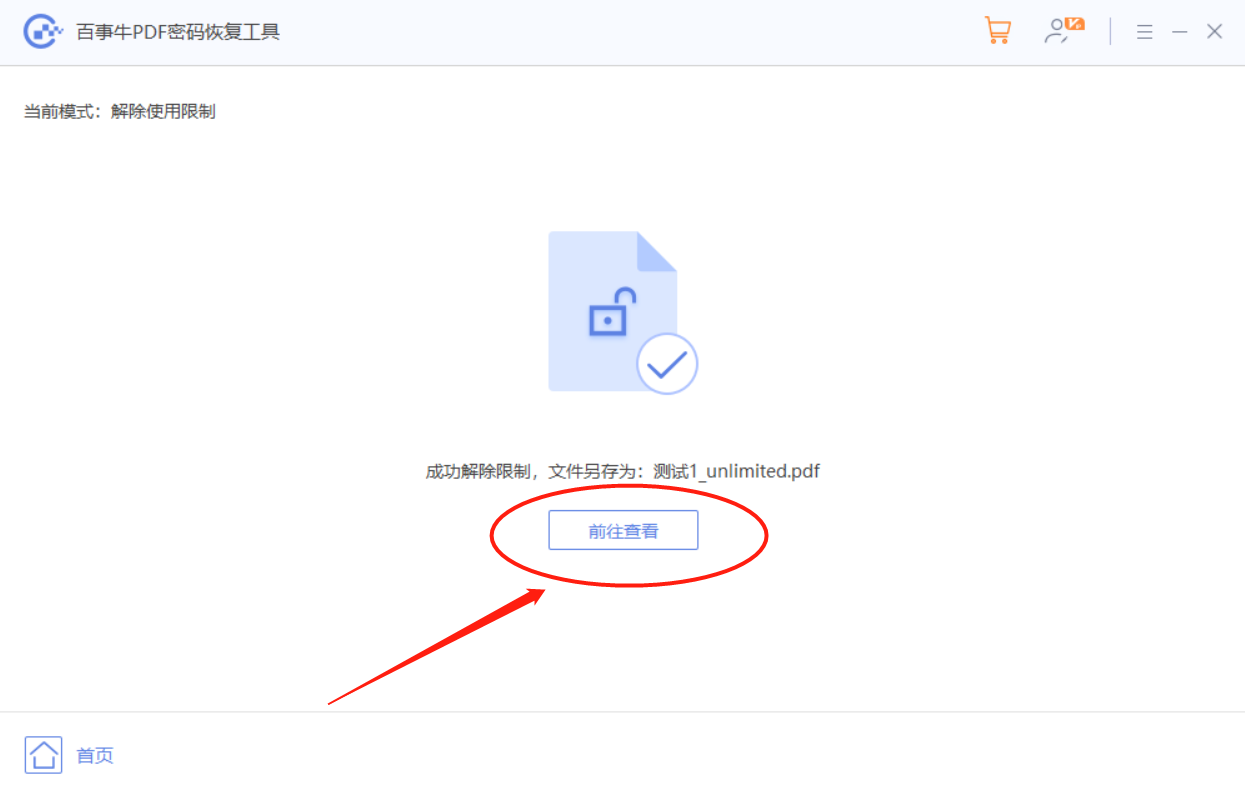
Das obige ist der detaillierte Inhalt vonWie schützt man PDF-Dateien vor willkürlicher Veränderung?. Für weitere Informationen folgen Sie bitte anderen verwandten Artikeln auf der PHP chinesischen Website!
 Die Bedeutung der heutigen Schlagzeilen-Anzeigelautstärke
Die Bedeutung der heutigen Schlagzeilen-Anzeigelautstärke
 Welche Software ist cdr
Welche Software ist cdr
 So aktivieren Sie den TFTP-Server
So aktivieren Sie den TFTP-Server
 Welche Version des Linux-Systems ist einfach zu verwenden?
Welche Version des Linux-Systems ist einfach zu verwenden?
 Was ist ein UI-Designer?
Was ist ein UI-Designer?
 Ajax-Lösung für verstümmelten chinesischen Code
Ajax-Lösung für verstümmelten chinesischen Code
 So entfernen Sie den Rand des Textfelds
So entfernen Sie den Rand des Textfelds
 Welche E-Commerce-Plattformen gibt es?
Welche E-Commerce-Plattformen gibt es?




