Schritte zum Durchführen eines Ghost-Backups
Titel: Ghost-Backup-Vorgangsschritte
Einführung:
Im digitalen Zeitalter ist die Sicherung der Datensicherheit von entscheidender Bedeutung. Für einzelne Benutzer oder Unternehmensorganisationen kann die Datensicherung wichtige Dateien vor dem Verlust durch Hardwarefehler, versehentliches Löschen oder böswillige Angriffe schützen. Ghost Backup ist ein bekanntes und effektives Backup-Tool. In diesem Artikel werden die Schritte zur Verwendung von Ghost für die Datensicherung vorgestellt.
1. Ghost-Backup-Software herunterladen und installieren
Zunächst müssen Benutzer das Installationspaket der Ghost-Backup-Software von der offiziellen Website oder einer vertrauenswürdigen Software-Download-Website herunterladen. Wählen Sie die entsprechende Version basierend auf Ihrem Computer-Betriebssystem. Doppelklicken Sie nach Abschluss des Downloads auf das Installationspaket, um die Software zu installieren.
2. Starten Sie die Ghost-Backup-Software.
Suchen Sie nach Abschluss der Installation das Symbol der Ghost-Backup-Software auf dem Desktop oder im Startmenü und doppelklicken Sie, um die Software zu öffnen. Wählen Sie die Registerkarte „Backup“ über der Softwareoberfläche aus, um die Backup-Operationsoberfläche aufzurufen.
3. Wählen Sie die Sicherungsquelle und das Sicherungsziel aus.
In der Sicherungsvorgangsoberfläche muss der Benutzer die gesicherte Datei oder Festplatte als Sicherungsquelle auswählen. Klicken Sie auf die Schaltfläche „Quelle auswählen“, durchsuchen Sie den zu sichernden Ordner oder die Festplatte und wählen Sie ihn im Popup-Dialogfeld aus. Anschließend muss der Benutzer das Sicherungsziel auswählen, in dem die Sicherungsdateien gespeichert werden. Als Sicherungsziel können Sie eine lokale Festplatte, eine externe Festplatte oder ein Netzwerkspeichergerät auswählen.
4. Backup-Optionen festlegen
Die Ghost-Backup-Software bietet eine Reihe von Backup-Optionen, die Benutzer festlegen können. Sie können zwischen einem vollständigen Backup und einem inkrementellen Backup wählen und die Art und Ebene des Backups festlegen. Benutzer können auch einen Passwortschutz für Backup-Dateien festlegen, um die Datensicherheit zu erhöhen. Darüber hinaus können Benutzer auch einen Sicherungszeitplan auswählen und regelmäßig Sicherungsvorgänge durchführen.
5. Führen Sie den Sicherungsvorgang durch.
Nachdem die Einstellungen abgeschlossen sind, klicken Sie auf die Schaltfläche „Sicherung starten“ und die Ghost-Sicherungssoftware startet den Sicherungsvorgang. Während des Backup-Vorgangs können Benutzer den Backup-Fortschritt und die verbleibende Zeit in Echtzeit überwachen. Nachdem die Sicherung abgeschlossen ist, gibt die Software eine entsprechende Meldung aus.
6. Überprüfen Sie die Sicherungsdatei
Nachdem die Sicherung abgeschlossen ist, kann der Benutzer den Zielspeicherort für die Sicherung eingeben und die Integrität und Genauigkeit der Sicherungsdatei überprüfen. Sie können versuchen, einige Dateien oder Ordner wiederherzustellen, um zu überprüfen, ob die Sicherung erfolgreich war.
7. Backup regelmäßig aktualisieren
Datensicherung ist keine einmalige Aufgabe, sondern muss regelmäßig aktualisiert werden. Benutzer können automatische Backup-Pläne basierend auf den Anforderungen und der Wichtigkeit der Daten festlegen. Die Ghost-Backup-Software bietet automatische Backup-Optionen, mit denen geplante Backup-Vorgänge gemäß dem vom Benutzer festgelegten Zeitplan durchgeführt werden können.
Fazit:
Mit der Ghost-Backup-Software können Benutzer wichtige Daten einfach und effizient sichern. Indem Sie die oben genannten Sicherungsschritte befolgen, können Sie Ihre Daten wirksam vor dem Verlust durch Unfälle oder Ausfälle schützen. Die Datensicherung ist ein wichtiger Teil der Datensicherheit. Ich hoffe, dass die Einführung in diesem Artikel den Lesern dabei helfen kann, das Ghost-Sicherungstool besser kennenzulernen und zu verwenden, um die Stabilität und Sicherheit von Daten zu gewährleisten.
Das obige ist der detaillierte Inhalt vonSchritte zum Durchführen eines Ghost-Backups. Für weitere Informationen folgen Sie bitte anderen verwandten Artikeln auf der PHP chinesischen Website!

Heiße KI -Werkzeuge

Undresser.AI Undress
KI-gestützte App zum Erstellen realistischer Aktfotos

AI Clothes Remover
Online-KI-Tool zum Entfernen von Kleidung aus Fotos.

Undress AI Tool
Ausziehbilder kostenlos

Clothoff.io
KI-Kleiderentferner

Video Face Swap
Tauschen Sie Gesichter in jedem Video mühelos mit unserem völlig kostenlosen KI-Gesichtstausch-Tool aus!

Heißer Artikel

Heiße Werkzeuge

Notepad++7.3.1
Einfach zu bedienender und kostenloser Code-Editor

SublimeText3 chinesische Version
Chinesische Version, sehr einfach zu bedienen

Senden Sie Studio 13.0.1
Leistungsstarke integrierte PHP-Entwicklungsumgebung

Dreamweaver CS6
Visuelle Webentwicklungstools

SublimeText3 Mac-Version
Codebearbeitungssoftware auf Gottesniveau (SublimeText3)

Heiße Themen
 1393
1393
 52
52
 1207
1207
 24
24
 So sichern Sie Google Chrome-Erweiterungen
Jan 30, 2024 pm 12:36 PM
So sichern Sie Google Chrome-Erweiterungen
Jan 30, 2024 pm 12:36 PM
Wie kann ich eine Google Chrome-Erweiterung sichern? Bei den meisten Google Chrome-Nutzern werden bei der täglichen Nutzung mehr oder weniger Plug-ins installiert. Das Vorhandensein von Plug-ins kann unser Nutzungserlebnis verbessern. Wenn wir das System oder den Browser neu installieren, können diese Plug-Ins nicht beibehalten werden und es ist mühsam, sie erneut herunterzuladen und zu installieren. Gibt es also eine Möglichkeit, die aktuell installierten Plug-Ins zu sichern? Hier erfahren Sie, wie es geht. Die Tutorial-Methode zum Sichern von Chrome-Plug-Ins öffnet zunächst Google Chrome, klickt auf das Menü in der oberen rechten Ecke und wählt „Weitere Tools – Erweiterungen“. Klicken Sie über der Erweiterungsseite auf Paketerweiterung. In C:UsersAdministratorAppDataLocalGoogleChromeUserDataDe
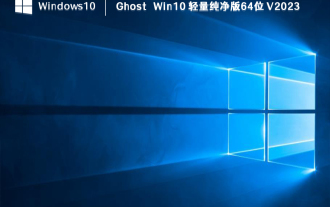 Welcher Ghost Win10 ist der Beste? Der beste Download der Ghost-Version für Win10
Feb 12, 2024 pm 11:40 PM
Welcher Ghost Win10 ist der Beste? Der beste Download der Ghost-Version für Win10
Feb 12, 2024 pm 11:40 PM
Welche reine Version von Win10Ghost ist die beste? Ich glaube, das ist eine Frage, die sich viele Benutzer stellen. Das Win10Ghost-System ist ein sehr praktisches Systemsicherungs- und Wiederherstellungstool. Wenn Benutzer das System neu installieren möchten, ohne ihre Daten und Software zu verlieren Wenn Sie das Ghost-System verwenden, stellen Sie den Benutzern auf dieser Website sorgfältig die Download-Adresse der besten Systemversion von Ghostwin10 vor. Ghostwin10 ist die beste Systemversion zum Herunterladen. Bei der Verwendung des Windows-Betriebssystems müssen wir manchmal das System neu installieren oder aktualisieren, aber wir möchten unsere Daten und Software nicht verlieren das Ghost-System. Ghost-System kann helfen
 So verwenden Sie den Ghost-Installer. Der Editor zeigt Ihnen die Schritte zur Installation des Ghost-Systems.
Jan 11, 2024 pm 07:39 PM
So verwenden Sie den Ghost-Installer. Der Editor zeigt Ihnen die Schritte zur Installation des Ghost-Systems.
Jan 11, 2024 pm 07:39 PM
Das Ghost-System ist ein kostenloses Installationssystem, weil es nach der Installation automatisch aktiviert wird und die entsprechenden Hardware-Treiber automatisch installiert. Dies spart jedoch auch Anfängern Komfort Die Leute wissen nicht, wie man das Ghost-System-Image installiert. Die Installationsschritte sind eigentlich sehr einfach. Im Folgenden werde ich die Schritte zur Installation des Ghost-Systems mit Ihnen teilen. Die Installation von Systemen von USB-Festplatten erfreut sich immer größerer Beliebtheit. Heutige Bootdisketten sind sehr leistungsfähig. Sie können Geistersysteme entweder automatisch installieren oder manuell installieren. Da die manuelle Installation von Geistersystemen jedoch komplizierter ist, wissen viele Menschen nicht, wie um es zu installieren, was die Benutzer deprimiert. Leider zeigt Ihnen der Editor unten die Schritte zur Installation des Geistersystems. Seit Kurzem ist der Herausgeber dabei
 So löschen Sie die Startsicherung im Datei-Explorer von Windows 11
Feb 18, 2024 pm 05:40 PM
So löschen Sie die Startsicherung im Datei-Explorer von Windows 11
Feb 18, 2024 pm 05:40 PM
Wenn Sie die Option „Sicherung starten“ im Datei-Explorer von Windows 11 ausblenden möchten, können Sie Folgendes tun. Es gibt mehrere Möglichkeiten, die Startsicherungsoption im Datei-Explorer zu deaktivieren oder auszublenden. Wir listen kurz einige Methoden auf, die Ihnen dabei helfen, diese Aufgabe schnell zu erledigen. Bevor Sie beginnen, müssen Sie verstehen, dass diese Option eng mit OneDrive verknüpft ist. Sobald Sie einen Bibliotheksordner (z. B. Dokument, Bilder, Musik usw.) öffnen, wird dieser sofort im Pfad des Datei-Explorers angezeigt. So löschen Sie die Startsicherung im Datei-Explorer von Windows 11. Um die Startsicherung im Datei-Explorer von Windows 11 zu löschen, führen Sie die folgenden Schritte aus
 Wie verwende ich MySQL-Backup und -Wiederherstellung in PHP?
Jun 03, 2024 pm 12:19 PM
Wie verwende ich MySQL-Backup und -Wiederherstellung in PHP?
Jun 03, 2024 pm 12:19 PM
Das Sichern und Wiederherstellen einer MySQL-Datenbank in PHP kann durch Befolgen dieser Schritte erreicht werden: Sichern Sie die Datenbank: Verwenden Sie den Befehl mysqldump, um die Datenbank in eine SQL-Datei zu sichern. Datenbank wiederherstellen: Verwenden Sie den Befehl mysql, um die Datenbank aus SQL-Dateien wiederherzustellen.
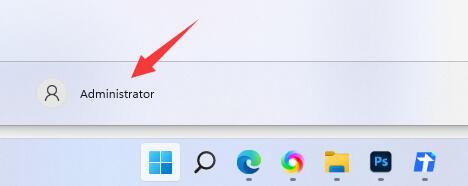 Tutorial zum Ändern des Benutzernamens in Win11
Dec 27, 2023 pm 06:41 PM
Tutorial zum Ändern des Benutzernamens in Win11
Dec 27, 2023 pm 06:41 PM
Der Standardbenutzername des Systems ist eine Zeichenfolge in Englisch, die sehr schwer zu merken ist. Daher möchten viele Benutzer wissen, wie sie den Benutzernamen in Win11 ändern. Tatsächlich müssen wir nur die Kontoeinstellungen eingeben, um den lokalen Kontonamen zu ändern . So ändern Sie den Benutzernamen in Win11: Klicken Sie im ersten Schritt mit der rechten Maustaste auf diesen Computer auf dem Desktop, öffnen Sie im zweiten Schritt „Lokale Benutzer und Gruppen“ und doppelklicken Sie, um „Benutzer“ zu öffnen -Klicken Sie auf das Konto, dessen Benutzernamen Sie ändern möchten, und öffnen Sie im vierten Schritt der „Eigenschaften“ unter „Vollständiger Name“ den gewünschten Namen. Schritt 5: Nachdem die Änderung abgeschlossen ist, starten Sie den Computer neu und Sie werden sehen, dass der Kontoname erfolgreich geändert wurde. Wenn Sie sich mit einem Microsoft-Konto anmelden, müssen Sie die offizielle Website von Microsoft aufrufen, um es zu ändern.
 So stellen Sie die gelöschte Hosts-Datei wieder her
Feb 22, 2024 pm 10:48 PM
So stellen Sie die gelöschte Hosts-Datei wieder her
Feb 22, 2024 pm 10:48 PM
Titel: So stellen Sie die Hosts-Datei nach dem Löschen wieder her. Zusammenfassung: Die Hosts-Datei ist eine sehr wichtige Datei im Betriebssystem und wird zum Zuordnen von Domänennamen zu IP-Adressen verwendet. Wenn Sie die Hosts-Datei versehentlich löschen, können Sie möglicherweise nicht auf bestimmte Websites zugreifen oder es treten andere Netzwerkprobleme auf. In diesem Artikel erfahren Sie, wie Sie versehentlich gelöschte Hosts-Dateien in Windows- und Mac-Betriebssystemen wiederherstellen. Text: 1. Hosts-Datei im Windows-Betriebssystem wiederherstellen
 Anleitung zum Installieren, Deinstallieren und Zurücksetzen des Windows-Server-Backups
Mar 06, 2024 am 10:37 AM
Anleitung zum Installieren, Deinstallieren und Zurücksetzen des Windows-Server-Backups
Mar 06, 2024 am 10:37 AM
WindowsServerBackup ist eine Funktion des WindowsServer-Betriebssystems, die Benutzern dabei helfen soll, wichtige Daten und Systemkonfigurationen zu schützen und vollständige Sicherungs- und Wiederherstellungslösungen für kleine, mittlere und große Unternehmen bereitzustellen. Nur Benutzer, die Server2022 und höher ausführen, können diese Funktion nutzen. In diesem Artikel erklären wir, wie Sie WindowsServerBackup installieren, deinstallieren oder zurücksetzen. So setzen Sie die Windows Server-Sicherung zurück: Wenn Sie Probleme mit der Sicherung Ihres Servers haben, die Sicherung zu lange dauert oder Sie nicht auf gespeicherte Dateien zugreifen können, können Sie die Sicherungseinstellungen Ihres Windows Servers zurücksetzen. Um Windows zurückzusetzen




