Lernen Sie, schnell zu kopieren und einzufügen
So verwenden Sie die Tastenkombinationen zum Kopieren und Einfügen
Kopieren und Einfügen ist ein Vorgang, dem wir bei der täglichen Verwendung von Computern häufig begegnen. Um die Arbeitseffizienz zu verbessern, ist es sehr wichtig, die Tastenkombinationen zum Kopieren und Einfügen zu beherrschen. In diesem Artikel werden einige häufig verwendete Tastenkombinationen zum Kopieren und Einfügen vorgestellt, um den Lesern dabei zu helfen, Kopier- und Einfügevorgänge bequemer durchzuführen.
- Kopieren-Tastenkombination: Strg + C
Strg + C ist die Tastenkombination zum Kopieren. Indem Sie die Strg-Taste gedrückt halten und dann die C-Taste drücken, können Sie den ausgewählten Text, die Dateien, Bilder usw. kopieren die Zwischenablage. Um diese Tastenkombination zu verwenden, müssen Sie zunächst den Inhalt auswählen, den Sie kopieren möchten, indem Sie entweder Text in einem Texteditor oder eine Datei in einem Dateimanager auswählen.
- Einfügen-Tastenkombination: Strg + V
Strg + V ist die Tastenkombination zum Einfügen. Indem Sie die Strg-Taste gedrückt halten und dann die V-Taste drücken, können Sie den Inhalt der Zwischenablage am Zielort einfügen. Im Texteditor können Sie den kopierten Text an der Position des Cursors einfügen; im Dateimanager können Sie die kopierte Datei in das aktuelle Verzeichnis oder einen angegebenen Speicherort einfügen.
- Tastenkombination „Ausschneiden“: Strg + X
Strg + Zwischenablage. Im Gegensatz zum Kopieren wird beim Ausschneiden der ursprüngliche Inhalt gelöscht, sodass nur der kopierte Inhalt übrig bleibt. Stellen Sie daher vor der Verwendung der Ausschneiden-Tastenkombination sicher, dass Sie den Inhalt auswählen, der ausgeschnitten werden soll.
- Kombinierte Verwendung von Tastenkombinationen zum Kopieren und Einfügen
Bei Kopier- und Einfügevorgängen können wir auch einige Kombinationstastenkombinationen verwenden, um komplexere Vorgänge zu erreichen und die Effizienz zu verbessern. Zum Beispiel:
- Kopieren und Einfügen: Strg + C, dann Strg + V, dies ist der gebräuchlichste Kopier- und Einfügevorgang, der zum Kopieren von Inhalten von einem Ort an einen anderen verwendet wird.
- Ausschneiden und Einfügen: Strg + X, dann Strg + V, diese Tastenkombination wird zum Ausschneiden und Einfügen von Inhalten von einer Stelle an eine andere verwendet.
- Mehrere Elemente kopieren und einfügen: Halten Sie die Strg-Taste gedrückt, nachdem Sie mehrere Elemente ausgewählt haben, klicken Sie dann nacheinander auf die zu kopierenden Elemente, drücken Sie dann Strg + C und schließlich Strg + V an der Zielposition, um mehrere zu kopieren und einzufügen Artikel gleichzeitig.
- Schnelles Kopieren: Nachdem Sie im Texteditor den Text ausgewählt haben, den Sie kopieren möchten, können Sie zum schnellen Kopieren direkt die mittlere Maustaste drücken und dann zum Einfügen an der Zielstelle Strg + V drücken.
Zusammenfassung:
Die Beherrschung der Verwendung von Tastenkombinationen zum Kopieren und Einfügen kann die Arbeitseffizienz erheblich verbessern. Durch die Verwendung von Strg + C für den Kopiervorgang, Strg + V für den Einfügevorgang und Strg + X für den Ausschneidevorgang können wir schnell Text, Dateien, Bilder und andere Inhalte auf dem Computer kopieren und einfügen. Darüber hinaus können Sie auch einige Kombinationen von Tastenkombinationen verwenden, um komplexere Vorgänge auszuführen. Ich hoffe, dass die in diesem Artikel vorgestellten Tastenkombinationen zum Kopieren und Einfügen für die Leser hilfreich sind. Lassen Sie uns gemeinsam eine effiziente Computernutzung genießen!
Das obige ist der detaillierte Inhalt vonLernen Sie, schnell zu kopieren und einzufügen. Für weitere Informationen folgen Sie bitte anderen verwandten Artikeln auf der PHP chinesischen Website!

Heiße KI -Werkzeuge

Undresser.AI Undress
KI-gestützte App zum Erstellen realistischer Aktfotos

AI Clothes Remover
Online-KI-Tool zum Entfernen von Kleidung aus Fotos.

Undress AI Tool
Ausziehbilder kostenlos

Clothoff.io
KI-Kleiderentferner

AI Hentai Generator
Erstellen Sie kostenlos Ai Hentai.

Heißer Artikel

Heiße Werkzeuge

Notepad++7.3.1
Einfach zu bedienender und kostenloser Code-Editor

SublimeText3 chinesische Version
Chinesische Version, sehr einfach zu bedienen

Senden Sie Studio 13.0.1
Leistungsstarke integrierte PHP-Entwicklungsumgebung

Dreamweaver CS6
Visuelle Webentwicklungstools

SublimeText3 Mac-Version
Codebearbeitungssoftware auf Gottesniveau (SublimeText3)

Heiße Themen
 1371
1371
 52
52
 Wie kann das Problem gelöst werden, dass die Tastenkombination für die Bildschirmaufzeichnung der NVIDIA-Grafikkarte nicht verwendet werden kann?
Mar 13, 2024 pm 03:52 PM
Wie kann das Problem gelöst werden, dass die Tastenkombination für die Bildschirmaufzeichnung der NVIDIA-Grafikkarte nicht verwendet werden kann?
Mar 13, 2024 pm 03:52 PM
NVIDIA-Grafikkarten verfügen über eine eigene Bildschirmaufzeichnungsfunktion. Einige Benutzer haben jedoch berichtet, dass die Tastenkombinationen nicht verwendet werden können. Diese Website bietet Benutzern nun eine detaillierte Einführung in das Problem, dass die Tastenkombination für die N-Card-Bildschirmaufzeichnung nicht reagiert. Analyse des Problems, dass die NVIDIA-Bildschirmaufzeichnungstaste nicht reagiert. Methode 1, automatische Aufzeichnung 1. Automatische Aufzeichnung und sofortige Wiedergabe. Spieler können es als automatischen Aufzeichnungsmodus betrachten. 2. Nachdem Sie das Softwaremenü mit der Alt+Z-Taste aufgerufen haben, klicken Sie unter „Instant Replay“ auf die Schaltfläche „Öffnen“, um die Aufnahme zu starten, oder verwenden Sie die Tastenkombination Alt+Umschalt+F10, um die Aufnahme zu starten.
 Wie verwende ich das DirectX-Reparaturtool? Detaillierte Verwendung des DirectX-Reparaturtools
Mar 15, 2024 am 08:31 AM
Wie verwende ich das DirectX-Reparaturtool? Detaillierte Verwendung des DirectX-Reparaturtools
Mar 15, 2024 am 08:31 AM
Das DirectX-Reparaturtool ist ein professionelles Systemtool. Seine Hauptfunktion besteht darin, den DirectX-Status des aktuellen Systems zu erkennen. Möglicherweise wissen viele Benutzer nicht, wie man das DirectX-Reparaturtool verwendet. Schauen wir uns das ausführliche Tutorial unten an. 1. Verwenden Sie die Reparaturtool-Software, um die Reparaturerkennung durchzuführen. 2. Wenn nach Abschluss der Reparatur angezeigt wird, dass ein ungewöhnliches Problem in der C++-Komponente vorliegt, klicken Sie bitte auf die Schaltfläche „Abbrechen“ und dann auf die Menüleiste „Extras“. 3. Klicken Sie auf die Schaltfläche „Optionen“, wählen Sie die Erweiterung aus und klicken Sie auf die Schaltfläche „Erweiterung starten“. 4. Nachdem die Erweiterung abgeschlossen ist, erkennen und reparieren Sie sie erneut. 5. Wenn das Problem nach Abschluss des Reparaturtoolvorgangs immer noch nicht behoben ist, können Sie versuchen, das Programm, das den Fehler gemeldet hat, zu deinstallieren und erneut zu installieren.
 Wie verwende ich Tastenkombinationen, um Screenshots in Win8 zu machen?
Mar 28, 2024 am 08:33 AM
Wie verwende ich Tastenkombinationen, um Screenshots in Win8 zu machen?
Mar 28, 2024 am 08:33 AM
Wie verwende ich Tastenkombinationen, um Screenshots in Win8 zu machen? Bei unserer täglichen Nutzung von Computern müssen wir häufig Screenshots des Inhalts auf dem Bildschirm erstellen. Für Benutzer des Windows 8-Systems ist das Erstellen von Screenshots über Tastenkombinationen eine bequeme und effiziente Vorgehensweise. In diesem Artikel stellen wir einige häufig verwendete Tastenkombinationen zum Erstellen von Screenshots im Windows 8-System vor, damit Sie Screenshots schneller erstellen können. Die erste Methode besteht darin, die Tastenkombination „Win-Taste + PrintScreen-Taste“ zu verwenden, um die vollständige Ausführung durchzuführen
 Einfache Schritte zum Kopieren und Einfügen auf dem iPhone
Mar 26, 2024 pm 07:00 PM
Einfache Schritte zum Kopieren und Einfügen auf dem iPhone
Mar 26, 2024 pm 07:00 PM
1. Zuerst drücken und halten wir den Text, der kopiert werden soll. Nachdem ein vertikaler Balken auf dem Text erscheint, ziehen wir den vertikalen Balken, um den zu kopierenden Text auszuwählen. 2. Klicken Sie nach der Auswahl auf [Kopieren]. 3. Gehen Sie dann zu der Stelle, an der Sie einfügen möchten, klicken Sie auf das Eingabefeld oder drücken Sie lange darauf und klicken Sie auf [Einfügen].
 So verwenden Sie Baidu Netdisk – So verwenden Sie Baidu Netdisk
Mar 04, 2024 pm 09:28 PM
So verwenden Sie Baidu Netdisk – So verwenden Sie Baidu Netdisk
Mar 04, 2024 pm 09:28 PM
Viele Freunde wissen immer noch nicht, wie man Baidu Netdisk verwendet, daher wird der Herausgeber unten erklären, wie man Baidu Netdisk verwendet. Wenn Sie es brauchen, schauen Sie es sich meiner Meinung nach an. Schritt 1: Melden Sie sich direkt nach der Installation von Baidu Netdisk an (wie im Bild gezeigt); Schritt 2: Wählen Sie dann „Meine Freigabe“ und „Übertragungsliste“ gemäß den Seitenaufforderungen (wie im Bild gezeigt); Friend Sharing“ können Sie Bilder und Dateien direkt mit Freunden teilen (wie im Bild gezeigt); Schritt 4: Wählen Sie dann „Teilen“ und wählen Sie dann Computerdateien oder Netzwerkfestplattendateien aus (wie im Bild gezeigt); Fünfter Schritt 1: Dann können Sie Freunde finden (wie im Bild gezeigt); Schritt 6: Die benötigten Funktionen finden Sie auch in der „Funktionsschatzkiste“ (wie im Bild gezeigt). Das Obige ist die Meinung des Herausgebers
 Mar 18, 2024 am 11:07 AM
Mar 18, 2024 am 11:07 AM
Das KMS Activation Tool ist ein Softwaretool zur Aktivierung von Microsoft Windows- und Office-Produkten. KMS ist die Abkürzung für KeyManagementService, einen Schlüsselverwaltungsdienst. Das KMS-Aktivierungstool simuliert die Funktionen des KMS-Servers, sodass der Computer eine Verbindung zum virtuellen KMS-Server herstellen kann, um Windows- und Office-Produkte zu aktivieren. Das KMS-Aktivierungstool ist klein und leistungsstark und kann mit einem Klick dauerhaft aktiviert werden. Es kann jede Version des Windows-Systems und jede Version der Office-Software aktivieren, ohne dass eine Verbindung zum Internet besteht und häufig aktualisiertes Windows-Aktivierungstool. Heute werde ich es Ihnen vorstellen. Lassen Sie mich Ihnen die kms-Aktivierungsarbeit vorstellen
 Was sind die Tastenkombinationen für den Win11-Taskleisten-Manager_Was sind die Tastenkombinationen für den Win11-Taskleisten-Manager?
Mar 20, 2024 pm 09:11 PM
Was sind die Tastenkombinationen für den Win11-Taskleisten-Manager_Was sind die Tastenkombinationen für den Win11-Taskleisten-Manager?
Mar 20, 2024 pm 09:11 PM
In letzter Zeit ist es für Internetnutzer sehr schwierig, den Taskleisten-Manager zu finden. Sie haben den Editor gefragt, ob es eine Möglichkeit gibt, den Taskleisten-Manager sofort zu öffnen Der Win11-Taskleistenmanager kann allen Internetnutzern helfen. Methode 1: Suchen Sie die Tastenkombination Strg+Umschalt+ESC im Win11-System. 1. Drücken Sie [Strg+Umschalt+ESC], um den Task-Manager zu öffnen. Methode 2: Klicken Sie mit der rechten Maustaste auf das Startmenü, um den Task-Manager zu öffnen und zu finden. 1. Klicken Sie mit der rechten Maustaste auf das Startmenü, um es zu öffnen: Nach einem Rechtsklick mit der Maus auf das Startsymbol sehen Sie eine vereinfachte Version der Funktionsliste. Die meisten Befehle hier beziehen sich auf das System, darunter auch „Task Manager“.
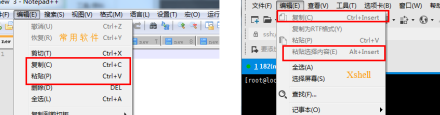 So kopieren Sie schnell in Xshell und fügen es ein – So kopieren Sie schnell in Xshell und fügen es ein
Mar 04, 2024 pm 02:30 PM
So kopieren Sie schnell in Xshell und fügen es ein – So kopieren Sie schnell in Xshell und fügen es ein
Mar 04, 2024 pm 02:30 PM
Viele Benutzer sind gerade mit der Xshell-Software in Berührung gekommen und wissen nicht, wie man schnell in Xshell kopiert und einfügt. Der folgende Artikel zeigt Ihnen, wie man schnell in Xshell kopiert und einfügt. Die Verwendung häufig verwendeter Befehle zum Kopieren und Einfügen funktioniert in Xshell nicht. Nach der Überprüfung wurde festgestellt, dass die Standardbefehle zum Kopieren und Einfügen in Xshell unterschiedlich sind Mit Xshell können Sie Informationen kopieren und einfügen, aber nicht so gut. Die Geschwindigkeit und Bequemlichkeit häufig verwendeter Befehle zum Kopieren und Einfügen sind so eingestellt, dass Informationen schnell kopiert werden: Extras – Optionen – Tastatur und Maus, aktivieren Sie [Ausgewählten Text automatisch in die Zwischenablage kopieren] und bestätigen Sie die Einstellungen, um Informationen schnell einzufügen: Extras – Optionen – Tastatur und Maus – rechts drücken




