 Computer-Tutorials
Computer-Tutorials
 Computerwissen
Computerwissen
 Wie stelle ich wiederkehrende Erinnerungen in Microsoft Teams ein?
Wie stelle ich wiederkehrende Erinnerungen in Microsoft Teams ein?
Wie stelle ich wiederkehrende Erinnerungen in Microsoft Teams ein?
Möchten Sie wissen, wie Sie in Microsoft Teams wiederkehrende Erinnerungen einrichten, um den Überblick über Ihre Aufgaben zu behalten? Aus diesem Grund haben wir diesen Beitrag erstellt, um Sie durch den Prozess zu führen. Genau wie Aufgabenerinnerungen in Outlook können Sie mit Erinnerungen in der Teams-App regelmäßig Erinnerungen an bevorstehende Ereignisse, wichtige Besprechungen oder Fristen erhalten, um sicherzustellen, dass nichts untergeht.
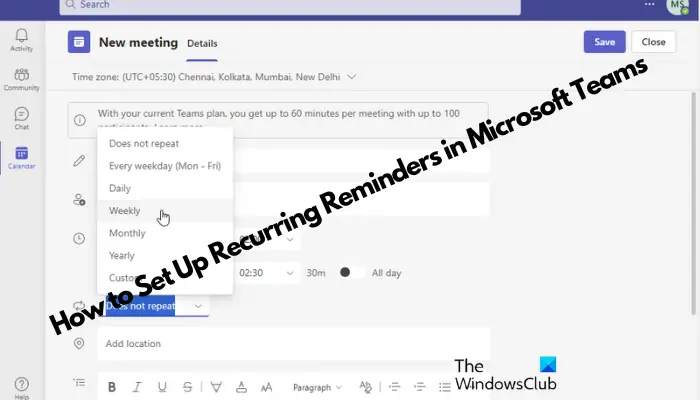
Egal, ob Sie berufstätig sind und versuchen, produktiv zu sein, oder Student, der mit vielen Verpflichtungen beschäftigt ist, dieses Tutorial hilft Ihnen dabei, Erinnerungen in Microsoft Teams einzurichten, um Ihren Tagesplan straff zu halten.
Wie stelle ich wiederkehrende Erinnerungen in Microsoft Teams ein?
Microsoft Teams verfügt nicht über eine integrierte Erinnerungsfunktion wie Outlook, die Ihnen hilft, sich an Aufgaben, Besprechungen oder Anrufe zu erinnern. Wenn Sie in Teams wiederkehrende Erinnerungen einrichten müssen, wird daher empfohlen, hierfür ein Erinnerungstool eines Drittanbieters zu verwenden.
1]Verwenden Sie einen Teamkalender
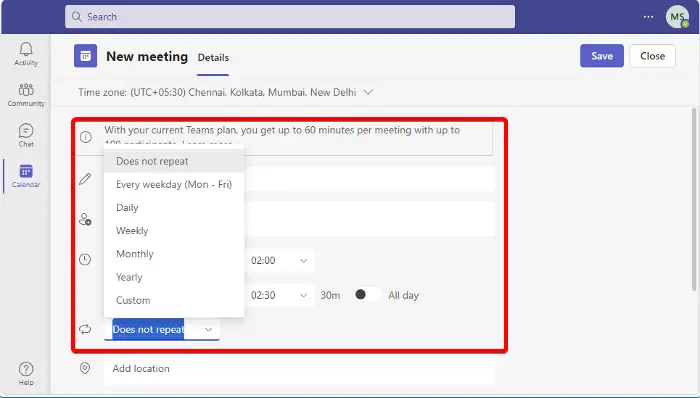
Obwohl es in Teams keine integrierte Erinnerungsfunktion gibt, können Sie die integrierte Kalenderanwendung verwenden, um Besprechungserinnerungen festzulegen, was einfach und unkompliziert ist.
Klicken Sie in der Teams-App links auf die Kalender-App.
Klicken Sie als Nächstes im Kalender auf „Neue Besprechung“.
Hier geben Sie Details wie Titel, Teilnehmer, Datum, Uhrzeit, Ort und Beschreibung ein.
Klicken Sie neben Datum und Uhrzeit auf die Dropdown-Liste und wählen Sie eine Häufigkeit aus, z. B. Jeden Werktag (Montag bis Freitag), Täglich, Wöchentlich, Monatlich, Jährlich oder Benutzerdefiniert.
Wenn Sie fertig sind, klicken Sie auf Speichern.
Alternativ können Sie auch die Outlook-Kalender-App verwenden, um wiederkehrende Erinnerungen auf die gleiche Weise wie oben festzulegen, da diese in die Teams-App integriert ist. Um den Vorgang zu verstehen, können Sie sich unseren ausführlichen Beitrag zum Einrichten und Versenden wiederkehrender E-Mails in Outlook ansehen.
Lesen Sie: So richten Sie unter Windows 11/10 wiederkehrende Popup-Erinnerungen ein, ohne Software zu verwenden
2] Über die Erinnerungs-App
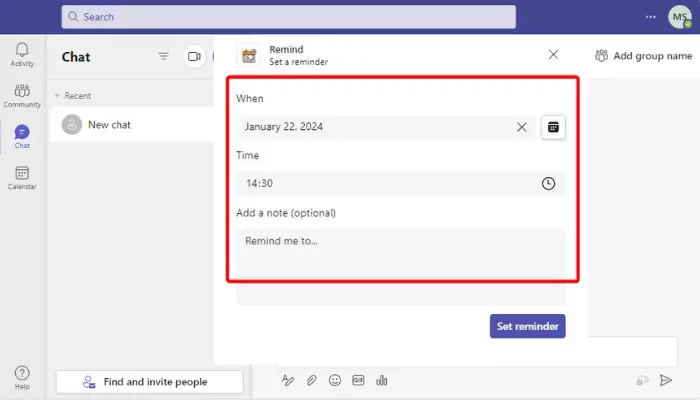
Wenn Sie aber einen Erinnerungs-Tag zu einem Kanal oder Team-Chat hinzufügen möchten, können Sie zu diesem Zweck die integrierte App nutzen. Diese Funktion ist jedoch nur für Benutzer von Business Basic und höher verfügbar. Wenn Sie ein kostenloses Teamkonto verwenden, können Sie daher nicht auf diese Anwendungen zugreifen.
Wenn Sie also über ein Microsoft Teams Business Basic-Konto und höher verfügen, klicken Sie unten im linken Menü auf das Apps-Symbol.
Geben Sie als Nächstes auf der rechten Seite Remind in das Suchfeld ein und drücken Sie die Eingabetaste.
Klicken Sie nun auf „Hinzufügen“, um die gewünschte App zu installieren, z. B. Erinnerungen, Snooze Bot usw., um die App Ihrem Chat oder Kanal hinzuzufügen.
Wenn Sie fertig sind, kehren Sie zum Chat oder Kanal im Team zurück, für das Sie die Erinnerung festlegen möchten, klicken Sie auf die Auslassungspunkte und wählen Sie Weitere Aktionen aus.
Wählen Sie als Nächstes die Option „Erinnere mich daran“ aus. Legen Sie hier das Datum und die Uhrzeit fest, wann die Erinnerung wiederholt werden soll.
Die App sendet Ihnen eine Chat-Nachricht, die bestätigt, dass die Erinnerung erfolgreich eingerichtet wurde.
Um nun wiederkehrende Erinnerungen in Microsoft Teams mithilfe der Einstellungsvorlage festzulegen, geben Sie den folgenden Befehl in das Chatfeld ein:
@Erinnern Sie [was] [wann]
Schreiben Sie zum Beispiel zuerst „Erinnerung“. Und dann schreiben Sie auf, wofür und wann die Rückstände verwendet werden sollen. Dies könnte auch eine Frequenz sein.
Das kann also so aussehen: @reminder zur Teilnahme am Meeting um 15 Uhr
Klicken Sie anschließend auf „Senden“ und nun sehen Sie und andere die Erinnerung zum von Ihnen festgelegten Zeitpunkt.
Lesen Sie: So richten Sie wiederkehrende E-Mails in Outlook ein und senden sie
Wie sende ich wiederkehrende Erinnerungen an Teams in Outlook?
Um wiederkehrende Erinnerungen in Outlook zu senden, erstellen Sie eine neue E-Mail und klicken Sie auf Optionen. NET, wählen Sie „Lieferung verzögern“. Aktivieren Sie unter „Lieferoptionen“ das Kontrollkästchen neben „Bier nicht liefern“, legen Sie Datum und Uhrzeit fest und klicken Sie auf „Wiederholen“, um die Erinnerungshäufigkeit anzugeben. Sobald Sie fertig sind, senden Sie es an das Team.
如何在我的团队日历上设置提醒?
Um eine Erinnerung in Ihrem Teamkalender festzulegen, öffnen Sie das Besprechungsereignis und klicken Sie auf Bearbeiten. Suchen Sie dann nach der Option „Erinnerung“ und wählen Sie den Zeitraum aus, in dem Sie erinnert werden möchten. Speichern Sie nun die Änderungen, um sicherzustellen, dass Ihre Erinnerung aktiviert ist. Dieser einfache, schnelle Schritt hilft Ihnen, effizient den Überblick über Ihre Besprechungen zu behalten.
Das obige ist der detaillierte Inhalt vonWie stelle ich wiederkehrende Erinnerungen in Microsoft Teams ein?. Für weitere Informationen folgen Sie bitte anderen verwandten Artikeln auf der PHP chinesischen Website!

Heiße KI -Werkzeuge

Undresser.AI Undress
KI-gestützte App zum Erstellen realistischer Aktfotos

AI Clothes Remover
Online-KI-Tool zum Entfernen von Kleidung aus Fotos.

Undress AI Tool
Ausziehbilder kostenlos

Clothoff.io
KI-Kleiderentferner

AI Hentai Generator
Erstellen Sie kostenlos Ai Hentai.

Heißer Artikel

Heiße Werkzeuge

Notepad++7.3.1
Einfach zu bedienender und kostenloser Code-Editor

SublimeText3 chinesische Version
Chinesische Version, sehr einfach zu bedienen

Senden Sie Studio 13.0.1
Leistungsstarke integrierte PHP-Entwicklungsumgebung

Dreamweaver CS6
Visuelle Webentwicklungstools

SublimeText3 Mac-Version
Codebearbeitungssoftware auf Gottesniveau (SublimeText3)

Heiße Themen
 1378
1378
 52
52
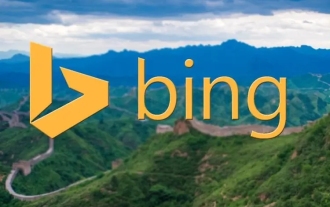 Einstiegsadresse für die internationale Bing-Version von Microsoft (Einstieg in die Bing-Suchmaschine)
Mar 14, 2024 pm 01:37 PM
Einstiegsadresse für die internationale Bing-Version von Microsoft (Einstieg in die Bing-Suchmaschine)
Mar 14, 2024 pm 01:37 PM
Bing ist eine von Microsoft eingeführte Online-Suchmaschine. Die Suchfunktion ist sehr leistungsfähig und verfügt über zwei Eingänge: die inländische Version und die internationale Version. Wo sind die Eingänge zu diesen beiden Versionen? Wie greife ich auf die internationale Version zu? Werfen wir einen Blick auf die Details unten. Zugang zur Website der chinesischen Version von Bing: https://cn.bing.com/ Zugang zur Website der internationalen Version von Bing: https://global.bing.com/ Wie greife ich auf die internationale Version von Bing zu? 1. Geben Sie zunächst die URL ein, um Bing zu öffnen: https://www.bing.com/ 2. Sie sehen, dass es Optionen für nationale und internationale Versionen gibt. Wir müssen nur die internationale Version auswählen und die Schlüsselwörter eingeben.
 Microsoft veröffentlicht das kumulative August-Update für Win11: Verbesserung der Sicherheit, Optimierung des Sperrbildschirms usw.
Aug 14, 2024 am 10:39 AM
Microsoft veröffentlicht das kumulative August-Update für Win11: Verbesserung der Sicherheit, Optimierung des Sperrbildschirms usw.
Aug 14, 2024 am 10:39 AM
Laut Nachrichten dieser Website vom 14. August veröffentlichte Microsoft während des heutigen August-Patch-Dienstags kumulative Updates für Windows 11-Systeme, darunter das Update KB5041585 für 22H2 und 23H2 sowie das Update KB5041592 für 21H2. Nachdem das oben genannte Gerät mit dem kumulativen Update vom August installiert wurde, sind die mit dieser Site verbundenen Versionsnummernänderungen wie folgt: Nach der Installation des 21H2-Geräts wurde die Versionsnummer auf Build22000.314722H2 erhöht. Die Versionsnummer wurde auf Build22621.403723H2 erhöht. Nach der Installation des Geräts wurde die Versionsnummer auf Build22631.4037 erhöht. Die Hauptinhalte des KB5041585-Updates für Windows 1121H2 sind wie folgt: Verbesserung: Verbessert
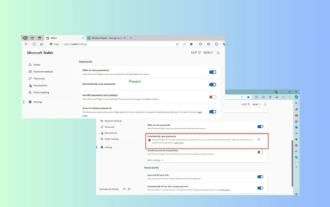 Microsoft Edge-Upgrade: Funktion zum automatischen Speichern von Passwörtern verboten? ! Die Benutzer waren schockiert!
Apr 19, 2024 am 08:13 AM
Microsoft Edge-Upgrade: Funktion zum automatischen Speichern von Passwörtern verboten? ! Die Benutzer waren schockiert!
Apr 19, 2024 am 08:13 AM
Neuigkeiten vom 18. April: Kürzlich berichteten einige Benutzer des Microsoft Edge-Browsers, die den Canary-Kanal nutzten, dass sie nach dem Upgrade auf die neueste Version festgestellt hätten, dass die Option zum automatischen Speichern von Passwörtern deaktiviert sei. Nach einer Untersuchung stellte sich heraus, dass es sich hierbei um eine geringfügige Anpassung nach dem Browser-Upgrade und nicht um eine Aufhebung der Funktionalität handelte. Vor der Verwendung des Edge-Browsers für den Zugriff auf eine Website berichteten Benutzer, dass der Browser ein Fenster öffnete, in dem sie gefragt wurden, ob sie das Anmeldekennwort für die Website speichern wollten. Nachdem Sie sich zum Speichern entschieden haben, gibt Edge bei der nächsten Anmeldung automatisch die gespeicherte Kontonummer und das gespeicherte Passwort ein, was den Benutzern großen Komfort bietet. Aber das neueste Update ähnelt einer Optimierung, bei der die Standardeinstellungen geändert werden. Benutzer müssen das Speichern des Passworts auswählen und dann in den Einstellungen das automatische Ausfüllen des gespeicherten Kontos und Passworts manuell aktivieren.
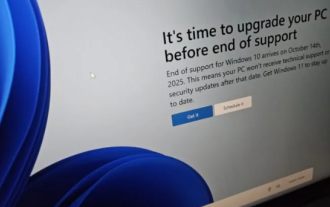 Das Vollbild-Popup von Microsoft fordert Benutzer von Windows 10 auf, sich zu beeilen und auf Windows 11 zu aktualisieren
Jun 06, 2024 am 11:35 AM
Das Vollbild-Popup von Microsoft fordert Benutzer von Windows 10 auf, sich zu beeilen und auf Windows 11 zu aktualisieren
Jun 06, 2024 am 11:35 AM
Laut Nachrichten vom 3. Juni sendet Microsoft aktiv Vollbildbenachrichtigungen an alle Windows 10-Benutzer, um sie zu einem Upgrade auf das Betriebssystem Windows 11 zu ermutigen. Dabei handelt es sich um Geräte, deren Hardwarekonfigurationen das neue System nicht unterstützen. Seit 2015 hat Windows 10 fast 70 % des Marktanteils eingenommen und seine Dominanz als Windows-Betriebssystem fest etabliert. Der Marktanteil liegt jedoch weit über dem Marktanteil von 82 %, und der Marktanteil übersteigt den von Windows 11, das 2021 erscheinen wird, bei weitem. Obwohl Windows 11 seit fast drei Jahren auf dem Markt ist, ist die Marktdurchdringung immer noch langsam. Microsoft hat angekündigt, den technischen Support für Windows 10 nach dem 14. Oktober 2025 einzustellen, um sich stärker darauf zu konzentrieren
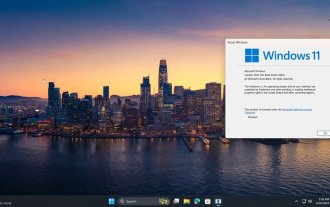 Die Funktion von Microsoft Win11 zum Komprimieren von 7z- und TAR-Dateien wurde von den Versionen 24H2 auf 23H2/22H2 herabgestuft
Apr 28, 2024 am 09:19 AM
Die Funktion von Microsoft Win11 zum Komprimieren von 7z- und TAR-Dateien wurde von den Versionen 24H2 auf 23H2/22H2 herabgestuft
Apr 28, 2024 am 09:19 AM
Laut Nachrichten dieser Website vom 27. April hat Microsoft Anfang dieses Monats das Vorschauversionsupdate für Windows 11 Build 26100 auf den Canary- und Dev-Kanälen veröffentlicht, das voraussichtlich eine mögliche RTM-Version des Windows 1124H2-Updates werden wird. Die wichtigsten Änderungen in der neuen Version sind der Datei-Explorer, die Integration von Copilot, die Bearbeitung von PNG-Dateimetadaten, die Erstellung von TAR- und 7z-komprimierten Dateien usw. @PhantomOfEarth hat herausgefunden, dass Microsoft einige Funktionen der 24H2-Version (Germanium) auf die 23H2/22H2-Version (Nickel) übertragen hat, beispielsweise die Erstellung von TAR- und 7z-komprimierten Dateien. Wie im Diagramm gezeigt, unterstützt Windows 11 die native Erstellung von TAR
 Microsoft Edge-Browser-Update: Funktion „Bild vergrößern' hinzugefügt, um die Benutzererfahrung zu verbessern
Mar 21, 2024 pm 01:40 PM
Microsoft Edge-Browser-Update: Funktion „Bild vergrößern' hinzugefügt, um die Benutzererfahrung zu verbessern
Mar 21, 2024 pm 01:40 PM
Einer Nachricht vom 21. März zufolge hat Microsoft kürzlich seinen Microsoft Edge-Browser aktualisiert und eine praktische „Bild vergrößern“-Funktion hinzugefügt. Wenn Benutzer den Edge-Browser verwenden, können Benutzer diese neue Funktion jetzt ganz einfach im Popup-Menü finden, indem sie einfach mit der rechten Maustaste auf das Bild klicken. Noch praktischer ist, dass Benutzer auch mit der Maus über das Bild fahren und dann die Strg-Taste doppelklicken können, um schnell die Funktion zum Vergrößern des Bildes aufzurufen. Nach Angaben des Herausgebers wurde der neueste veröffentlichte Microsoft Edge-Browser im kanarischen Kanal auf neue Funktionen getestet. Die stabile Version des Browsers hat außerdem offiziell die praktische Funktion „Bild vergrößern“ eingeführt, die Benutzern ein komfortableres Durchsuchen von Bildern ermöglicht. Darauf haben auch ausländische Wissenschafts- und Technologiemedien geachtet
 Microsoft plant, NTLM in Windows 11 in der zweiten Jahreshälfte 2024 auslaufen zu lassen und vollständig auf Kerberos-Authentifizierung umzustellen
Jun 09, 2024 pm 04:17 PM
Microsoft plant, NTLM in Windows 11 in der zweiten Jahreshälfte 2024 auslaufen zu lassen und vollständig auf Kerberos-Authentifizierung umzustellen
Jun 09, 2024 pm 04:17 PM
In der zweiten Hälfte des Jahres 2024 veröffentlichte der offizielle Microsoft-Sicherheitsblog eine Nachricht als Reaktion auf den Aufruf der Sicherheits-Community. Das Unternehmen plant, das in der zweiten Jahreshälfte 2024 veröffentlichte NTLAN Manager (NTLM)-Authentifizierungsprotokoll in Windows 11 zu eliminieren, um die Sicherheit zu verbessern. Nach bisherigen Erläuterungen hat Microsoft bereits zuvor ähnliche Schritte unternommen. Am 12. Oktober letzten Jahres schlug Microsoft in einer offiziellen Pressemitteilung einen Übergangsplan vor, der darauf abzielt, NTLM-Authentifizierungsmethoden auslaufen zu lassen und mehr Unternehmen und Benutzer dazu zu bewegen, auf Kerberos umzusteigen. Um Unternehmen zu helfen, die möglicherweise Probleme mit fest verdrahteten Anwendungen und Diensten haben, nachdem sie die NTLM-Authentifizierung deaktiviert haben, stellt Microsoft IAKerb und zur Verfügung
 Offizielles Update von Microsoft: Windows-Systeme können ungewöhnliche Software wie OneDrive deinstallieren
Mar 12, 2024 pm 06:04 PM
Offizielles Update von Microsoft: Windows-Systeme können ungewöhnliche Software wie OneDrive deinstallieren
Mar 12, 2024 pm 06:04 PM
Laut Nachrichten vom 12. März hat Microsoft kürzlich stillschweigend die Methode zur Deinstallation der OneDrive-Software, die mit Windows-Systemen geliefert wird, über offizielle Kanäle aktualisiert, um Benutzern mehr Rechte zu geben, unabhängige Entscheidungen zu treffen. In der Vergangenheit konnten viele mit dem Windows-System gelieferte Software und Funktionen nur den Speicherplatz auf dem Laufwerk C des Computers belegen, unabhängig davon, ob der Benutzer sie benötigte oder nicht, da Microsoft keine Option zum Deinstallieren oder Löschen bereitstellte. Obwohl OneDrive, das von Microsoft eingeführte persönliche Netzwerklaufwerk, eine gewisse Praktikabilität aufweist, nutzen die meisten Benutzer es möglicherweise nicht vollständig. Jetzt hat Microsoft endlich nachgegeben und Benutzern die Deinstallation von OneDrive ermöglicht, um Systemressourcen freizugeben. Laut Microsoft-Beamten müssen Benutzer lediglich die Option „Apps“ in den Einstellungen öffnen und nach „Microsoft One“ suchen



