So überprüfen Sie die Signatur in PDF
Wir erhalten in der Regel von der Regierung oder anderen Behörden gesendete PDF-Dateien, teilweise mit digitalen Signaturen. Nachdem wir die Signatur überprüft haben, sehen wir die Meldung „Signatur gültig“ und ein grünes Häkchen. Wenn die Signatur nicht überprüft wird, ist die Gültigkeit unbekannt. Die Überprüfung von Signaturen ist wichtig. Sehen wir uns an, wie das im PDF-Format geht.
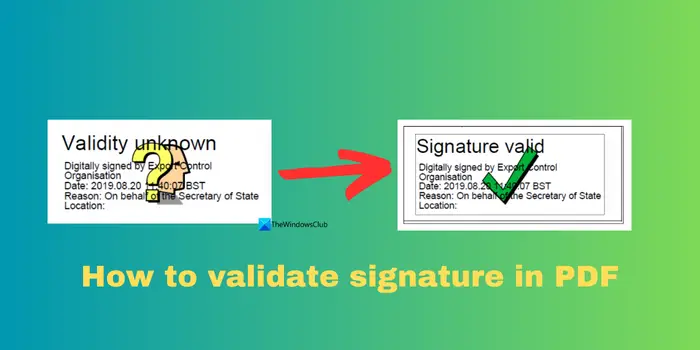
So überprüfen Sie die Signatur in PDF
Überprüfen Sie Signaturen im PDF-Format, um sie vertrauenswürdiger zu machen und die Wahrscheinlichkeit zu erhöhen, dass Dokumente akzeptiert werden. Sie können Signaturen in PDF-Dokumenten auf folgende Weise überprüfen.
- PDF im Adobe Reader öffnen
- Klicken Sie mit der rechten Maustaste auf die Signatur und wählen Sie Signatureigenschaften anzeigen
- Klicken Sie auf die Schaltfläche „Unterzeichnerzertifikat anzeigen“
- Fügen Sie die Signatur über die Registerkarte „Vertrauen“ zur Liste der vertrauenswürdigen Zertifikate hinzu
- Klicken Sie auf „Signatur überprüfen“, um die Überprüfung abzuschließen
Lassen Sie uns in die Details der Methode eintauchen und sehen, wie die Signatur überprüft wird.
Die meisten Menschen sind es gewohnt, PDF-Dateien mit dem Adobe Reader oder einem Webbrowser zu öffnen, aber leider können wir PDF-Signaturen nicht mit der integrierten Funktion überprüfen. Wenn Sie PDF-Dokumente auf Ihrem PC überprüfen möchten, müssen Sie Adobe Reader installieren. Wenn es nicht installiert ist, können Sie es kostenlos von der offiziellen Adobe-Website herunterladen und installieren.
Um die Signatur zu überprüfen, öffnen Sie das PDF-Dokument mit Adobe Reader. Scrollen Sie nach unten zur Signatur im PDF und klicken Sie mit der rechten Maustaste darauf. Wählen Sie Signatureigenschaften anzeigen.
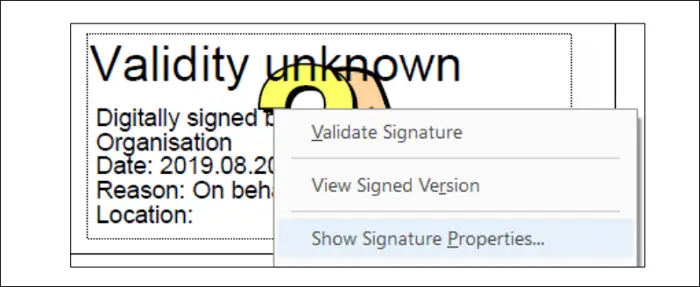
Durch Klicken auf diese Schaltfläche wird das Überlagerungsfenster mit den Signatureigenschaften geöffnet, das Details wie Zeit, Grund und Ort der Signatur enthält. In diesem Fenster wird auch angezeigt, ob das Dokument nach der Unterzeichnung manipuliert wurde. Im Fenster mit den Signatureigenschaften können Sie auf die Schaltfläche „Unterzeichnerzertifikat anzeigen“ klicken.
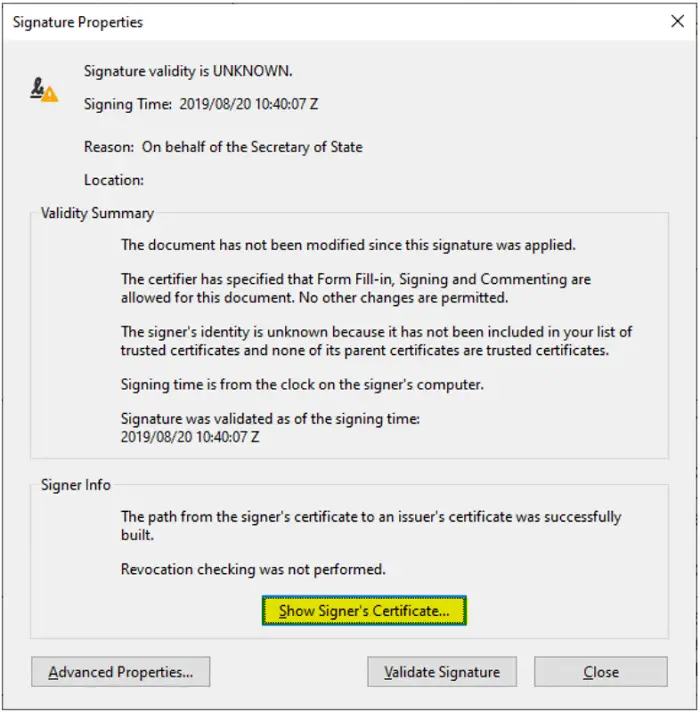
Öffnen Sie das Zertifikatsanzeigefenster, wählen Sie die Registerkarte „Vertrauen“, klicken Sie auf „Zu vertrauenswürdigen Zertifikaten hinzufügen“ und bestätigen Sie, dass Sie die Sicherheitsabfrage im Popup-Fenster akzeptieren.
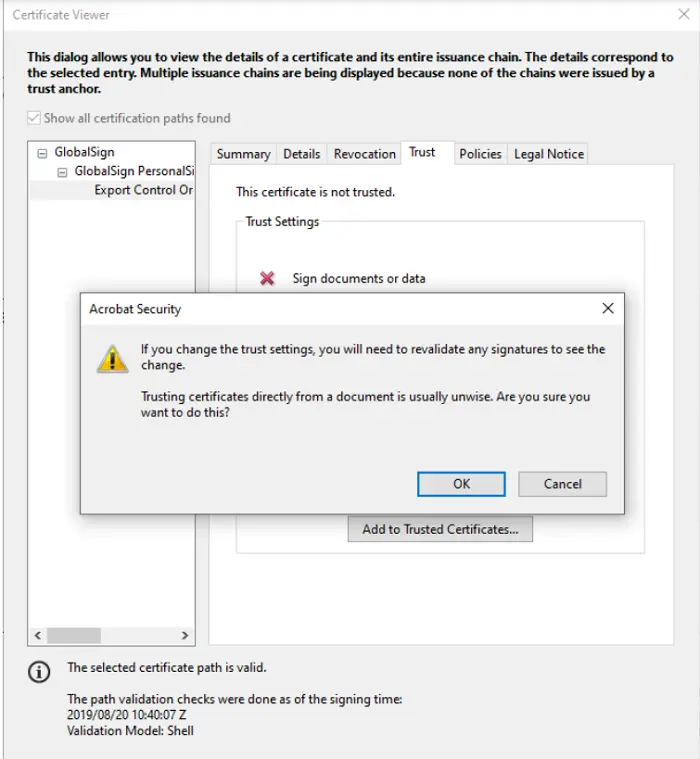
Es öffnet sich ein weiteres überlappendes Fenster namens „Kontakteinstellungen importieren“. Aktivieren Sie die Schaltfläche neben „Dieses Zertifikat als vertrauenswürdiges Stammzertifikat verwenden“ und klicken Sie auf „OK“. Sobald eine Signatur zur Liste der vertrauenswürdigen Zertifikate hinzugefügt wird, werden PDFs mit demselben Zertifikat oder derselben Signatur automatisch überprüft.
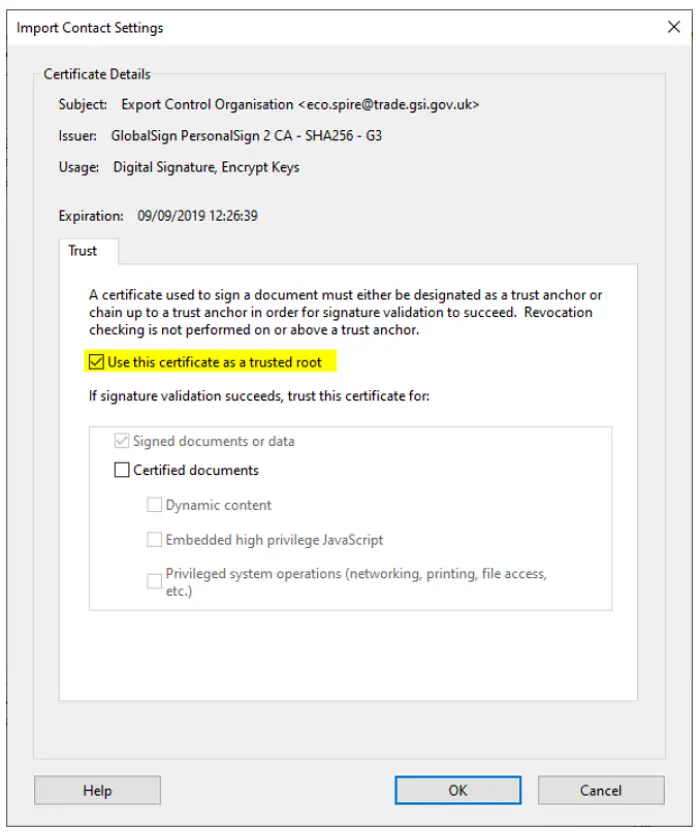
Sie kehren nun zum Fenster „Zertifikatanzeige“ zurück. Klicken Sie auf OK, um die Änderungen zu speichern und zu schließen. Klicken Sie im Fenster „Signatureigenschaften“ auf die Schaltfläche „Signatur überprüfen“. Es überprüft nun die Signatur im PDF und zeigt ein grünes Häkchen und eine Textsignatur als gültigen Text an.
Wenn Sie einen anderen PDF-Reader haben, ist der Vorgang derselbe, nur der Wortlaut ändert sich geringfügig. Jedes PDF-Reader-Programm verfügt über eine Funktion zur Überprüfung von Signaturen.
Lesen Sie auch:
- So signieren Sie PDF-Dokumente in Microsoft Edge
- So kommentieren Sie PDFs unter Windows
Können wir Signaturen in PDF Online überprüfen?
Nein, die Signatur kann in PDF Online nicht überprüft werden. Sie müssen Adobe Reader oder ein anderes vertrauenswürdiges PDF-Programm verwenden, um die Signatur zu überprüfen. Sie können Online-Tools zum Bearbeiten oder Komprimieren von PDFs verwenden, diese können jedoch keine Signaturen überprüfen. Darüber hinaus stellen sie ein Datenschutz- und Sicherheitsrisiko dar, wenn wir vertrauliche Dokumente hochladen, um Signaturen online zu überprüfen, falls jemand sie bereitstellt.
Lesen Sie: So signieren Sie Dokumente in Windows elektronisch
Wie überprüfe ich die Signatur im PDF-Laufwerk?
Die Signatur auf dem PDF kann nicht überprüft werden, wenn es auf dem Laufwerk geöffnet wird. Sie müssen die PDF-Datei herunterladen und mit Adobe Reader oder einem anderen PDF-Programm auf Ihrem PC öffnen und dann dem oben beschriebenen Verfahren folgen, um die Signatur manuell zu überprüfen. Während dieses Vorgangs können Sie erkennen, ob das Dokument manipuliert wurde, und bei der Überprüfung der Signatur dessen Echtheit feststellen.
Lesen Sie zum Thema: So ändern Sie den Standard-PDF-Viewer von Edge auf einen anderen
Das obige ist der detaillierte Inhalt vonSo überprüfen Sie die Signatur in PDF. Für weitere Informationen folgen Sie bitte anderen verwandten Artikeln auf der PHP chinesischen Website!

Heiße KI -Werkzeuge

Undresser.AI Undress
KI-gestützte App zum Erstellen realistischer Aktfotos

AI Clothes Remover
Online-KI-Tool zum Entfernen von Kleidung aus Fotos.

Undress AI Tool
Ausziehbilder kostenlos

Clothoff.io
KI-Kleiderentferner

AI Hentai Generator
Erstellen Sie kostenlos Ai Hentai.

Heißer Artikel

Heiße Werkzeuge

Notepad++7.3.1
Einfach zu bedienender und kostenloser Code-Editor

SublimeText3 chinesische Version
Chinesische Version, sehr einfach zu bedienen

Senden Sie Studio 13.0.1
Leistungsstarke integrierte PHP-Entwicklungsumgebung

Dreamweaver CS6
Visuelle Webentwicklungstools

SublimeText3 Mac-Version
Codebearbeitungssoftware auf Gottesniveau (SublimeText3)

Heiße Themen
 1377
1377
 52
52
 So führen Sie PDFs auf dem iPhone zusammen
Feb 02, 2024 pm 04:05 PM
So führen Sie PDFs auf dem iPhone zusammen
Feb 02, 2024 pm 04:05 PM
Wenn Sie mit mehreren Dokumenten oder mehreren Seiten desselben Dokuments arbeiten, möchten Sie diese möglicherweise in einer einzigen Datei zusammenfassen, um sie mit anderen zu teilen. Für eine einfache Weitergabe ermöglicht Apple Ihnen, mehrere PDF-Dateien in einer Datei zusammenzuführen, um das Senden mehrerer Dateien zu vermeiden. In diesem Beitrag zeigen wir Ihnen, wie Sie auf dem iPhone zwei oder mehr PDFs zu einer PDF-Datei zusammenführen können. So führen Sie PDF-Dateien auf dem iPhone zusammen. Unter iOS können Sie PDF-Dateien auf zwei Arten zu einer zusammenführen – mit der Datei-App und der Verknüpfungs-App. Methode 1: Verwenden Sie die Dateien-App. Der einfachste Weg, zwei oder mehr PDFs in einer Datei zusammenzuführen, ist die Verwendung der Dateien-App. Auf dem iPhone öffnen
 3 Möglichkeiten, Text aus PDF auf dem iPhone abzurufen
Mar 16, 2024 pm 09:20 PM
3 Möglichkeiten, Text aus PDF auf dem iPhone abzurufen
Mar 16, 2024 pm 09:20 PM
Die Live-Text-Funktion von Apple erkennt Text, handschriftliche Notizen und Zahlen in Fotos oder über die Kamera-App und ermöglicht Ihnen, diese Informationen in jede andere App einzufügen. Aber was tun, wenn Sie mit einer PDF-Datei arbeiten und Text daraus extrahieren möchten? In diesem Beitrag erklären wir alle Möglichkeiten, Text aus PDF-Dateien auf dem iPhone zu extrahieren. So erhalten Sie Text aus einer PDF-Datei auf dem iPhone [3 Methoden] Methode 1: Ziehen Sie Text in eine PDF-Datei. Der einfachste Weg, Text aus einer PDF-Datei zu extrahieren, besteht darin, ihn zu kopieren, genau wie in jeder anderen App mit Text. 1. Öffnen Sie die PDF-Datei, aus der Sie Text extrahieren möchten, drücken Sie dann lange auf eine beliebige Stelle der PDF-Datei und beginnen Sie mit dem Ziehen des Teils des Texts, den Sie kopieren möchten. 2
 So überprüfen Sie die Signatur in PDF
Feb 18, 2024 pm 05:33 PM
So überprüfen Sie die Signatur in PDF
Feb 18, 2024 pm 05:33 PM
Normalerweise erhalten wir PDF-Dateien von der Regierung oder anderen Behörden, teilweise mit digitalen Signaturen. Nach der Überprüfung der Signatur sehen wir die Meldung SignatureValid und ein grünes Häkchen. Wenn die Signatur nicht überprüft wird, ist die Gültigkeit unbekannt. Die Überprüfung von Signaturen ist wichtig. Sehen wir uns an, wie das im PDF-Format geht. So überprüfen Sie Signaturen im PDF-Format. Durch die Überprüfung von Signaturen im PDF-Format wird das Dokument vertrauenswürdiger und die Wahrscheinlichkeit erhöht, dass es akzeptiert wird. Sie können Signaturen in PDF-Dokumenten auf folgende Weise überprüfen. Öffnen Sie die PDF-Datei im Adobe Reader. Klicken Sie mit der rechten Maustaste auf die Signatur und wählen Sie „Signatureigenschaften anzeigen“. Klicken Sie auf die Schaltfläche „Unterzeichnerzertifikat anzeigen“. Fügen Sie die Signatur auf der Registerkarte „Vertrauen“ zur Liste „Vertrauenswürdige Zertifikate“ hinzu. Klicken Sie auf „Signatur überprüfen“, um die Überprüfung abzuschließen
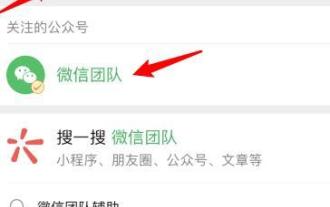 Detaillierte Methode zum Entsperren mithilfe der freundunterstützten WeChat-Verifizierung
Mar 25, 2024 pm 01:26 PM
Detaillierte Methode zum Entsperren mithilfe der freundunterstützten WeChat-Verifizierung
Mar 25, 2024 pm 01:26 PM
1. Klicken Sie nach dem Öffnen von WeChat auf das Suchsymbol, geben Sie das WeChat-Team ein und klicken Sie zum Betreten auf den Dienst unten. 2. Klicken Sie nach der Eingabe auf die Option „Self-Service-Tool“ in der unteren linken Ecke. 3. Klicken Sie nach dem Anklicken in den Optionen oben auf die Option zum Entsperren/Einspruch für eine zusätzliche Verifizierung.
 So konvertieren Sie PDF-Dateien in PDF
Nov 14, 2023 am 10:41 AM
So konvertieren Sie PDF-Dateien in PDF
Nov 14, 2023 am 10:41 AM
Zu den Methoden gehören: 1. Professionelle Dokumentenkonvertierungstools verwenden; 2. Online-Konvertierungstools verwenden; 3. Virtuelle Drucker verwenden;
 Die Outlook-Signatur verschwindet jeden Tag nach dem Neustart
Feb 19, 2024 pm 05:24 PM
Die Outlook-Signatur verschwindet jeden Tag nach dem Neustart
Feb 19, 2024 pm 05:24 PM
Eine E-Mail-Signatur ist wichtig, um Legitimität und Professionalität zu demonstrieren und enthält Kontaktinformationen und das Firmenlogo. Outlook-Benutzer beschweren sich häufig darüber, dass Signaturen nach dem Neustart verschwinden, was für diejenigen, die die Sichtbarkeit ihres Unternehmens erhöhen möchten, frustrierend sein kann. In diesem Artikel werden wir verschiedene Lösungen zur Behebung dieses Problems untersuchen. Warum verschwinden meine Microsoft Outlook-Signaturen immer wieder? Wenn Sie Microsoft Outlook zum ersten Mal verwenden, stellen Sie sicher, dass es sich bei Ihrer Version nicht um eine Testversion handelt. Testversionen können dazu führen, dass Signaturen verschwinden. Darüber hinaus sollte die Versionsarchitektur auch mit der Versionsarchitektur des Betriebssystems übereinstimmen. Wenn Sie feststellen, dass Ihre E-Mail-Signatur von Zeit zu Zeit in Outlook Web App verschwindet, kann dies daran liegen
 So legen Sie die Standard-Öffnungsmethode von PDF in Win11 fest. Tutorial zum Festlegen der Standard-Öffnungsmethode von PDF in Win11
Feb 29, 2024 pm 09:01 PM
So legen Sie die Standard-Öffnungsmethode von PDF in Win11 fest. Tutorial zum Festlegen der Standard-Öffnungsmethode von PDF in Win11
Feb 29, 2024 pm 09:01 PM
Einige Benutzer finden es schwierig, jedes Mal eine Öffnungsmethode auszuwählen, wenn sie eine PDF-Datei öffnen. Sie möchten ihre häufig verwendete Öffnungsmethode als Standardmethode festlegen. Der unten stehende Editor gibt Ihnen eine detaillierte Einführung in das Tutorial zum Festlegen der Standard-PDF-Öffnungsmethode in win11. Wenn Sie interessiert sind, schauen Sie sich das an. Tutorial zum Festlegen der Standardöffnungsmethode von PDF in Win11 1. Öffnen Sie die Ausführung mit der Tastenkombination „win+R“, geben Sie den Befehl „ms-settings:defaultapps“ ein und drücken Sie zum Öffnen die Eingabetaste. 2. Nachdem Sie die neue Benutzeroberfläche aufgerufen haben, geben Sie „.pdf“ in das Suchfeld oben ein und klicken Sie zum Suchen auf das Suchsymbol. 3. Dies
 So importieren und kommentieren Sie PDFs in Apple Notes
Oct 13, 2023 am 08:05 AM
So importieren und kommentieren Sie PDFs in Apple Notes
Oct 13, 2023 am 08:05 AM
In iOS 17 und MacOS Sonoma hat Apple die Möglichkeit hinzugefügt, PDFs direkt in der Notes-App zu öffnen und mit Anmerkungen zu versehen. Lesen Sie weiter, um herauszufinden, wie es geht. In den neuesten Versionen von iOS und macOS hat Apple die Notes-App aktualisiert, um Inline-PDFs zu unterstützen. Das bedeutet, dass Sie PDFs in Notes einfügen und das Dokument dann lesen, kommentieren und gemeinsam daran bearbeiten können. Diese Funktion funktioniert auch mit gescannten Dokumenten und ist sowohl auf dem iPhone als auch auf dem iPad verfügbar. Kommentieren Sie eine PDF-Datei in Notizen auf dem iPhone und iPad. Wenn Sie ein iPhone verwenden und eine PDF-Datei in Notizen mit Anmerkungen versehen möchten, müssen Sie zunächst die PDF-Datei auswählen




