 Computer-Tutorials
Computer-Tutorials
 Computerwissen
Computerwissen
 Das Ubuntu-System verwendet vsftpd zum Erstellen eines FTP-Servers.
Das Ubuntu-System verwendet vsftpd zum Erstellen eines FTP-Servers.
Das Ubuntu-System verwendet vsftpd zum Erstellen eines FTP-Servers.

Um mit vsftpd einen FTP-Server auf einem Ubuntu-System zu erstellen, können Sie die folgenden Schritte ausführen:
-
Vsftpd installieren:
Öffnen Sie ein Terminal und führen Sie den folgenden Befehl aus, um vsftpd zu installieren:sudo apt update sudo apt install vsftpd
Nach dem Login kopieren -
Vsftpd konfigurieren:
Öffnen Sie die Konfigurationsdatei von vsftpd mit einem Texteditor (z. B. nano oder vi):sudo nano /etc/vsftpd.conf
Nach dem Login kopierenIn der Konfigurationsdatei können Sie bei Bedarf folgende Änderungen vornehmen oder hinzufügen:
-
Anonymen Zugriff aktivieren (falls erforderlich):
anonymous_enable=YES
Nach dem Login kopieren -
Anonyme Uploads deaktivieren (falls gewünscht):
anon_upload_enable=NO
Nach dem Login kopieren -
Lokalen Benutzerzugriff aktivieren:
local_enable=YES
Nach dem Login kopieren -
Legen Sie die Liste der Benutzer fest, die sich anmelden dürfen:
userlist_enable=YESuserlist_file=/etc/vsftpd.userlistuserlist_deny=NO
Nach dem Login kopieren -
Wenn Sie Benutzer auf ihr Home-Verzeichnis beschränken möchten, entkommentieren Sie die folgende Zeile:
chroot_local_user=YESchroot_list_enable=YESchroot_list_file=/etc/vsftpd.chroot_list
Nach dem Login kopieren - Speichern und schließen Sie die Datei.
-
-
Benutzer erstellen:
Wenn Sie lokalen Benutzern den Zugriff auf den FTP-Server ermöglichen möchten, können Sie einen FTP-Benutzer erstellen. Führen Sie den folgenden Befehl aus, um einen neuen Benutzer zu erstellen:sudo adduser ftpuser
Nach dem Login kopierenLegen Sie den Benutzernamen und das Passwort gemäß den Anweisungen fest.
-
Vsftpd-Dienst starten:
Führen Sie den folgenden Befehl aus, um den vsftpd-Dienst zu starten:sudo systemctl start vsftpd
Nach dem Login kopieren -
Firewall konfigurieren:
Wenn auf Ihrem System eine Firewall aktiviert ist (z. B. ufw), müssen Sie den Datenport von FTP öffnen. Führen Sie den folgenden Befehl aus, um die FTP-Übertragung zu ermöglichen:sudo ufw allow 20/tcpsudo ufw allow 21/tcp
Nach dem Login kopieren - FTP-Server überprüfen:
Verwenden Sie einen FTP-Client auf einem anderen Computer, um eine Verbindung zu Ihrem FTP-Server herzustellen und sich mit den von Ihnen erstellten Benutzeranmeldeinformationen anzumelden. Sie sollten erfolgreich eine Verbindung zum FTP-Server herstellen und auf Ihre Dateien zugreifen können.
Jetzt haben Sie erfolgreich einen FTP-Server mit vsftpd auf Ihrem Ubuntu-System eingerichtet. Bitte beachten Sie, dass diese Schritte für Ubuntu-Systeme gelten. Wenn Sie eine andere Linux-Distribution verwenden, konsultieren Sie bitte die entsprechende Dokumentation oder Anleitung.
Das obige ist der detaillierte Inhalt vonDas Ubuntu-System verwendet vsftpd zum Erstellen eines FTP-Servers.. Für weitere Informationen folgen Sie bitte anderen verwandten Artikeln auf der PHP chinesischen Website!

Heiße KI -Werkzeuge

Undresser.AI Undress
KI-gestützte App zum Erstellen realistischer Aktfotos

AI Clothes Remover
Online-KI-Tool zum Entfernen von Kleidung aus Fotos.

Undress AI Tool
Ausziehbilder kostenlos

Clothoff.io
KI-Kleiderentferner

AI Hentai Generator
Erstellen Sie kostenlos Ai Hentai.

Heißer Artikel

Heiße Werkzeuge

Notepad++7.3.1
Einfach zu bedienender und kostenloser Code-Editor

SublimeText3 chinesische Version
Chinesische Version, sehr einfach zu bedienen

Senden Sie Studio 13.0.1
Leistungsstarke integrierte PHP-Entwicklungsumgebung

Dreamweaver CS6
Visuelle Webentwicklungstools

SublimeText3 Mac-Version
Codebearbeitungssoftware auf Gottesniveau (SublimeText3)

Heiße Themen
 1377
1377
 52
52
 So installieren Sie Oracle Linux auf Windows 10 oder 11 WSL – Subsystemen
Apr 14, 2023 pm 10:07 PM
So installieren Sie Oracle Linux auf Windows 10 oder 11 WSL – Subsystemen
Apr 14, 2023 pm 10:07 PM
Schritte zur Installation von Oracle Linux 8 oder 7.5 unter Windows 10 |. 11 WSL 1. WSL aktivieren – Windows-Subsystem für Linux Das erste, was wir brauchen, ist WSL. Aktivieren Sie es, falls es noch nicht aktiviert ist. Gehen Sie zum Suchfeld und geben Sie „Windows-Funktionen aktivieren oder deaktivieren“ ein. Wenn die Option angezeigt wird, klicken Sie, um sie zu öffnen. Scrollen Sie im sich öffnenden Fenster nach unten und aktivieren Sie das Kästchen für das Windows-Subsystem für Linux. Klicken Sie dann auf die Schaltfläche OK. Starten Sie anschließend das System neu, um die Änderungen zu übernehmen. 2. Laden Sie OracleLinx8 herunter oder
 So führen Sie SUDO-Befehle in Windows 11/10 aus
Mar 09, 2024 am 09:50 AM
So führen Sie SUDO-Befehle in Windows 11/10 aus
Mar 09, 2024 am 09:50 AM
Mit dem Befehl sudo können Benutzer Befehle im Modus mit erhöhten Rechten ausführen, ohne in den Superuser-Modus wechseln zu müssen. In diesem Artikel erfahren Sie, wie Sie Funktionen simulieren, die Sudo-Befehlen in Windows-Systemen ähneln. Was ist das Shudao-Kommando? Sudo (kurz für „Superuser Do“) ist ein Befehlszeilentool, das es Benutzern von Unix-basierten Betriebssystemen wie Linux und MacOS ermöglicht, Befehle mit erhöhten Rechten auszuführen, die normalerweise Administratoren vorbehalten sind. Ausführen von SUDO-Befehlen in Windows 11/10 Mit der Veröffentlichung der neuesten Vorschauversion von Windows 11 Insider können Windows-Benutzer diese Funktion nun nutzen. Mit dieser neuen Funktion können Benutzer Folgendes tun
 Wie lautet das Linux-Sudo-Passwort?
Feb 15, 2023 am 10:34 AM
Wie lautet das Linux-Sudo-Passwort?
Feb 15, 2023 am 10:34 AM
Das Linux-Sudo-Passwort ist zufällig, das heißt, es gibt bei jedem Start ein neues Root-Passwort. Die Methode zum Festlegen eines neuen Passworts ist: 1. Geben Sie den Befehl „sudo passwd“ in das Terminal ein und geben Sie dann das Passwort des aktuellen Benutzers ein , und drücken Sie die „Enter“-Taste. 2. Geben Sie das neue Passwort erneut in das Terminal ein und bestätigen Sie.
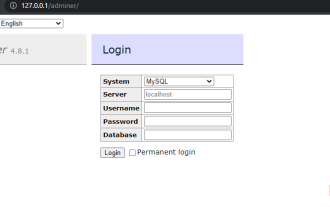 Schritte zur Installation von Adminer unter Windows 10 oder 11
Apr 23, 2023 pm 04:40 PM
Schritte zur Installation von Adminer unter Windows 10 oder 11
Apr 23, 2023 pm 04:40 PM
Schritte zur Installation von Adminer unter Windows 11 oder 10 Sie können diese Schritte befolgen, um Adminer sowohl auf den Betriebssystemen Windows 11 als auch 10 zu installieren, um verschiedene Datenbanksysteme zu verwalten. 1. Aktivieren Sie WSL unter Windows. Wenn Sie WSL bereits aktiviert haben, fahren Sie mit dem nächsten Schritt fort. Andernfalls gehen Sie zum Windows-Startmenü, geben Sie „Windows-Funktionen ein- oder ausschalten“ ein und schalten Sie es ein, wenn das entsprechende Symbol angezeigt wird. Scrollen Sie nach unten zu „Windows-Subsystem für Linux“, wählen Sie es aus und klicken Sie auf die Schaltfläche „OK“. Nachdem die WSL-Installation abgeschlossen ist, wird ein Dialogfeld angezeigt, in dem Sie aufgefordert werden, das System neu zu starten. 2
 Was ist Sudo und warum ist es wichtig?
Feb 21, 2024 pm 07:01 PM
Was ist Sudo und warum ist es wichtig?
Feb 21, 2024 pm 07:01 PM
sudo (Superuser-Ausführung) ist ein Schlüsselbefehl in Linux- und Unix-Systemen, der es normalen Benutzern ermöglicht, bestimmte Befehle mit Root-Rechten auszuführen. Die Funktion von sudo spiegelt sich hauptsächlich in den folgenden Aspekten wider: Bereitstellung von Berechtigungskontrolle: sudo erreicht eine strikte Kontrolle über Systemressourcen und sensible Vorgänge, indem es Benutzern erlaubt, vorübergehend Superuser-Berechtigungen zu erhalten. Normale Benutzer können über sudo bei Bedarf nur vorübergehende Berechtigungen erhalten und müssen sich nicht ständig als Superuser anmelden. Verbesserte Sicherheit: Durch die Verwendung von sudo können Sie die Verwendung des Root-Kontos bei Routinevorgängen vermeiden. Die Verwendung des Root-Kontos für alle Vorgänge kann zu unerwarteten Systemschäden führen, da für jeden fehlerhaften oder nachlässigen Vorgang die vollen Berechtigungen gewährt werden. Und
 Wie aktiviere oder deaktiviere ich die Firewall unter Alpine Linux?
Feb 21, 2024 pm 12:45 PM
Wie aktiviere oder deaktiviere ich die Firewall unter Alpine Linux?
Feb 21, 2024 pm 12:45 PM
Unter AlpineLinux können Sie das Tool iptables verwenden, um Firewall-Regeln zu konfigurieren und zu verwalten. Hier sind die grundlegenden Schritte zum Aktivieren oder Deaktivieren der Firewall unter AlpineLinux: Überprüfen Sie den Firewall-Status: sudoiptables -L Wenn in der Ausgabe Regeln angezeigt werden (z. B. gibt es einige INPUT-, OUTPUT- oder FORWARD-Regeln), ist die Firewall aktiviert. Wenn die Ausgabe leer ist, ist die Firewall derzeit deaktiviert. Firewall aktivieren: sudoiptables-PINPUTACCEPTsudoiptables-POUTPUTACCEPTsudoiptables-PFORWARDAC
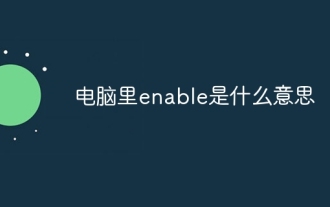 Was bedeutet „Aktivieren' im Computer?
Aug 30, 2023 pm 01:55 PM
Was bedeutet „Aktivieren' im Computer?
Aug 30, 2023 pm 01:55 PM
Bei Computern bezieht sich „Aktivieren“ auf das Aktivieren oder Aktivieren einer bestimmten Funktion oder Option. Im Computerbereich wird „Aktivieren“ normalerweise verwendet, um den Prozess der Aktivierung einer bestimmten Funktion oder Option in Software oder Hardware zu beschreiben. Ausführliche Einführung: 1. In Bezug auf Software bezieht sich „Aktivieren“ normalerweise auf die Aktivierung einer bestimmten Funktion in einer Anwendung oder einem Betriebssystem. 2. In Bezug auf Hardware bezieht sich „Aktivieren“ normalerweise auf die Aktivierung eines bestimmten Geräts oder einer bestimmten Schnittstelle in einem Computersystem.
 Installieren Sie SSH auf dem Linux Debian11-Server, erstellen Sie einen neuen Benutzer, erlauben Sie die SSH-Remote-Anmeldung und konfigurieren Sie die sichere SSH-Anmeldung!
Mar 01, 2024 pm 07:16 PM
Installieren Sie SSH auf dem Linux Debian11-Server, erstellen Sie einen neuen Benutzer, erlauben Sie die SSH-Remote-Anmeldung und konfigurieren Sie die sichere SSH-Anmeldung!
Mar 01, 2024 pm 07:16 PM
Die Schritte zum Installieren von SSH auf Ihrem Debian11-Server und zum Erstellen eines neuen Benutzers, um die SSH-Remote-Anmeldung zu ermöglichen, sind wie folgt: Schritt 1: SSH installieren Um den SSH-Server zu installieren, müssen Sie sich als Root-Benutzer oder bei Ihrem Debian11-Server anmelden ein Benutzer mit Sudo-Berechtigungen. Führen Sie im Terminal den folgenden Befehl aus, um den SSH-Server zu installieren: sudoaptupdatesudoaptinstallopenssh-server Schritt 2: Neuen Benutzer erstellen Um einen neuen Benutzer zu erstellen, können Sie den Befehl adduser verwenden. Ersetzen Sie den folgenden Befehl durch Ihren gewünschten Benutzernamen: sudoaddusernew_username Sie werden aufgefordert, das Passwort des neuen Benutzers und andere festzulegen



