 Computer-Tutorials
Computer-Tutorials
 Computerwissen
Computerwissen
 So überprüfen Sie die Seriennummer und die MAC-Adresse der Festplatte
So überprüfen Sie die Seriennummer und die MAC-Adresse der Festplatte
So überprüfen Sie die Seriennummer und die MAC-Adresse der Festplatte
Festplattenseriennummer und MAC-Adresse sind wichtige Kennungen in der Computerhardware. Sie sind sehr nützlich bei der Verwaltung und Wartung von Computersystemen. In diesem Artikel erfahren Sie, wie Sie die Seriennummer und die MAC-Adresse der Festplatte ermitteln.
1. Finden Sie die Seriennummer der Festplatte. Die Seriennummer der Festplatte ist eine eindeutige Kennung, die vom Festplattenhersteller zur Identifizierung und Verfolgung der Festplatte verwendet wird. In verschiedenen Betriebssystemen unterscheidet sich die Methode zum Ermitteln der Seriennummer der Festplatte geringfügig.
- Windows-System:
- Öffnen Sie die Eingabeaufforderung (suchen Sie im Startmenü nach „cmd“), geben Sie dann den folgenden Befehl ein und drücken Sie die Eingabetaste:
wmic diskdrive get serialnumber
Das System zeigt die Seriennummer der Festplatte an.
MacOS-System: - Öffnen Sie den Ordner „Dienstprogramme“ im Ordner „Anwendungen“ und doppelklicken Sie, um „Terminal“ zu öffnen.
Geben Sie den folgenden Befehl ein und drücken Sie die Eingabetaste:
diskutil info / |. grep "Geräte-/Medienname:" |.
sed -e 's/^.
Geräte-/Medienname: //' -e 's/^. ondisk //' Das System zeigt die Seriennummer der Festplatte an.
Linux-System: - Öffnen Sie das Terminal, geben Sie den folgenden Befehl ein und drücken Sie die Eingabetaste:
sudo hdparm -I /dev/sda | grep "Seriennummer"
Das System zeigt die Seriennummer der Festplatte an.
Die MAC-Adresse bezieht sich auf die eindeutige Hardwareadresse jedes Netzwerkgeräts (z. B. eines Computers, Mobiltelefons oder Routers) im Netzwerk. In verschiedenen Betriebssystemen unterscheiden sich auch die Methoden zum Ermitteln der MAC-Adresse.
- Windows-System:
- Suchen Sie im Startmenü nach „cmd“ und öffnen Sie die Eingabeaufforderung.
Geben Sie den folgenden Befehl in das Eingabeaufforderungsfenster ein und drücken Sie die Eingabetaste:
ipconfig /all
Das System zeigt die Netzwerkadapterdetails an, einschließlich der MAC-Adresse.
MacOS-System: - Klicken Sie auf das Apple-Symbol in der oberen linken Ecke und wählen Sie „Systemeinstellungen“.
Wählen Sie in den Systemeinstellungen „Netzwerk“ aus.
Wählen Sie den verbundenen Netzwerkadapter (z. B. WLAN oder Ethernet) aus und klicken Sie auf „Erweitert“.
Unter dem Reiter „Hardware“ finden Sie die MAC-Adresse.
Linux-System: - Öffnen Sie das Terminal, geben Sie den folgenden Befehl ein und drücken Sie die Eingabetaste:
ifconfig -a
Das System zeigt die Netzwerkadapterdetails an, einschließlich der MAC-Adresse.
Das obige ist der detaillierte Inhalt vonSo überprüfen Sie die Seriennummer und die MAC-Adresse der Festplatte. Für weitere Informationen folgen Sie bitte anderen verwandten Artikeln auf der PHP chinesischen Website!

Heiße KI -Werkzeuge

Undresser.AI Undress
KI-gestützte App zum Erstellen realistischer Aktfotos

AI Clothes Remover
Online-KI-Tool zum Entfernen von Kleidung aus Fotos.

Undress AI Tool
Ausziehbilder kostenlos

Clothoff.io
KI-Kleiderentferner

AI Hentai Generator
Erstellen Sie kostenlos Ai Hentai.

Heißer Artikel

Heiße Werkzeuge

Notepad++7.3.1
Einfach zu bedienender und kostenloser Code-Editor

SublimeText3 chinesische Version
Chinesische Version, sehr einfach zu bedienen

Senden Sie Studio 13.0.1
Leistungsstarke integrierte PHP-Entwicklungsumgebung

Dreamweaver CS6
Visuelle Webentwicklungstools

SublimeText3 Mac-Version
Codebearbeitungssoftware auf Gottesniveau (SublimeText3)

Heiße Themen
 1375
1375
 52
52
 Der einfachste Weg, die Seriennummer der Festplatte abzufragen
Feb 26, 2024 pm 02:24 PM
Der einfachste Weg, die Seriennummer der Festplatte abzufragen
Feb 26, 2024 pm 02:24 PM
Die Seriennummer der Festplatte ist eine wichtige Kennung der Festplatte und dient in der Regel zur eindeutigen Identifizierung der Festplatte und zur Identifizierung der Hardware. In einigen Fällen müssen wir möglicherweise die Seriennummer der Festplatte abfragen, beispielsweise bei der Installation eines Betriebssystems, der Suche nach dem richtigen Gerätetreiber oder der Durchführung von Festplattenreparaturen. In diesem Artikel werden einige einfache Methoden vorgestellt, mit denen Sie die Seriennummer der Festplatte überprüfen können. Methode 1: Verwenden Sie die Windows-Eingabeaufforderung, um die Eingabeaufforderung zu öffnen. Drücken Sie im Windows-System die Tasten Win+R, geben Sie „cmd“ ein und drücken Sie die Eingabetaste, um den Befehl zu öffnen
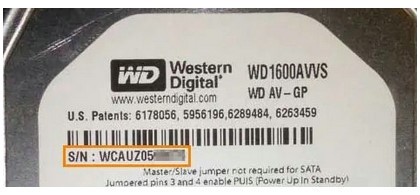 So überprüfen Sie die Seriennummer der Festplatte in Windows 10
Jul 17, 2023 pm 02:21 PM
So überprüfen Sie die Seriennummer der Festplatte in Windows 10
Jul 17, 2023 pm 02:21 PM
Die Seriennummer der Festplatte entspricht der Identität der Festplatte und weist eindeutige Merkmale auf. Wie kann man also die Seriennummer der Festplatte im Windows 10-System überprüfen? Die erste Methode besteht darin, das Computergehäuse zu öffnen und den Aufkleber auf der Festplatte zu finden. Dort wird eine Reihe von Codes angezeigt. Benutzer, die diese Methode als problematisch empfinden, können auch ein Eingabeaufforderungsfenster öffnen und dann den Befehl wmicdiskdrivegetmodel,name,serialnumber ausführen, um die Seriennummer der Festplatte anzuzeigen. Einführung in die Methode zur Abfrage der Festplattenseriennummer in Windows 10: Methode 1: Überprüfen Sie das Aufkleberetikett. Öffnen Sie das PC-Gehäuse und suchen Sie nach dem Aufkleber oder Logo auf der physischen Festplatte. Die Seriennummer finden Sie unter „Seriennummer“, „
 So überprüfen Sie die Mac-Adresse des Xiaomi-Mobiltelefons
Mar 01, 2024 am 08:44 AM
So überprüfen Sie die Mac-Adresse des Xiaomi-Mobiltelefons
Mar 01, 2024 am 08:44 AM
Wie überprüfe ich die Mac-Adresse des Xiaomi-Mobiltelefons? Die Mac-Adresse kann auf dem Xiaomi-Mobiltelefon gefunden werden, aber die meisten Benutzer kennen die Mac-Adresse nicht. Als Nächstes stellt der Editor die Methode zum Abfragen der Mac-Adresse des Xiaomi-Mobiltelefons vor Interessierte Benutzer können vorbeikommen. Mal sehen! So überprüfen Sie die Mac-Adresse des Xiaomi-Mobiltelefons 1. Öffnen Sie zunächst die Einstellungsfunktion im Xiaomi-Mobiltelefon und öffnen Sie die Funktion [Mein Gerät]. 2. Klicken Sie dann auf der Seite „Mein Gerät“ auf den Dienst „Alle Parameter“. Klicken Sie auf der Funktionsseite „Alle Parameter“ auf die Option „Statusinformationen“. 4. Schließlich können Sie sie unter „Geräte-WLAN-Mac-Adresse“ anzeigen.
 So deaktivieren Sie „Mein iPhone suchen'.
Nov 09, 2023 pm 02:21 PM
So deaktivieren Sie „Mein iPhone suchen'.
Nov 09, 2023 pm 02:21 PM
Was passiert, wenn Sie Find My auf dem iPhone deaktivieren? „Mein iPhone suchen“ hilft Ihnen, ein verlorenes oder gestohlenes Gerät zu finden. Wenn die Funktion „Mein iPhone suchen“ aktiviert ist, können Sie den Standort Ihres Geräts auf einer Karte verfolgen, Töne abspielen und Ihnen bei der Suche nach Ihrem Gerät helfen. Find My verfügt außerdem über eine Aktivierungssperre, um zu verhindern, dass jemand Ihr iPhone verwendet. Wenn Sie „Mein iPhone suchen“ deaktivieren, gehen alle diese Funktionen verloren, was die Wiederherstellung eines verlorenen Apple-Geräts erschweren kann. Obwohl Find My iPhone sehr nützlich ist, sollten Sie es deaktivieren, wenn Sie Ihr Telefon verkaufen, spenden, eintauschen oder zum Batteriewechsel oder für einen anderen Service einsenden möchten. Dadurch wird sichergestellt, dass niemand auf Informationen über Sie zugreifen kann
 4 Möglichkeiten, Find My auf dem iPhone zu deaktivieren
Feb 02, 2024 pm 04:15 PM
4 Möglichkeiten, Find My auf dem iPhone zu deaktivieren
Feb 02, 2024 pm 04:15 PM
Mit der Find My-App von Apple können Sie Ihr iPhone oder ein anderes Gerät orten, um zu verhindern, dass es verloren geht oder vergessen wird. Obwohl Find My ein nützliches Tool zum Verfolgen von Geräten ist, möchten Sie es möglicherweise deaktivieren, wenn Sie Bedenken hinsichtlich der Privatsphäre haben, Ihren Akku nicht entladen möchten oder aus anderen Gründen. Glücklicherweise gibt es mehrere Möglichkeiten, Find My auf dem iPhone zu deaktivieren, die wir alle in diesem Artikel erklären. So deaktivieren Sie Find My auf dem iPhone [4 Methoden] Sie können Find My auf dem iPhone auf vier Arten deaktivieren. Wenn Sie Methode 1 zum Deaktivieren der Suchfunktion verwendet haben, können Sie dies von dem Gerät aus tun, auf dem Sie die Funktion deaktivieren möchten. Um mit den Methoden 2, 3 und 4 fortzufahren, sollte das iPhone, auf dem Sie Find Finder deaktivieren möchten, ausgeschaltet sein oder
 Wie überprüfe ich die MAC-Adresse der Netzwerkkarte in Win11? Wie erhalte ich mit dem Befehl die MAC-Adresse der Netzwerkkarte in Win11?
Feb 29, 2024 pm 04:34 PM
Wie überprüfe ich die MAC-Adresse der Netzwerkkarte in Win11? Wie erhalte ich mit dem Befehl die MAC-Adresse der Netzwerkkarte in Win11?
Feb 29, 2024 pm 04:34 PM
Dieser Artikel führt Leser in die Verwendung der Eingabeaufforderung (CommandPrompt) ein, um die physische Adresse (MAC-Adresse) des Netzwerkadapters im Win11-System zu finden. Eine MAC-Adresse ist eine eindeutige Kennung für eine Netzwerkschnittstellenkarte (NIC), die eine wichtige Rolle bei der Netzwerkkommunikation spielt. Über die Eingabeaufforderung können Benutzer problemlos die MAC-Adressinformationen aller Netzwerkadapter auf dem aktuellen Computer abrufen, was für die Fehlerbehebung im Netzwerk, die Konfiguration von Netzwerkeinstellungen und andere Aufgaben sehr hilfreich ist. Methode 1: „Eingabeaufforderung“ verwenden 1. Drücken Sie die Tastenkombination [Win+X] oder klicken Sie mit der rechten Maustaste auf das [Windows-Logo] in der Taskleiste und wählen Sie im sich öffnenden Menüelement [Ausführen] aus . Führen Sie das Fenster aus, geben Sie den Befehl [cmd] ein und dann
 Finden Sie den Index eines Elements in einem Array mit der Funktion Array.IndexOf in C#
Nov 18, 2023 am 09:59 AM
Finden Sie den Index eines Elements in einem Array mit der Funktion Array.IndexOf in C#
Nov 18, 2023 am 09:59 AM
Verwenden Sie die Funktion Array.IndexOf in C#, um den Index eines Elements in einem Array zu ermitteln. Wenn wir in einem C#-Programm den Index eines Elements in einem Array ermitteln müssen, können wir die Funktion Array.IndexOf verwenden. Die Funktion Array.IndexOf findet das angegebene Element innerhalb des angegebenen Array-Bereichs und gibt den Index seines ersten Vorkommens zurück. Wenn das Element nicht gefunden wird, wird -1 zurückgegeben. Im Folgenden finden Sie einen Beispielcode, der zeigt, wie Sie mit der Funktion Array.IndexOf ein Element in einem Array finden.
 So überprüfen Sie die Seriennummer und die MAC-Adresse der Festplatte
Feb 18, 2024 pm 07:45 PM
So überprüfen Sie die Seriennummer und die MAC-Adresse der Festplatte
Feb 18, 2024 pm 07:45 PM
Seriennummern und MAC-Adressen von Festplatten sind wichtige Kennungen in der Computerhardware und sehr nützlich bei der Verwaltung und Wartung von Computersystemen. In diesem Artikel erfahren Sie, wie Sie die Seriennummer und die MAC-Adresse der Festplatte ermitteln. 1. Finden Sie die Seriennummer der Festplatte. Die Seriennummer der Festplatte ist eine eindeutige Kennung, die vom Festplattenhersteller zur Identifizierung und Nachverfolgung der Festplatte verwendet wird. In verschiedenen Betriebssystemen unterscheidet sich die Methode zum Ermitteln der Seriennummer der Festplatte geringfügig. Windows: Öffnen Sie die Eingabeaufforderung (suchen Sie im Startmenü nach „cmd“), geben Sie den folgenden Befehl ein und drücken Sie die Eingabetaste: wmicdisk



