So setzen Sie Ihre PIN zurück
Der PIN-Code ist eine Sicherheitsmaßnahme zum Schutz persönlicher Daten und Geräte. Manchmal vergessen wir jedoch die PIN oder müssen sie entsperren. In diesem Artikel werden einige Methoden zum Entsperren Ihres PIN-Codes erläutert.
Wenn Sie die PIN Ihres Geräts vergessen haben, können Sie zunächst die von Ihrem Gerät bereitgestellte Reset-Option verwenden. Beispielsweise können Sie bei einem Telefon oder Tablet versuchen, die Reset-Option auszulösen, indem Sie mehrmals die falsche PIN eingeben. Die genaue Methode kann je nach Gerät variieren. Sie können daher im Benutzerhandbuch Ihres Geräts nachschlagen oder online nach spezifischen Schritten zum Zurücksetzen suchen.
Wenn das Gerät keine Reset-Option bietet oder die Reset-Option das Problem nicht löst, können Sie auch andere Methoden ausprobieren, um die PIN zu entfernen. Zunächst können Sie versuchen, es mit dem mit dem Gerät verknüpften Konto zu entsperren. Bei Android-Geräten können Sie es beispielsweise mit Ihrem Google-Konto entsperren. Sie können diesen Schritten folgen:
- Geben Sie auf dem Sperrbildschirm Ihres Geräts mehrmals die falsche PIN ein, bis eine Option angezeigt wird.
- Klicken Sie auf „PIN vergessen“ oder eine ähnliche Option.
- Geben Sie den Benutzernamen und das Passwort des mit Ihrem Gerät verknüpften Google-Kontos ein.
- Klicken Sie auf „OK“ oder eine ähnliche Option, um die Entsperrung abzuschließen.
Wenn Sie die mit Ihrem Gerät verknüpften Kontoinformationen vergessen, können Sie versuchen, Ihr Passwort mithilfe der Option zur Passwortwiederherstellung zurückzusetzen.
Zusätzlich zur Verwendung des mit dem Gerät verknüpften Kontos können Sie auch versuchen, die PIN im Wiederherstellungsmodus oder im abgesicherten Modus zu entfernen. Die spezifische Methode kann von Gerät zu Gerät unterschiedlich sein, aber hier sind die allgemeinen Schritte:
- Schalten Sie das Gerät aus.
- Halten Sie eine Tastenkombination auf Ihrem Gerät gedrückt, z. B. die Lauter-Taste und die Ein-/Aus-Taste.
- Nach dem Aufrufen des Wiederherstellungsmodus oder des abgesicherten Modus können Sie wählen, ob Sie das Gerät zurücksetzen oder Daten löschen möchten. Dadurch werden alle Daten auf dem Gerät gelöscht. Sichern Sie wichtige Daten unbedingt im Voraus.
- Nach Abschluss des Zurücksetzens oder Löschens der Daten können Sie die PIN Ihres Geräts zurücksetzen.
Wenn schließlich keine der oben genannten Methoden den PIN-Code entfernen kann, können Sie versuchen, den Gerätehersteller oder das Kundendienstteam um Hilfe zu bitten. Sie können gerätespezifische Entsperroptionen oder Vorschläge bereitstellen.
Zusammenfassend lässt sich sagen, dass die Methode zum Entsperren Ihrer PIN vom Typ und der Funktionalität Ihres Geräts abhängt. Optionen zum Zurücksetzen, Verknüpfen von Konten, Wiederherstellungsmodus und Kontaktaufnahme mit dem Gerätehersteller sind gängige Methoden zum Entfernen einer PIN. Unabhängig davon, welche Methode Sie verwenden, gehen Sie immer vorsichtig vor und sichern Sie wichtige Daten im Voraus.
Das obige ist der detaillierte Inhalt vonSo setzen Sie Ihre PIN zurück. Für weitere Informationen folgen Sie bitte anderen verwandten Artikeln auf der PHP chinesischen Website!

Heiße KI -Werkzeuge

Undresser.AI Undress
KI-gestützte App zum Erstellen realistischer Aktfotos

AI Clothes Remover
Online-KI-Tool zum Entfernen von Kleidung aus Fotos.

Undress AI Tool
Ausziehbilder kostenlos

Clothoff.io
KI-Kleiderentferner

AI Hentai Generator
Erstellen Sie kostenlos Ai Hentai.

Heißer Artikel

Heiße Werkzeuge

Notepad++7.3.1
Einfach zu bedienender und kostenloser Code-Editor

SublimeText3 chinesische Version
Chinesische Version, sehr einfach zu bedienen

Senden Sie Studio 13.0.1
Leistungsstarke integrierte PHP-Entwicklungsumgebung

Dreamweaver CS6
Visuelle Webentwicklungstools

SublimeText3 Mac-Version
Codebearbeitungssoftware auf Gottesniveau (SublimeText3)

Heiße Themen
 1377
1377
 52
52
 Wie lässt sich das Problem lösen, dass Windows 11 Sie auffordert, den Administrator-Benutzernamen und das Passwort einzugeben, um fortzufahren?
Apr 11, 2024 am 09:10 AM
Wie lässt sich das Problem lösen, dass Windows 11 Sie auffordert, den Administrator-Benutzernamen und das Passwort einzugeben, um fortzufahren?
Apr 11, 2024 am 09:10 AM
Wenn Sie ein Win11-System verwenden, werden Sie manchmal aufgefordert, den Benutzernamen und das Passwort des Administrators einzugeben. In diesem Artikel wird erläutert, wie Sie mit dieser Situation umgehen. Methode 1: 1. Klicken Sie auf [Windows-Logo] und drücken Sie dann [Umschalt+Neustart], um in den abgesicherten Modus zu wechseln, oder gehen Sie folgendermaßen in den abgesicherten Modus: Klicken Sie auf das Startmenü und wählen Sie „Einstellungen“. Wählen Sie „Update und Sicherheit“; wählen Sie „Jetzt neu starten“ unter „Wiederherstellung“ und geben Sie die Optionen ein. Wählen Sie „Fehlerbehebung“ – „Erweiterte Optionen“ – „Starteinstellungen“.
 So legen Sie das WLAN-Passwort des Routers mit dem Mobiltelefon fest (mit dem Mobiltelefon als Werkzeug)
Apr 24, 2024 pm 06:04 PM
So legen Sie das WLAN-Passwort des Routers mit dem Mobiltelefon fest (mit dem Mobiltelefon als Werkzeug)
Apr 24, 2024 pm 06:04 PM
Drahtlose Netzwerke sind in der heutigen digitalen Welt zu einem unverzichtbaren Bestandteil des Lebens der Menschen geworden. Besonders wichtig ist jedoch der Schutz der Sicherheit persönlicher drahtloser Netzwerke. Das Festlegen eines sicheren Passworts ist der Schlüssel, um sicherzustellen, dass Ihr WLAN-Netzwerk nicht von anderen gehackt werden kann. Um die Sicherheit Ihres Netzwerks zu gewährleisten, erfahren Sie in diesem Artikel ausführlich, wie Sie mit Ihrem Mobiltelefon das WLAN-Passwort des Routers ändern. 1. Öffnen Sie die Router-Verwaltungsseite – Öffnen Sie die Router-Verwaltungsseite im mobilen Browser und geben Sie die Standard-IP-Adresse des Routers ein. 2. Geben Sie den Administrator-Benutzernamen und das Passwort ein. Um Zugriff zu erhalten, geben Sie auf der Anmeldeseite den korrekten Administrator-Benutzernamen und das richtige Passwort ein. 3. Navigieren Sie zur Seite mit den WLAN-Einstellungen – suchen Sie auf der Router-Verwaltungsseite nach der Seite mit den WLAN-Einstellungen und klicken Sie darauf, um sie aufzurufen. 4. Finden Sie das aktuelle WLAN
 Anleitung zum Ändern des WLAN-Passworts auf einem Mobiltelefon (einfache Bedienung)
Apr 26, 2024 pm 06:25 PM
Anleitung zum Ändern des WLAN-Passworts auf einem Mobiltelefon (einfache Bedienung)
Apr 26, 2024 pm 06:25 PM
Drahtlose Netzwerke sind mit der rasanten Entwicklung des Internets zu einem unverzichtbaren Bestandteil unseres Lebens geworden. Zum Schutz persönlicher Daten und der Netzwerksicherheit ist es jedoch sehr wichtig, Ihr WLAN-Passwort regelmäßig zu ändern. Um Ihnen dabei zu helfen, die Sicherheit Ihres Heimnetzwerks besser zu schützen, stellt Ihnen dieser Artikel eine detaillierte Anleitung vor, wie Sie Ihr WLAN-Passwort mit Ihrem Mobiltelefon ändern können. 1. Verstehen Sie die Bedeutung von WLAN-Passwörtern. WLAN-Passwörter sind die erste Verteidigungslinie zum Schutz persönlicher Daten und der Netzwerksicherheit. Wenn Sie ihre Bedeutung verstehen, können Sie besser verstehen, warum Sie Ihr Passwort regelmäßig ändern müssen. 2. Stellen Sie sicher, dass das Telefon mit dem WLAN verbunden ist, bevor Sie das WLAN-Passwort ändern. 3. Öffnen Sie das Einstellungsmenü des Telefons und rufen Sie das Einstellungsmenü des Telefons auf.
 Was soll ich tun, wenn mein Win10-Passwort nicht den Passwortrichtlinienanforderungen entspricht? Was kann ich tun, wenn mein Computerpasswort nicht den Richtlinienanforderungen entspricht?
Jun 25, 2024 pm 04:59 PM
Was soll ich tun, wenn mein Win10-Passwort nicht den Passwortrichtlinienanforderungen entspricht? Was kann ich tun, wenn mein Computerpasswort nicht den Richtlinienanforderungen entspricht?
Jun 25, 2024 pm 04:59 PM
Im Windows 10-System handelt es sich bei der Kennwortrichtlinie um eine Reihe von Sicherheitsregeln, um sicherzustellen, dass die von Benutzern festgelegten Kennwörter bestimmte Stärke- und Komplexitätsanforderungen erfüllen Das Kennwort entspricht nicht den von Microsoft festgelegten Anforderungen an Komplexität, Länge oder Zeichentypen. Wie kann dies vermieden werden? Benutzer können die Passwortrichtlinie direkt unter der lokalen Computerrichtlinie finden, um Vorgänge auszuführen. Lösungen, die nicht den Spezifikationen der Passwortrichtlinie entsprechen: Ändern Sie die Passwortlänge: Gemäß den Anforderungen der Passwortrichtlinie können wir versuchen, die Länge des Passworts zu erhöhen, indem wir beispielsweise das ursprüngliche 6-stellige Passwort in ein 8-stelliges oder längeres Passwort ändern. Sonderzeichen hinzufügen: Passwortrichtlinien erfordern häufig die Einbeziehung von Sonderzeichen wie @, #, $ usw. ICH
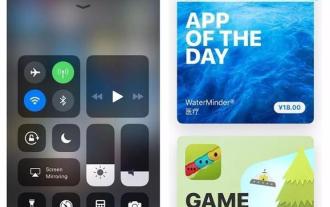 Wie heißt die Software, die alle WLAN-Passwörter entsperren kann (empfohlene mobile Software, um verbundene WLAN-Passwörter mit einem Klick zu erhalten)
Apr 02, 2024 pm 06:46 PM
Wie heißt die Software, die alle WLAN-Passwörter entsperren kann (empfohlene mobile Software, um verbundene WLAN-Passwörter mit einem Klick zu erhalten)
Apr 02, 2024 pm 06:46 PM
Drahtlose Netzwerke sind zu einem integralen Bestandteil des Lebens der Menschen in der modernen Gesellschaft geworden. Oder wir müssen gespeicherte Passwörter in der WLAN-Liste anzeigen. Manchmal vergessen wir jedoch das WLAN-Passwort. Um dieses Problem zu lösen, wurde mobile Software entwickelt. Um Ihnen die Beherrschung dieses magischen Tools zu erleichtern, stellen wir Ihnen in diesem Artikel eine Software vor, mit der Sie schnell alle WLAN-Passwörter entsperren können. 1. Leistungsstarkes Tool zum Entsperren von WLAN-Passwörtern – entdecken Sie die wunderbare Welt des WLAN-Passwort-Entsperrens 2. Einfaches und benutzerfreundliches Interface-Design – praktische und schnelle Bedienungsmethoden 3. Unterstützt mehrere Geräte – erfüllt die Anforderungen verschiedener Geräte 4. Automatisch aktualisieren – Behalten Sie immer das neueste WLAN-Passwort. 5. Hochgeschwindigkeits-WLAN-Verbindung – bewältigen Sie problemlos den gleichzeitigen Verbindungsbedarf mehrerer Geräte
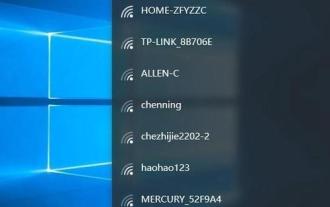 So erhalten Sie ganz einfach das WLAN-Passwort eines verbundenen Mobiltelefons (finden Sie schnell das im Mobiltelefon gespeicherte WLAN-Passwort)
May 08, 2024 pm 01:10 PM
So erhalten Sie ganz einfach das WLAN-Passwort eines verbundenen Mobiltelefons (finden Sie schnell das im Mobiltelefon gespeicherte WLAN-Passwort)
May 08, 2024 pm 01:10 PM
Unsere Mobiltelefone sind zu einem festen Bestandteil unseres Lebens in der modernen Gesellschaft geworden. Drahtlose Netzwerkverbindungen sind auch aus unserem täglichen Leben nicht mehr wegzudenken. Manchmal stehen wir jedoch vor einer solchen Situation: Wir möchten eine Verbindung zu anderen Geräten herstellen, können dies aber nicht, wir stellen eine Verbindung zu WLAN her, vergessen aber das Passwort. Wie erhalte ich ganz einfach das WLAN-Passwort eines verbundenen Mobiltelefons? Suchen Sie das gespeicherte WLAN-Passwort auf dem Telefon. 1. Suchen Sie die Option „WiFi“ in den Einstellungen, suchen Sie sie, klicken Sie darauf und rufen Sie die Einstellungsoberfläche des Telefons „WiFi“ auf, um die Option „WiFi-Einstellungen“ aufzurufen. 2. Öffnen Sie die Details des verbundenen WLAN-Netzwerks, suchen Sie den Namen des verbundenen WLAN-Netzwerks und klicken Sie, um auf der Seite mit den WLAN-Einstellungen die detaillierte Informationsseite des Netzwerks aufzurufen. 3.
 So setzen Sie das WLAN-Passwort über den Router zurück (einfache Schritte zum Schutz der Sicherheit Ihres Heimnetzwerks)
May 03, 2024 pm 03:01 PM
So setzen Sie das WLAN-Passwort über den Router zurück (einfache Schritte zum Schutz der Sicherheit Ihres Heimnetzwerks)
May 03, 2024 pm 03:01 PM
Drahtlose Netzwerke sind zu einem festen Bestandteil unseres Lebens in der modernen Gesellschaft geworden. Aber auch die Sicherung Ihres WLAN-Heimnetzwerks wird immer wichtiger. Das Zurücksetzen Ihres WLAN-Passworts ist eine wichtige Aufgabe, um die Netzwerksicherheit zu gewährleisten. Um die Sicherheit Ihres Heimnetzwerks zu schützen, erfahren Sie in diesem Artikel, wie Sie Ihr WLAN-Passwort über Ihren Router zurücksetzen. Verstehen Sie die Router-Anmeldeoberfläche und öffnen Sie die Verwaltungsseite. Geben Sie die Option „WLAN-Einstellungen“ ein das neue WLAN-Passwort. Speichern Sie die Einstellungen und schließen Sie das Gerät erneut an, um zu sehen, ob die Verbindung erfolgreich ist. Ändern Sie das WLAN-Passwort regelmäßig.
 Wie sollte das Design der Sicherheitsarchitektur des Java-Frameworks mit den Geschäftsanforderungen in Einklang gebracht werden?
Jun 04, 2024 pm 02:53 PM
Wie sollte das Design der Sicherheitsarchitektur des Java-Frameworks mit den Geschäftsanforderungen in Einklang gebracht werden?
Jun 04, 2024 pm 02:53 PM
Das Java-Framework-Design ermöglicht Sicherheit, indem es Sicherheitsanforderungen mit Geschäftsanforderungen in Einklang bringt: Identifizierung wichtiger Geschäftsanforderungen und Priorisierung relevanter Sicherheitsanforderungen. Entwickeln Sie flexible Sicherheitsstrategien, reagieren Sie schichtweise auf Bedrohungen und nehmen Sie regelmäßige Anpassungen vor. Berücksichtigen Sie architektonische Flexibilität, unterstützen Sie die Geschäftsentwicklung und abstrakte Sicherheitsfunktionen. Priorisieren Sie Effizienz und Verfügbarkeit, optimieren Sie Sicherheitsmaßnahmen und erhöhen Sie die Sichtbarkeit.




