 Computer-Tutorials
Computer-Tutorials
 Computerwissen
Computerwissen
 Erfahren Sie, wie Sie die CAD-Schriftartenbibliothek installieren
Erfahren Sie, wie Sie die CAD-Schriftartenbibliothek installieren
Erfahren Sie, wie Sie die CAD-Schriftartenbibliothek installieren
CAD (Computer Aided Design) ist ein Designtool, das in der Architektur, im Maschinenbau, in der Elektronik und in anderen Bereichen weit verbreitet ist. Beim CAD-Zeichnen ist die Schriftart eines der sehr wichtigen Elemente, die einen direkten Einfluss auf den Designeffekt haben kann. Da CAD-Software jedoch standardmäßig nicht alle Schriftarten enthält, müssen wir eine Schriftartenbibliothek installieren, um unsere Designanforderungen zu erfüllen. In diesem Artikel werden die Installationsanleitungen einiger häufig verwendeter Schriftbibliotheken vorgestellt.
1. Schriftartdateien herunterladen
Zuerst müssen wir die erforderlichen Schriftartdateien von einer zuverlässigen Website herunterladen. Zu den gängigen Schriftarten-Websites gehören Fontsquirrel.com, dafont.com usw. Achten Sie beim Herunterladen von Schriftartdateien unbedingt auf Urheberrechtsfragen und versuchen Sie, kostenlose Schriftarten auszuwählen.
2. Entpacken Sie die Schriftartendatei
Entpacken Sie die Schriftartendatei, nachdem der Download abgeschlossen ist. Typischerweise haben Schriftartdateien die Erweiterung .ttf (TrueType Font) oder .otf (OpenType Font).
3. Installieren Sie die Schriftartenbibliothek
- Öffnen Sie die Systemsteuerung
Klicken Sie auf dem Windows-System auf das Menü „Start“ in der unteren linken Ecke und wählen Sie „Systemsteuerung“.
- Gehen Sie zu den Schriftarteinstellungen.
Klicken Sie in der Systemsteuerung auf „Darstellung und Personalisierung“ und wählen Sie dann „Schriftarten“.
- Schriftarten installieren
Die installierten Schriftarten werden im neu geöffneten Fenster angezeigt. Ziehen Sie die entpackte Schriftartdatei in dieses Fenster oder klicken Sie mit der rechten Maustaste auf die Schriftartdatei und wählen Sie „Installieren“.
- Installation bestätigen
Nach Abschluss der Installation wird die Schriftartdatei im Schriftartenfenster angezeigt und kann in der CAD-Software verwendet werden.
4. Hinweise
- Urheberrechtsprobleme
Bei der Verwendung der Schriftartenbibliothek sollten Sie auf deren Urheberrechtsprobleme achten. Einige Schriftarten sind kostenlos und können frei verwendet werden, während andere Schriftarten kommerziell sind und für deren Verwendung eine Lizenz erforderlich ist. Wenn Sie sich über den Urheberrechtsstatus einer Schriftart nicht sicher sind, wenden Sie sich am besten an die zuständigen Fachleute für geistiges Eigentum.
- Schriftkompatibilität
Unterschiedliche CAD-Software weist unterschiedliche Schriftartkompatibilität auf. Gängige CAD-Software wie AutoCAD, SketchUp, SolidWorks usw. unterstützt im Allgemeinen gängige Schriftformate. Einige spezielle Schriftarten werden jedoch möglicherweise nicht von allen CAD-Programmen unterstützt. Versuchen Sie daher bei der Auswahl von Schriftarten, universelle Schriftarten auszuwählen.
- Sicherheit von Schriftartdateien
Achten Sie beim Herunterladen von Schriftartdateien darauf, das Eindringen von Viren oder Malware zu verhindern. Wählen Sie eine vertrauenswürdige Website zum Herunterladen von Schriftartdateien und führen Sie vor dem Herunterladen einen Antivirenscan durch, um die Sicherheit der Schriftartdateien zu gewährleisten.
Zusammenfassung
Mit den oben genannten Schritten können wir die erforderlichen Schriftbibliotheken einfach installieren und in CAD-Software verwenden. Beachten Sie jedoch Urheberrechts- und Kompatibilitätsprobleme mit Schriftarten sowie die Sicherheit von Schriftartdateien. Nur durch die umfassende Berücksichtigung dieser Faktoren können wir sicherstellen, dass unsere CAD-Konstruktionsarbeiten noch besser werden. Ich hoffe, dieser Artikel hilft Ihnen bei der Installation der CAD-Schriftartenbibliothek!
Das obige ist der detaillierte Inhalt vonErfahren Sie, wie Sie die CAD-Schriftartenbibliothek installieren. Für weitere Informationen folgen Sie bitte anderen verwandten Artikeln auf der PHP chinesischen Website!

Heiße KI -Werkzeuge

Undresser.AI Undress
KI-gestützte App zum Erstellen realistischer Aktfotos

AI Clothes Remover
Online-KI-Tool zum Entfernen von Kleidung aus Fotos.

Undress AI Tool
Ausziehbilder kostenlos

Clothoff.io
KI-Kleiderentferner

AI Hentai Generator
Erstellen Sie kostenlos Ai Hentai.

Heißer Artikel

Heiße Werkzeuge

Notepad++7.3.1
Einfach zu bedienender und kostenloser Code-Editor

SublimeText3 chinesische Version
Chinesische Version, sehr einfach zu bedienen

Senden Sie Studio 13.0.1
Leistungsstarke integrierte PHP-Entwicklungsumgebung

Dreamweaver CS6
Visuelle Webentwicklungstools

SublimeText3 Mac-Version
Codebearbeitungssoftware auf Gottesniveau (SublimeText3)

Heiße Themen
 Installieren Sie den OpenCV-Studienführer schnell mit dem Pip-Paketmanager
Jan 18, 2024 am 09:55 AM
Installieren Sie den OpenCV-Studienführer schnell mit dem Pip-Paketmanager
Jan 18, 2024 am 09:55 AM
Verwenden Sie den Befehl pip, um das OpenCV-Tutorial einfach zu installieren. OpenCV (OpenSource Computer Vision Library) ist eine Open-Source-Computer-Vision-Bibliothek. Sie enthält eine große Anzahl von Computer-Vision-Algorithmen, die Entwicklern beim schnellen Erstellen von Bildern helfen können und videoverarbeitungsbezogene Anwendungen. Bevor wir OpenCV verwenden können, müssen wir es zuerst installieren. Glücklicherweise bietet Python ein leistungsstarkes Tool zur Verwaltung von Bibliotheken von Drittanbietern
 Erfahren Sie, wie Sie Selenium einfach mit PyCharm installieren: PyCharm-Installations- und Konfigurationsanleitung
Jan 04, 2024 pm 09:48 PM
Erfahren Sie, wie Sie Selenium einfach mit PyCharm installieren: PyCharm-Installations- und Konfigurationsanleitung
Jan 04, 2024 pm 09:48 PM
PyCharm-Installations-Tutorial: Erlernen Sie ganz einfach die Installation von Selenium. Als Python-Entwickler müssen wir häufig verschiedene Bibliotheken und Tools von Drittanbietern verwenden, um die Projektentwicklung abzuschließen. Unter diesen ist Selenium eine sehr häufig verwendete Bibliothek für automatisierte Tests und UI-Tests von Webanwendungen. Als integrierte Entwicklungsumgebung (IDE) für die Python-Entwicklung bietet uns PyCharm eine bequeme und schnelle Möglichkeit, Python-Code zu entwickeln
 PyCharm Community Edition-Installationsanleitung: Beherrschen Sie schnell alle Schritte
Jan 27, 2024 am 09:10 AM
PyCharm Community Edition-Installationsanleitung: Beherrschen Sie schnell alle Schritte
Jan 27, 2024 am 09:10 AM
Schnellstart mit PyCharm Community Edition: Detailliertes Installations-Tutorial, vollständige Analyse Einführung: PyCharm ist eine leistungsstarke integrierte Python-Entwicklungsumgebung (IDE), die einen umfassenden Satz an Tools bereitstellt, mit denen Entwickler Python-Code effizienter schreiben können. In diesem Artikel wird die Installation der PyCharm Community Edition im Detail vorgestellt und spezifische Codebeispiele bereitgestellt, um Anfängern den schnellen Einstieg zu erleichtern. Schritt 1: PyCharm Community Edition herunterladen und installieren Um PyCharm verwenden zu können, müssen Sie es zunächst von der offiziellen Website herunterladen
 Ein Muss für Python-Anfänger: eine prägnante und leicht verständliche Pip-Installationsanleitung
Jan 16, 2024 am 10:34 AM
Ein Muss für Python-Anfänger: eine prägnante und leicht verständliche Pip-Installationsanleitung
Jan 16, 2024 am 10:34 AM
Unverzichtbar für Python-Neulinge: Einfaches und leicht verständliches Tutorial zur Pip-Installation. Einführung: Bei der Python-Programmierung ist die Installation externer Bibliotheken ein sehr wichtiger Schritt. Als offiziell empfohlenes Paketverwaltungstool für Python ist pip leicht zu verstehen und leistungsstark, was es zu einer der wesentlichen Fähigkeiten für Python-Neulinge macht. In diesem Artikel werden Ihnen die Pip-Installationsmethode und spezifische Codebeispiele vorgestellt, um Ihnen den Einstieg zu erleichtern. 1. Installation von Pip Bevor Sie Pip verwenden können, müssen Sie es zunächst installieren. So installieren Sie pip: Zuerst
 Ubuntu-Installations-Tutorial und Ubuntu-Installations-Tutorial 20.04
Feb 14, 2024 pm 05:09 PM
Ubuntu-Installations-Tutorial und Ubuntu-Installations-Tutorial 20.04
Feb 14, 2024 pm 05:09 PM
LINUX ist ein Open-Source-Betriebssystem, das für seine Stabilität, Sicherheit und Flexibilität bekannt ist. Dieser Artikel führt Sie in den Installationsprozess von Ubuntu ein und bietet Einzelheiten zur Installation von Ubuntu20 .04-Version. Vorbereitung des Ubuntu-Installations-Tutorials Bevor Sie mit der Installation von Ubuntu beginnen, müssen Sie die folgenden Materialien vorbereiten: 1. Ein inaktiver Computer 2. Eine Ubuntu-Installations-CD oder ein USB-Laufwerk 3. Stellen Sie sicher, dass der Computer die Mindestsystemanforderungen für Ubuntu erfüllt. Erstellen Sie ein Installationsmedium 1. Laden Sie die Image-Datei von Ubuntu20.04 herunter und speichern Sie sie auf Ihrem Computer. 2. Wenn Sie eine CD verwenden, lassen Sie das Feld leer
 So installieren Sie NeXus Desktop Beautification – Tutorial zur Installation von NeXus Desktop Beautification
Mar 04, 2024 am 11:30 AM
So installieren Sie NeXus Desktop Beautification – Tutorial zur Installation von NeXus Desktop Beautification
Mar 04, 2024 am 11:30 AM
Freunde, wissen Sie, wie man die NeXus-Desktop-Verschönerung installiert? Wenn Sie interessiert sind, schauen Sie sich das an. 1. Laden Sie die neueste Version des Nexus-Desktop-Verschönerungs-Plug-in-Softwarepakets von dieser Website herunter (wie im Bild gezeigt). 2. Entpacken Sie die Nexus-Desktop-Verschönerungs-Plugin-Software und führen Sie die Datei aus (wie im Bild gezeigt). 3. Doppelklicken Sie, um die Benutzeroberfläche der Nexus-Desktop-Verschönerungssoftware zu öffnen und zu öffnen. Bitte lesen Sie die Installationslizenzvereinbarung unten sorgfältig durch, um festzustellen, ob Sie alle Bedingungen der oben genannten Lizenzvereinbarung akzeptieren in dem Bild). 4. Wählen Sie den Zielort aus. Die Software wird im unten aufgeführten Ordner installiert. Um einen anderen Ort auszuwählen und einen neuen Pfad zu erstellen, klicken Sie auf Weiter
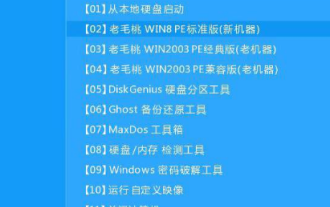 Installationsanleitung für das Win10-System
Dec 24, 2023 am 09:04 AM
Installationsanleitung für das Win10-System
Dec 24, 2023 am 09:04 AM
Kürzlich haben einige Freunde berichtet, dass sie die Win10-Image-Datei heruntergeladen haben, aber nicht wissen, wie man sie installiert. Was soll ich tatsächlich tun? , der Herausgeber hat detaillierte Informationen mitgebracht Werfen wir einen Blick auf die konkreten Lösungsschritte. Win10-Image-Installationsanleitung 1. Erstellen Sie eine U-Disk-Bootdiskette. 2. Laden Sie die Win10-System-Image-Datei herunter und kopieren Sie sie auf die U-Disk-Bootdiskette. 3. Nachdem Sie die U-Disk-Bootdiskette erstellt haben, drücken Sie schnell F12 (einige Modelle sind F8). Wählen Sie die aus Starten Sie die U-Disk, geben Sie das PE-System ein, wählen Sie die zweite Option und drücken Sie die Eingabetaste, um wie unten gezeigt einzutreten: 4. Geben Sie nach einigen Minuten das PE-System ein, klicken Sie auf dem Desktop auf das PE-Installationstool und dann auf „ Klicken Sie im Hauptfenster des Tools auf die Schaltfläche „Durchsuchen“. Wie in der folgenden Abbildung dargestellt: 5.
 So installieren Sie solidworks2016 – Solidworks2016-Installations-Tutorial
Mar 05, 2024 am 11:25 AM
So installieren Sie solidworks2016 – Solidworks2016-Installations-Tutorial
Mar 05, 2024 am 11:25 AM
Kürzlich haben mich viele Freunde gefragt, wie man SolidWorks2016 installiert. Lassen Sie uns als nächstes das Installations-Tutorial von SolidWorks2016 lernen. 1. Beenden Sie zunächst die Antivirensoftware und stellen Sie sicher, dass Sie die Verbindung zum Netzwerk trennen (wie im Bild gezeigt). 2. Klicken Sie dann mit der rechten Maustaste auf das Installationspaket und wählen Sie „Extrahieren“ in das SW2016-Installationspaket (wie im Bild gezeigt). 3. Doppelklicken Sie, um den dekomprimierten Ordner aufzurufen. Klicken Sie mit der rechten Maustaste auf setup.exe und klicken Sie auf Als Administrator ausführen (wie im Bild gezeigt). 4. Klicken Sie dann auf OK (wie im Bild gezeigt). 5. Aktivieren Sie dann [Einzelmaschineninstallation (auf diesem Computer)] und klicken Sie auf [Weiter] (wie im Bild gezeigt). 6. Geben Sie dann die Seriennummer ein und klicken Sie auf [Weiter] (wie im Bild gezeigt). 7.





