Sie können die Dateiverwaltung beim Öffnen des Mac nicht finden?
Der PHP-Editor Xigua teilt Ihnen mit, dass beim Öffnen des Finders (Dateimanager) auf dem Mac manchmal eine Situation auftreten kann, in der Dateien nicht gefunden werden können. Dies kann daran liegen, dass die Datei versehentlich gelöscht, verschoben oder ausgeblendet wurde. Keine Sorge, wir können einige einfache Methoden verwenden, um verlorene Dateien wiederherzustellen oder versteckte Ordner wieder anzuzeigen, wodurch Ihre Dateiverwaltung bequemer und effizienter wird.
Wo finde ich die Dateiverwaltung für Apple-Computer?
Finder-Fenster. Laut der offiziellen Website von Anjuke handelt es sich beim Finder-Fenster um die Dateiverwaltung von Apple-Computern. Sie können Dateien verwalten, indem Sie das Finder-Fenster öffnen.
Im Finder können Sie dazu den Ordner auswählen, den Sie verschieben oder umbenennen möchten, und dann im Menü „Datei“ auf die Option „Verschieben nach“ oder „Umbenennen“ klicken. Darüber hinaus können Sie den Ordner einfach an den gewünschten Ort ziehen oder mit der rechten Maustaste auf den Ordner klicken, um weitere Vorgänge auszuführen.
Um auf die zuletzt verwendeten Dateien zuzugreifen, klicken Sie auf dem Desktop Ihres Apple-Computers auf das Finder-Symbol und wählen Sie die Option „Zuletzt verwendet“, um die Liste der erforderlichen Dateien zu finden.
【/Anwendungen】Das Installationsverzeichnis häufig verwendeter Software. 【/private /var/ mobile/Media /iphone Video Recorder】Das Verzeichnis, in dem Videodateien gespeichert werden. 【/private /var/ mobile/Media /DCIM】 Das Verzeichnis, in dem von der Kamera aufgenommene Fotodateien gespeichert werden.
Die Schritte zum Öffnen der „Finder“-Oberfläche bestehen darin, zunächst auf das „Finder“-Symbol unter der Dock-Leiste zu klicken, bei dem es sich normalerweise um ein blaues Smiley-Symbol handelt. Finder ist ein Dateimanager für Mac-Computer, ähnlich dem Datei-Explorer in Windows-Systemen.
Methode 1 Zuerst müssen wir den Anzeigepfad des Finders öffnen.

Wie rufe ich den Desktop-Ordner des Mac-Computers ab, der plötzlich verschwunden ist? Detailliertes, illustriertes Tutorial
1 Wenn Sie den Desktop-Ordner finden, ziehen Sie ihn zurück auf den Desktop. Methode 2: Ordner aus Time Machine-Backup wiederherstellen Wenn Sie Time Machine regelmäßig für Backups verwenden, können Sie damit verschwundene Desktop-Ordner direkt wiederherstellen. Stellen Sie zunächst sicher, dass Ihre externe Festplatte oder Ihr Netzwerkspeichergerät an Ihren Mac-Computer angeschlossen ist.
Nach dem Löschen von Desktop-Dateien auf Mac-Computern werden diese Dateien normalerweise in den Papierkorb verschoben, um dort 30 Tage lang vorübergehend gespeichert zu werden. Bevor Sie den Papierkorb leeren, können Sie diese gelöschten Dateien wiederherstellen, indem Sie den Papierkorb öffnen.
Time Machine Backup ist ein wichtiges Tool für Mac-Benutzer und kann bei verschiedenen Datenverlustszenarien zum Einsatz kommen. Wenn die Time Machine-Sicherung aktiviert ist, können Sie Dateien, die durch dauerhaftes Löschen, Verlust formatierter Partitionen, Systemabsturz usw. verloren gegangen sind, problemlos wiederherstellen.
Wo ist das Mac-Dateiverwaltungsfenster? Laut der offiziellen Website von Anjuke handelt es sich beim Finder-Fenster um die Dateiverwaltung von Apple-Computern. Sie können Dateien verwalten, indem Sie das Finder-Fenster öffnen.
2. Der Speicherort des Benutzerordners ist wie folgt: Klicken Sie auf das Finder-Symbol. In der linken Seitenleiste wird „Benutzer“ (oder Benutzername) angezeigt. Klicken Sie, um den Benutzerordner aufzurufen. Anwendungsordner Im Anwendungsordner werden alle auf Ihrem Mac-Computer installierten Anwendungen gespeichert.
3. Im Finder können Sie den entsprechenden Vorgang ausführen, indem Sie den Ordner auswählen, den Sie verschieben oder umbenennen möchten, und dann im Menü „Datei“ auf die Option „Verschieben nach“ oder „Umbenennen“ klicken. Darüber hinaus können Sie den Ordner einfach an den gewünschten Ort ziehen oder mit der rechten Maustaste auf den Ordner klicken, um weitere Vorgänge auszuführen.
Warum werden nicht alle meine Dateien auf dem Mac angezeigt?
1 Die Methode besteht darin, Tastaturkürzel zu verwenden, um die Ordner-Verknüpfungskombination einzugeben: [Befehl + Umschalt + .], um versteckte Ordner anzuzeigen. Geben Sie die Tastenkombination [Befehl + Umschalt + .] erneut ein, um den Ordner weiterhin auszublenden.
2. Drücken Sie Befehl + Leertaste und betreten Sie das Terminal. Öffnen Sie das Terminal und geben Sie den Befehl chflags versteckt ein. Beachten Sie, dass dahinter ein Leerzeichen steht, das kopiert und eingefügt werden muss. Ziehen Sie die Dateien/Ordner, die Sie ausblenden möchten, in das Terminalfenster. Drücken Sie dann die Eingabetaste und Sie werden sehen, dass der Ordner ausgeblendet ist.
3. Öffnen Sie das Terminal in der Anwendung, geben Sie Ihren Ordnernamen und ls-a ein, um alle versteckten Dateien im Ordner anzuzeigen. Materialien/Werkzeuge: MAC findet persönliche private Dateien auf Ihrem Computer und wählt sie aus. Klicken Sie mit der rechten Maustaste, um einen neuen Ordner für sie zu erstellen und das Launchpad aufzurufen.
4. So verstecken Sie Ordner auf dem Mac. Ja, Sie können Dateien in der Bibliothek ablegen, um sie auszublenden.
5. Drücken Sie zum Aufrufen F4 im Dock, wählen Sie Automator aus, klicken Sie dann in der Statusleiste in der oberen rechten Ecke auf Datei – Neu und wählen Sie dann „Workflow“. Klicken Sie dann links in der Ressourcenbibliothek auf Dateien und Ordner. Und ziehen Sie „Angegebenes Finder-Element abrufen“ in den leeren Bereich rechts.
Die Datei, die ich gerade auf die Festplatte kopiert habe, ist nicht sichtbar, wenn ich den Ordner auf meinem Mac öffne.
Drücken Sie zum Aufrufen F4, wählen Sie Automator und klicken Sie dann in der Statusleiste oben rechts auf Datei – Neu Ecke und wählen Sie dann „Arbeitsprozess“. Klicken Sie dann links in der Ressourcenbibliothek auf Dateien und Ordner. Und ziehen Sie „Angegebenes Finder-Element abrufen“ in den leeren Bereich rechts.
Ich bin gerade auf dieses seltsame Problem gestoßen und habe online gesucht, konnte aber eine Zeit lang nicht die richtige Lösung finden.
Das ist eine versteckte Datei auf dem Mac und kann auf dem Mac-System nicht gesehen werden.
Öffnen Sie nach dem Neustart des Computers die mobile Festplatte und Sie können sehen, dass die wiederherzustellenden Dateien vollständig auf der mobilen Festplatte angezeigt wurden. Eine Sache, die jedoch besondere Aufmerksamkeit erfordert, ist, dass Sie, wenn nach dem Verlust der Daten neue Vorgänge auf der Festplatte stattfinden, in den Ordner „found.000“ gehen und diese herauskopieren können.
Was soll ich tun, wenn ich den Dateispeicherort auf dem Apple Mac nicht finden kann?
Wenn Sie beispielsweise vom Browser heruntergeladene Dateien in einem bestimmten Ordner speichern möchten, klicken Sie zuerst auf den Browser. Dann klicken wir auf Browser. Wir klicken wie folgt auf [Einstellungen]. Dann klicken wir auf „Einstellungen Allgemein“ und dann wie folgt auf „Speicherort der Datei herunterladen“.
Um die heruntergeladene Datei zu finden, öffnen Sie einfach den Datei-Explorer und navigieren Sie zum Ordner „Downloads“. Im macOS-Betriebssystem werden heruntergeladene Dateien standardmäßig im Ordner „Downloads“ gespeichert.
Viele Mac-Benutzer kennen die Situation, dass Desktop-Dateien verschwunden sind und nicht gefunden werden können, egal wie sie auf dem Computer danach suchen. Was soll ich also tun, wenn meine Mac-Desktop-Dateien fehlen? Wie kann ich fehlende Dateien wiederherstellen? Dies muss entsprechend der spezifischen Ursache des Problems gezielt angegangen werden. Schauen wir uns als Nächstes an, wie wir es effektiv lösen können.
Um Dinge im Mac-System zu erstellen, Dateispeicherort: Öffnen Sie den Finder, suchen Sie Ihren Benutzernamen, es gibt System-Standardordnerkategorien, Sie speichern sie einfach nach Kategorie, natürlich können Sie auch Ihre eigenen Ordner erstellen und auf dem speichern Desktop Es ist chaotisch. Sie können diese klassifizierten Ordner in das Dock ziehen und sie direkt von dort eingeben.
Im Apple-Betriebssystem unterscheidet sich die automatische Wiederherstellungsfunktion der Word-Software geringfügig von der der Windows-Plattform. Lassen Sie es mich Ihnen demonstrieren: Öffnen Sie den Finder und klicken Sie dann auf „Gehe zu Ordneroptionen“ auf dem Mac. Sie können den AutoRecover-Ordner direkt suchen und aufrufen.
Die Ordnerstruktur von Apple-Computern unterscheidet sich von der von Windows, sodass einige Neulinge möglicherweise nicht den genauen Speicherort von Apple-Ordnern kennen. Im Folgenden wird der Speicherort des Apple-Ordners und der Zugriff darauf im Detail vorgestellt.
Fazit: Das Obige ist der gesamte Inhalt dieser Website über die Verwaltung von Dateien, die beim Öffnen auf dem Mac nicht gefunden werden können. Wenn Sie mehr darüber erfahren möchten, denken Sie daran, Lesezeichen zu setzen Folgen Sie dieser Website.
Das obige ist der detaillierte Inhalt vonSie können die Dateiverwaltung beim Öffnen des Mac nicht finden?. Für weitere Informationen folgen Sie bitte anderen verwandten Artikeln auf der PHP chinesischen Website!

Heiße KI -Werkzeuge

Undresser.AI Undress
KI-gestützte App zum Erstellen realistischer Aktfotos

AI Clothes Remover
Online-KI-Tool zum Entfernen von Kleidung aus Fotos.

Undress AI Tool
Ausziehbilder kostenlos

Clothoff.io
KI-Kleiderentferner

AI Hentai Generator
Erstellen Sie kostenlos Ai Hentai.

Heißer Artikel

Heiße Werkzeuge

Notepad++7.3.1
Einfach zu bedienender und kostenloser Code-Editor

SublimeText3 chinesische Version
Chinesische Version, sehr einfach zu bedienen

Senden Sie Studio 13.0.1
Leistungsstarke integrierte PHP-Entwicklungsumgebung

Dreamweaver CS6
Visuelle Webentwicklungstools

SublimeText3 Mac-Version
Codebearbeitungssoftware auf Gottesniveau (SublimeText3)

Heiße Themen
 Gate.io Trading Platform Offizielle App -Download- und Installationsadresse
Feb 13, 2025 pm 07:33 PM
Gate.io Trading Platform Offizielle App -Download- und Installationsadresse
Feb 13, 2025 pm 07:33 PM
In diesem Artikel werden die Schritte zum Registrieren und Herunterladen der neuesten App auf der offiziellen Website von Gate.io beschrieben. Zunächst wird der Registrierungsprozess eingeführt, einschließlich der Ausgabe der Registrierungsinformationen, der Überprüfung der E -Mail-/Mobiltelefonnummer und dem Ausfüllen der Registrierung. Zweitens wird erläutert, wie Sie die Gate.io -App auf iOS -Geräten und Android -Geräten herunterladen. Schließlich werden Sicherheits-Tipps betont, z. B. die Überprüfung der Authentizität der offiziellen Website, die Ermöglichung von zweistufiger Überprüfung und das Aufmerksamkeit von Phishing-Risiken, um die Sicherheit von Benutzerkonten und -vermögen zu gewährleisten.
 Wie importiert man SEI-Tokens sicher in eine Wallet?
Sep 26, 2024 pm 10:27 PM
Wie importiert man SEI-Tokens sicher in eine Wallet?
Sep 26, 2024 pm 10:27 PM
So importieren Sie SEI-Tokens sicher in Ihr Wallet: Wählen Sie ein sicheres Wallet (z. B. Ledger, MetaMask) aus und aktivieren Sie Sicherheitsmaßnahmen. Fügen Sie SEI-Tokens an die Wallet-Adresse hinzu Überprüfen Sie den Kontostand.
 Laden Sie den Link des OUYI IOS -Versionsinstallationspakets herunter
Feb 21, 2025 pm 07:42 PM
Laden Sie den Link des OUYI IOS -Versionsinstallationspakets herunter
Feb 21, 2025 pm 07:42 PM
Ouyi ist ein weltweit führender Kryptowährungsaustausch mit seiner offiziellen iOS-App, die den Benutzern ein bequemes und sicheres Erlebnis für digitales Asset Management bietet. Benutzer können das Installationspaket Ouyi iOS -Version kostenlos über den in diesem Artikel bereitgestellten Download -Link herunterladen und die folgenden Hauptfunktionen genießen: Bequeme Handelsplattform: Benutzer können Hunderte von Kryptowährungen auf der OUYI IOS -App, einschließlich Bitcoin und Ethereum, problemlos kaufen und verkaufen und dotecoin. Sicherer und zuverlässiger Speicher: Ouyi nimmt fortschrittliche Sicherheitstechnologie ein, um den Benutzern einen sicheren und zuverlässigen digitalen Asset -Speicher zu bieten. 2FA, biometrische Authentifizierung und andere Sicherheitsmaßnahmen stellen sicher, dass Benutzervermögen nicht verletzt werden. Echtzeit-Marktdaten: Die OUYI IOS-App bietet Echtzeit-Marktdaten und -diagramme, sodass Benutzer die Verschlüsselung jederzeit erfassen können
 ANBI App Offizieller Download V2.96.2 Neueste Version Installation Anbi Offizielle Android -Version
Mar 04, 2025 pm 01:06 PM
ANBI App Offizieller Download V2.96.2 Neueste Version Installation Anbi Offizielle Android -Version
Mar 04, 2025 pm 01:06 PM
Binance App Offizielle Installationsschritte: Android muss die offizielle Website besuchen, um den Download -Link zu finden. Wählen Sie die Android -Version zum Herunterladen und Installieren. Alle sollten auf die Vereinbarung über offizielle Kanäle achten.
 Wie installiere und registriere ich eine App zum Kauf virtueller Münzen?
Feb 21, 2025 pm 06:00 PM
Wie installiere und registriere ich eine App zum Kauf virtueller Münzen?
Feb 21, 2025 pm 06:00 PM
Zusammenfassung: Dieser Artikel soll Benutzer zur Installation und Registrierung einer virtuellen Währungshandelsanwendung auf Apple -Geräten leiten. Apple verfügt über strenge Vorschriften für Anwendungen mit virtuellen Währungen, sodass Benutzer spezielle Schritte ausführen müssen, um den Installationsprozess abzuschließen. Dieser Artikel wird auf die erforderlichen Schritte ausgelöst, einschließlich des Herunterladens der Anwendung, des Erstellens eines Kontos und der Überprüfung Ihrer Identität. Im Anschluss an den Handbuch dieses Artikels können Benutzer problemlos eine virtuelle Währungs -Handels -App für ihre Apple -Geräte einrichten und mit dem Handel beginnen.
 Gateio Exchange App Old Version Gateio Exchange App Old Version Download Kanal
Mar 04, 2025 pm 11:36 PM
Gateio Exchange App Old Version Gateio Exchange App Old Version Download Kanal
Mar 04, 2025 pm 11:36 PM
Gateio Exchange-App-Kanäle für alte Versionen, die offizielle Anwendungsmärkte von Drittanbietern, Forum-Communities und andere Kanäle abdecken.
 Wie löste ich das Problem des Fehlers 'Undefined Array Key '' 'Fehler beim Aufrufen von Alipay EasysDK mithilfe von PHP?
Mar 31, 2025 pm 11:51 PM
Wie löste ich das Problem des Fehlers 'Undefined Array Key '' 'Fehler beim Aufrufen von Alipay EasysDK mithilfe von PHP?
Mar 31, 2025 pm 11:51 PM
Problembeschreibung beim Aufrufen von Alipay EasysDK mithilfe von PHP nach dem Ausfüllen der Parameter gemäß dem offiziellen Code wurde während des Betriebs eine Fehlermeldung gemeldet: "undefiniert ...
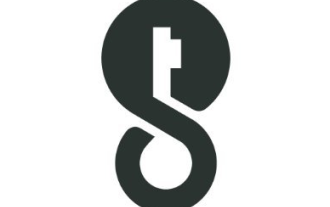 Detaillierte Schritte zum Öffnen der Einstellungen nach dem Herunterladen von imKey Wallet
Sep 28, 2024 pm 01:10 PM
Detaillierte Schritte zum Öffnen der Einstellungen nach dem Herunterladen von imKey Wallet
Sep 28, 2024 pm 01:10 PM
Nachdem Sie die Brieftasche über die imKey-Wallet-Anwendung entsperrt haben, klicken Sie auf das Gerätesymbol in der oberen rechten Ecke und dann auf das Dreipunktsymbol, um „Einstellungen“ auszuwählen und die folgenden Einstellungen vorzunehmen: 1. Ändern Sie den Gerätenamen. 2. Wählen Sie die Schnittstelle aus 3. Festlegen oder Ändern des Passworts; 5. Verwalten der Datenschutzeinstellungen; 7. Zugriff auf erweiterte Einstellungen;






