 System-Tutorial
System-Tutorial
 MAC
MAC
 Das Mac Dual System kann keine Verbindung zum drahtlosen Netzwerk herstellen (das MacBook Dual System Win10 kann keine Verbindung zum drahtlosen Netzwerk herstellen)
Das Mac Dual System kann keine Verbindung zum drahtlosen Netzwerk herstellen (das MacBook Dual System Win10 kann keine Verbindung zum drahtlosen Netzwerk herstellen)
Das Mac Dual System kann keine Verbindung zum drahtlosen Netzwerk herstellen (das MacBook Dual System Win10 kann keine Verbindung zum drahtlosen Netzwerk herstellen)
Der PHP-Editor Youzi hilft Ihnen bei der Lösung des Problems, dass das MacBook Dual System Win10 keine Verbindung zum drahtlosen Netzwerk herstellen kann. Wenn Sie ein MacBook-Dual-System mit Win10 verwenden, können Sie manchmal keine Verbindung zum drahtlosen Netzwerk herstellen. Dies kann an Treiberproblemen, Netzwerkeinstellungsfehlern oder Systemkonflikten liegen. Als Antwort auf dieses Problem bieten wir Ihnen eine Lösung, mit der Sie Probleme mit der drahtlosen Netzwerkverbindung problemlos lösen und das Internet genießen können.
Mac kann keine Verbindung zum WLAN herstellen? Was tun, wenn Ihr Apple-Laptop keine Verbindung zum WLAN herstellen kann?
Wenn Ihr Mac-Computer keine Verbindung zum WLAN herstellen kann oder das Netzwerk nicht findet, versuchen Sie, die WLAN-Funktion aus- und wieder einzuschalten kann helfen, das Problem zu lösen.
Wenn der Abstand zwischen dem WLAN-Router und dem Computer zu groß ist oder physische Hindernisse vorhanden sind, ist das Signal instabil. Sie können versuchen, eine engere Verbindung herzustellen oder die WLAN-Netzwerkkarte auszutauschen, gleichzeitig die System- und Netzwerkeinstellungen zu überprüfen, das System zu aktualisieren, die Netzwerkeinstellungen zurückzusetzen oder den Netzwerkkartentreiber neu zu installieren.
Wenn Sie feststellen, dass Ihr Mac-Computer keine Verbindung zum drahtlosen Netzwerk herstellen kann, können Sie zunächst versuchen, das drahtlose Netzwerk auszuschalten. Klicken Sie auf das WLAN-Symbol, wählen Sie „WLAN ausschalten“, schalten Sie dann die WLAN-Verbindung wieder ein und versuchen Sie, die Verbindung zum Netzwerk wiederherzustellen, um zu sehen, ob Sie erfolgreich eine Verbindung herstellen können.
Folgen Sie den folgenden Schritten, um das Problem zu lösen: Klicken Sie zunächst oben auf das [WiFi]-Symbol, wählen Sie [Wi-Fi ausschalten], schalten Sie dann Wi-Fi wieder ein und versuchen Sie, eine Verbindung herzustellen. Versuchen Sie zweitens erneut, eine Verbindung herzustellen, nachdem Sie Ihren Computer neu gestartet haben.
Die konkrete Lösung lautet wie folgt: Gehen Sie zu [Systemeinstellungen] [Netzwerk] [WiFi] [Erweitert] [WiFi] und löschen Sie alle Netzwerke im Menü „Bevorzugte Netzwerke“.
Mac kann keine WLAN-Verbindung herstellen
Stellen Sie beim Herstellen einer Verbindung mit dem mobilen Hotspot sicher, dass das auf dem Mac eingegebene WLAN-Passwort mit dem Passwort für den mobilen Hotspot übereinstimmt, und halten Sie zur Gewährleistung einen geringen Abstand zwischen Mobiltelefon und Mac ein stabile Signalqualität.
Wenn Sie feststellen, dass Ihr Mac-Computer keine Verbindung zum drahtlosen Netzwerk herstellen kann, können Sie zunächst versuchen, das drahtlose Netzwerk auszuschalten. Klicken Sie auf das WLAN-Symbol, wählen Sie „WLAN ausschalten“, schalten Sie dann die WLAN-Verbindung wieder ein und versuchen Sie, die Verbindung zum Netzwerk wiederherzustellen, um zu sehen, ob Sie erfolgreich eine Verbindung herstellen können.
Wenn Ihr Mac-Computer keine Verbindung zu einem drahtlosen Netzwerk herstellen kann oder kein Netzwerk findet, kann es hilfreich sein, das Problem zu lösen, indem Sie versuchen, die drahtlose Funktion aus- und wieder einzuschalten.
Die Schritte zur Lösung des Problems, dass Ihr Mac keine WLAN-Verbindung herstellen kann, sind wie folgt: Klicken Sie auf dem Desktop auf „Systemeinstellungen“ und wählen Sie „Netzwerk“. Klicken Sie anschließend unten rechts auf Erweiterte Optionen.

So lösen Sie effektiv das Problem, dass das drahtlose Netzwerk in Dual-System-Apple-Computern nicht gefunden wird (andere Netzwerke können angezeigt werden) ...
1. Öffnen Sie die Systemeinstellungen Dock, es kann in der Anwendung gefunden werden. Suchen Sie dann in der Kategorie „Internet und WLAN“ nach „Netzwerk“ und öffnen Sie es für die Einstellungen. Wenn die Einstellungen gesperrt sind, entsperren Sie sie bitte zuerst und klicken Sie dann auf das „+“-Symbol, um eine neue Verbindung zu erstellen. Wählen Sie die Schnittstelle entsprechend der tatsächlichen Situation aus und wählen Sie PPPoE als Zugriffsmethode.
2. Zunächst wird gemäß dem Pfeil im Bild unten standardmäßig das [WiFi]-Symbol in der Menüleiste oben auf dem Computer angezeigt. Schritt 2: Wenn Sie das Symbol [WiFi] nicht finden können, klicken Sie entsprechend dem Pfeil im Bild unten auf das Symbol [Systemeinstellungen]. Schritt 3: Klicken Sie im Popup-Fenster auf das Symbol [Netzwerk], wie durch den Pfeil im Bild unten angezeigt.
3.) Wenn es ein Problem mit dem Breitband selbst ist, schließen Sie zunächst direkt das Breitband-Netzwerkkabel an, um es zu testen. Wenn es ein Problem mit dem Breitband ist, wenden Sie sich an den Breitband-Kundendienst, um es zu lösen. 2) Wenn es sich um ein Problem mit dem Router handelt und er früher funktioniert hat, kann er vorübergehend nicht verwendet werden. Ich schalte den Router aus, stecke ihn wieder ein und warte ab.
4. Sie können versuchen, das zuvor verbundene drahtlose Netzwerk in der drahtlosen Netzwerkkonfiguration des Mac-Systems zu löschen und dann erneut nach dem Netzwerk zu suchen und eine Verbindung herzustellen. Öffnen Sie das WLAN-Symbol oben auf dem Bildschirm und klicken Sie auf die Option „Netzwerkeinstellungen öffnen“.
5. Manchmal ist die drahtlose Netzwerkverbindung nicht geschlossen, aber die Anzeigemethode ist wie folgt: Suchen Sie nach „Windows Mobility Center“ und klicken Sie, um es zu öffnen. Klicken Sie auf die Schaltfläche „Wireless aktivieren“. . Die drahtlose Netzwerkfunktion wurde erfolgreich aktiviert und die Liste der drahtlosen Netzwerke kann angezeigt werden.
Was soll ich tun, wenn mein Mac nach der Dual-System-Installation keine Verbindung zum Internet herstellen kann?
1 Nachdem die oben genannten Prüfungen abgeschlossen sind, klicken Sie auf „MacOS neu installieren“ und befolgen Sie die Anweisungen. Wenn der Computer langsam reagiert, warten Sie etwas länger oder versuchen Sie es noch ein paar Mal, bis der Server verbunden und das System neu installiert ist.
2. Grund: Unter Win10 ist der Netzwerkkartentreiber nicht installiert. Lösung: Rufen Sie das MAC-System oder andere Computer mit Internetzugang auf, um den Netzwerkkartentreiber herunterzuladen, und kehren Sie dann zur Installation zurück.
3. Wechseln Sie zu einem anderen Netzwerksignal und versuchen Sie es erneut. Gehen Sie erneut zur offiziellen Website von Apple, um den Treiber herunterzuladen und zu installieren. Ersetzen Sie das Glasfasermodem oder schalten Sie das Glasfasermodem ein. Ersetzen Sie den Router oder schalten Sie den Router ein. Ersetzen Sie das Netzwerkkabel.
4. Es wird empfohlen, das System wiederherzustellen oder neu zu installieren. Win7810 stellt das System wieder her. Klicken Sie mit der rechten Maustaste auf den Computer und wählen Sie „Eigenschaften“, wählen Sie „Systemschutz“ und „Systemwiederherstellung“ auf der rechten Seite. Befolgen Sie einfach die Schritte. Wenn eine Wiederherstellungssoftware vorhanden ist, wird diese mit einer Image-Sicherung geliefert und wurde gesichert. Sie können das System auch mithilfe einer Software- und Imagesicherung wiederherstellen. 5) Wenn Sie Fragen haben, fragen Sie mich bitte.
5. Kabelgebundene Netzwerkverbindungsmethode in einer Dual-System-Umgebung. Das Einrichten einer kabelgebundenen Netzwerkverbindung unter Dual-Systemen ist relativ einfach, verwenden Sie einfach den Treiber. Laden Sie Drive Life von der offiziellen Website von Drive Life herunter, installieren Sie es und öffnen Sie die Software. Schließen Sie den Netzwerkkartenadapter an den Computer an. Der Computer erkennt das Mobilgerät möglicherweise nicht, aber keine Panik.
6. Um die Nutzung des Internets durch andere zu verhindern, haben viele Heimanwender eine WLAN-Mac-Adressfilterung eingerichtet. Nach einem Wechsel des Computers oder der WLAN-Karte wird dies jedoch nicht mehr der Fall sein Um auf das Internet zugreifen zu können, müssen Sie in den Router-Einstellungen eine neue MAC-Adresse hinzufügen.
Fazit: Das Obige ist der gesamte Inhalt dieser Website zum Thema drahtloser Mac-Dual-System-Verbindungen. Ich hoffe, dass er für alle hilfreich ist. Wenn Sie mehr über diesen Aspekt erfahren möchten, denken Sie daran, diese Website zu bookmarken und zu verfolgen.
Das obige ist der detaillierte Inhalt vonDas Mac Dual System kann keine Verbindung zum drahtlosen Netzwerk herstellen (das MacBook Dual System Win10 kann keine Verbindung zum drahtlosen Netzwerk herstellen). Für weitere Informationen folgen Sie bitte anderen verwandten Artikeln auf der PHP chinesischen Website!

Heiße KI -Werkzeuge

Undresser.AI Undress
KI-gestützte App zum Erstellen realistischer Aktfotos

AI Clothes Remover
Online-KI-Tool zum Entfernen von Kleidung aus Fotos.

Undress AI Tool
Ausziehbilder kostenlos

Clothoff.io
KI-Kleiderentferner

AI Hentai Generator
Erstellen Sie kostenlos Ai Hentai.

Heißer Artikel

Heiße Werkzeuge

Notepad++7.3.1
Einfach zu bedienender und kostenloser Code-Editor

SublimeText3 chinesische Version
Chinesische Version, sehr einfach zu bedienen

Senden Sie Studio 13.0.1
Leistungsstarke integrierte PHP-Entwicklungsumgebung

Dreamweaver CS6
Visuelle Webentwicklungstools

SublimeText3 Mac-Version
Codebearbeitungssoftware auf Gottesniveau (SublimeText3)

Heiße Themen
 1377
1377
 52
52
 Was tun, wenn bei Eureka Exchange ein Netzwerkfehler auftritt?
Jul 17, 2024 pm 04:25 PM
Was tun, wenn bei Eureka Exchange ein Netzwerkfehler auftritt?
Jul 17, 2024 pm 04:25 PM
Wenn ein Fehler im Netzwerk der EEX-Börse auftritt, können Sie ihn mit den folgenden Schritten beheben: Überprüfen Sie Ihre Internetverbindung. Browser-Cache leeren. Versuchen Sie es mit einem anderen Browser. Deaktivieren Sie Browser-Plugins. Kontaktieren Sie den Ouyi-Kundendienst.
 Warum kann ich mich nicht bei der Bitget Wallet-Börse registrieren?
Sep 06, 2024 pm 03:34 PM
Warum kann ich mich nicht bei der Bitget Wallet-Börse registrieren?
Sep 06, 2024 pm 03:34 PM
Es gibt verschiedene Gründe dafür, dass Sie sich nicht für die BitgetWallet-Börse registrieren können, darunter Kontobeschränkungen, nicht unterstützte Regionen, Netzwerkprobleme, Systemwartung und technische Ausfälle. Um sich für die BitgetWallet-Börse zu registrieren, besuchen Sie bitte die offizielle Website, geben Sie die Informationen ein, stimmen Sie den Bedingungen zu, schließen Sie die Registrierung ab und bestätigen Sie Ihre Identität.
 Auf dem Apple iPhone 16 ist Apple Intelligence nicht mehr vorinstalliert
Jul 30, 2024 pm 01:18 PM
Auf dem Apple iPhone 16 ist Apple Intelligence nicht mehr vorinstalliert
Jul 30, 2024 pm 01:18 PM
Laut Brancheninsider Mark Gurman wird Apples Apple Intelligence auf Oktober verschoben. Mit anderen Worten, es wird zuerst auf iOS18.1 gepusht. Das Apple iPhone 16 wird voraussichtlich im September erscheinen, daher wird Apple Intelligence nicht vorinstalliert sein. 1. Apple Intelligence Apple Intelligence ist ein persönliches Intelligenzsystem, das mithilfe eines leistungsstarken generativen Modells neue Funktionen für iPhone, iPad und Mac bereitstellt, um Benutzer beim Kommunizieren, Arbeiten und Ausdrucken zu unterstützen. 2. Verständnis natürlicher Sprache Das in Apple Intelligence eingebettete große Modell verfügt über ein tiefes Verständnis der Bedeutung von Sprache.
 Warum kann ich mich nicht auf der offiziellen Website von MEXC (Matcha) anmelden?
Dec 07, 2024 am 10:50 AM
Warum kann ich mich nicht auf der offiziellen Website von MEXC (Matcha) anmelden?
Dec 07, 2024 am 10:50 AM
Der Grund dafür, dass Sie sich nicht auf der MEXC (Matcha)-Website anmelden können, können Netzwerkprobleme, Website-Wartung, Browserprobleme, Kontoprobleme oder andere Gründe sein. Zu den Lösungsschritten gehören die Überprüfung Ihrer Netzwerkverbindung, die Überprüfung von Website-Ankündigungen, die Aktualisierung Ihres Browsers, die Überprüfung Ihrer Anmeldeinformationen und die Kontaktaufnahme mit dem Kundendienst.
 Beim Anmelden mit okx kann kein Bestätigungscode empfangen werden
Jul 23, 2024 pm 10:43 PM
Beim Anmelden mit okx kann kein Bestätigungscode empfangen werden
Jul 23, 2024 pm 10:43 PM
Zu den Gründen, warum Sie den Bestätigungscode beim Anmelden bei OKX nicht erhalten können, gehören: Netzwerkprobleme, Probleme mit den Mobiltelefoneinstellungen, Unterbrechung des SMS-Dienstes, ausgelasteter Server und Einschränkungen bei der Anforderung von Bestätigungscodes. Die Lösungen lauten: Warten Sie mit einem erneuten Versuch, wechseln Sie das Netzwerk und wenden Sie sich an den Kundendienst.
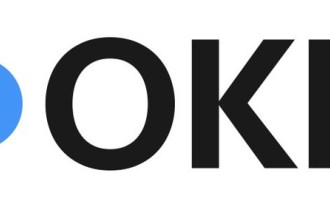 Beim Anmelden bei Ouyiokex kann kein Bestätigungscode empfangen werden
Jul 25, 2024 pm 02:43 PM
Beim Anmelden bei Ouyiokex kann kein Bestätigungscode empfangen werden
Jul 25, 2024 pm 02:43 PM
Gründe und Lösungen für den fehlgeschlagenen Erhalt des OKEx-Login-Bestätigungscodes: 1. Netzwerkprobleme: Überprüfen Sie die Netzwerkverbindung oder wechseln Sie das Netzwerk. 2. Mobiltelefoneinstellungen: Aktivieren Sie den SMS-Empfang oder setzen Sie OKEx auf die Whitelist. Einschränkungen: Versuchen Sie es später noch einmal 4. Serverüberlastung: Versuchen Sie es später erneut oder verwenden Sie in Spitzenzeiten andere Anmeldemethoden. 5. Kontosperre: Wenden Sie sich zur Lösung an den Kundendienst. Andere Methoden: 1. Sprachbestätigungscode; 2. Bestätigungscode-Plattform eines Drittanbieters; 3. Wenden Sie sich an den Kundendienst.
 Warum kann ich mich nicht auf der offiziellen Website von gate.io anmelden?
Aug 19, 2024 pm 04:58 PM
Warum kann ich mich nicht auf der offiziellen Website von gate.io anmelden?
Aug 19, 2024 pm 04:58 PM
Zu den Gründen, warum Gate.io sich nicht auf seiner offiziellen Website anmelden kann, gehören: Netzwerkprobleme, Website-Wartung, Browserprobleme, Sicherheitseinstellungen usw. Die Lösungen sind: Überprüfen Sie die Netzwerkverbindung, warten Sie, bis die Wartung beendet ist, leeren Sie den Browser-Cache, deaktivieren Sie Plug-Ins, überprüfen Sie die Sicherheitseinstellungen und wenden Sie sich an den Kundendienst.
 Warum kann ich mich nicht auf der offiziellen Website von Huobi anmelden?
Aug 12, 2024 pm 04:09 PM
Warum kann ich mich nicht auf der offiziellen Website von Huobi anmelden?
Aug 12, 2024 pm 04:09 PM
Zu den Gründen dafür, dass Sie sich nicht auf der offiziellen Huobi-Website anmelden können, gehören: Überprüfen der Netzwerkverbindung und Löschen des Browser-Cache. Die Website wird möglicherweise gewartet oder aktualisiert. Aufgrund von Sicherheitsproblemen (z. B. blockierte IP-Adresse oder eingefrorenes Konto). Die eingegebene Website-Adresse ist falsch. Möglicherweise in Ihrer Region eingeschränkt. Andere technische Probleme.



