So verwenden Sie die Scanfunktion des HP-Druckers
Wenn viele Benutzer HP-Drucker verwenden, möchten sie die Scanfunktion des Druckers verwenden, wissen aber nicht, wie sie die Scanfunktion verwenden sollen. Sie müssen nur die URL eingeben, die zum Drucken in den Drucker gescannt werden muss.
So verwenden Sie die Scanfunktion des HP-Druckers:
1 Scannen Sie zunächst eine URL, die gedruckt werden muss, und wählen Sie „Neu“.
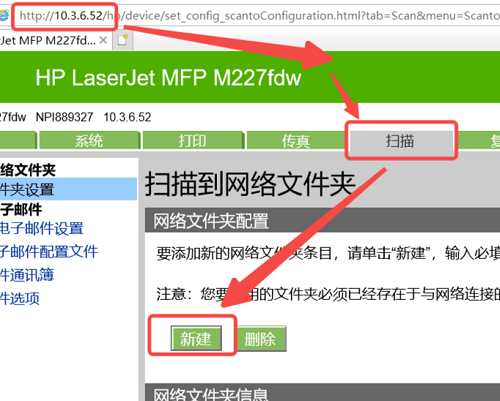
2. Geben Sie dann die Informationen ein und fahren Sie mit dem nächsten Schritt fort.
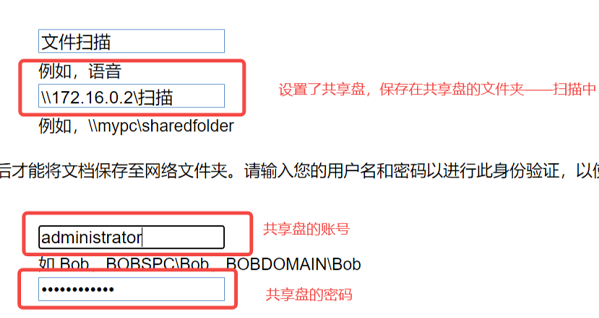
3. Fahren Sie dann mit den Scaneinstellungen fort.
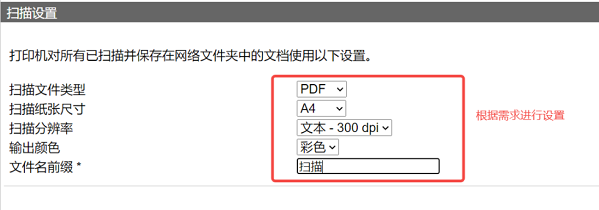
4. Wählen Sie abschließend den Ordner aus, den Sie auf dem Drucker drucken möchten.
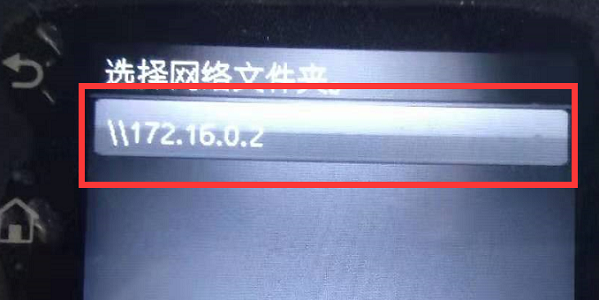
Das obige ist der detaillierte Inhalt vonSo verwenden Sie die Scanfunktion des HP-Druckers. Für weitere Informationen folgen Sie bitte anderen verwandten Artikeln auf der PHP chinesischen Website!

Heiße KI -Werkzeuge

Undresser.AI Undress
KI-gestützte App zum Erstellen realistischer Aktfotos

AI Clothes Remover
Online-KI-Tool zum Entfernen von Kleidung aus Fotos.

Undress AI Tool
Ausziehbilder kostenlos

Clothoff.io
KI-Kleiderentferner

Video Face Swap
Tauschen Sie Gesichter in jedem Video mühelos mit unserem völlig kostenlosen KI-Gesichtstausch-Tool aus!

Heißer Artikel

Heiße Werkzeuge

Notepad++7.3.1
Einfach zu bedienender und kostenloser Code-Editor

SublimeText3 chinesische Version
Chinesische Version, sehr einfach zu bedienen

Senden Sie Studio 13.0.1
Leistungsstarke integrierte PHP-Entwicklungsumgebung

Dreamweaver CS6
Visuelle Webentwicklungstools

SublimeText3 Mac-Version
Codebearbeitungssoftware auf Gottesniveau (SublimeText3)

Heiße Themen
 Was tun, wenn der HP-Drucker keine Verbindung zum WLAN herstellen kann - Was tun, wenn der HP-Drucker keine Verbindung zum WLAN herstellen kann
Mar 06, 2024 pm 01:00 PM
Was tun, wenn der HP-Drucker keine Verbindung zum WLAN herstellen kann - Was tun, wenn der HP-Drucker keine Verbindung zum WLAN herstellen kann
Mar 06, 2024 pm 01:00 PM
Wenn viele Benutzer HP-Drucker verwenden, wissen sie nicht, was zu tun ist, wenn der HP-Drucker keine Verbindung zum WLAN herstellen kann. Im Folgenden finden Sie Lösungen für das Problem, dass HP-Drucker keine Verbindung zum WLAN herstellen. Stellen Sie die Mac-Adresse des HP-Druckers so ein, dass er automatisch die Netzwerkkonfiguration ändert. Geben Sie das Kennwort ein, um eine Verbindung zum HP-Drucker herzustellen.
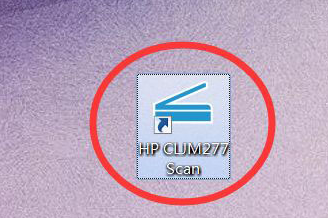 So scannen Sie von einem HP-Drucker in ein PDF
Feb 19, 2024 am 10:06 AM
So scannen Sie von einem HP-Drucker in ein PDF
Feb 19, 2024 am 10:06 AM
Nachdem sie HP-Drucker zum Scannen von Dokumenten verwendet haben, möchten viele Benutzer diese direkt in eine PDF-Datei scannen, wissen aber nicht, wie das erfolgreich geht. Sie müssen lediglich ein Scannerprogramm auf ihrem Computer verwenden. So scannen Sie einen HP-Drucker in ein PDF: 1. Öffnen Sie zunächst das Scannerprogramm auf Ihrem Computer. 2. Wählen Sie anschließend in den Seiteneinstellungen „PDF speichern“. 3. Klicken Sie dann unten rechts auf „Scannen“, um mit dem Scannen der ersten Datei zu beginnen. 4. Klicken Sie nach Abschluss auf das „+“-Symbol in der unteren linken Ecke, um eine neue Scanseite hinzuzufügen. 5. Neben der Originaldatei wird ein neues Scanfeld angezeigt. 7. Wenn Sie fertig sind, wählen Sie „Speichern“, um diese PDF-Dateien zu speichern.
 So verwenden Sie die Scanfunktion des HP-Druckers
Feb 19, 2024 am 09:51 AM
So verwenden Sie die Scanfunktion des HP-Druckers
Feb 19, 2024 am 09:51 AM
Wenn viele Benutzer HP-Drucker verwenden, möchten sie die Scanfunktion des Druckers verwenden, wissen aber nicht, wie sie die Scanfunktion verwenden sollen. Sie müssen zum Drucken nur die URL eingeben, die gescannt werden muss. So verwenden Sie die Scanfunktion des HP-Druckers: 1. Scannen Sie zunächst eine URL, die gedruckt werden soll, und wählen Sie „Neu“. 2. Geben Sie dann die Informationen ein und fahren Sie mit dem nächsten Schritt fort. 3. Fahren Sie dann mit den Scaneinstellungen fort. 4. Wählen Sie abschließend den Ordner aus, den Sie auf dem Drucker drucken möchten.
 Teilen Sie zwei Installationsmethoden für HP-Druckertreiber
Mar 13, 2024 pm 05:16 PM
Teilen Sie zwei Installationsmethoden für HP-Druckertreiber
Mar 13, 2024 pm 05:16 PM
HP-Drucker sind in vielen Büros unverzichtbare Druckgeräte. Durch die Installation des Druckertreibers auf dem Computer können Probleme, wie zum Beispiel, dass der Drucker keine Verbindung herstellen kann, perfekt gelöst werden. Wie installiert man den HP-Druckertreiber? Der folgende Editor stellt Ihnen zwei Methoden zur Installation von HP-Druckertreibern vor. Die erste Methode: Laden Sie den Treiber von der offiziellen Website herunter. 1. Durchsuchen Sie die offizielle Website von HP China in der Suchmaschine und wählen Sie in der Support-Spalte [Software und Treiber] aus. 2. Wählen Sie die Kategorie [Drucker] aus, geben Sie Ihr Druckermodell in das Suchfeld ein und klicken Sie auf [Senden], um Ihren Druckertreiber zu finden. 3. Wählen Sie den entsprechenden Drucker entsprechend Ihrem Computersystem aus. Wählen Sie für Win10 den Treiber für das Win10-System. 4. Nach erfolgreichem Download finden Sie es im Ordner
 Verwenden Sie das Gin-Framework, um QR-Code-Generierungs- und Scanfunktionen zu implementieren
Jun 23, 2023 am 08:18 AM
Verwenden Sie das Gin-Framework, um QR-Code-Generierungs- und Scanfunktionen zu implementieren
Jun 23, 2023 am 08:18 AM
In der modernen Gesellschaft sind QR-Codes zu einer gängigen Methode zur Informationsübertragung geworden. Es kann Informationen schnell liefern und das Leben der Menschen erleichtern. Für Entwickler ist die Frage, wie sie QR-Codes bequem und schnell generieren und scannen können, eine Frage, die berücksichtigt werden muss. In diesem Artikel stellen wir vor, wie Sie mit dem Gin-Framework die Generierungs- und Scanfunktionen von QR-Codes realisieren. Installieren Sie das Gin-Framework und die zugehörigen Bibliotheken. Zuerst müssen wir das Gin-Framework und die zugehörigen Bibliotheken installieren. Führen Sie den folgenden Befehl aus, um die Installation abzuschließen: goget-ugithub.com/
 So drucken Sie auf beiden Seiten eines HP-Druckers - So drucken Sie auf beiden Seiten eines HP-Druckers
Mar 05, 2024 am 09:01 AM
So drucken Sie auf beiden Seiten eines HP-Druckers - So drucken Sie auf beiden Seiten eines HP-Druckers
Mar 05, 2024 am 09:01 AM
Vermutlich wissen viele Benutzer, die neu bei HP-Druckern sind, nicht, wie man auf beiden Seiten von HP-Druckern druckt. Im Folgenden erfahren Sie, wie man auf beiden Seiten von HP-Druckern druckt. Verfügt der HPlaserJetM1005MFP über eine doppelseitige Druckfunktion? Viele Drucker sind zwar klein, verfügen jedoch auch über einige doppelseitige Druckfunktionen. Beispielsweise ist die doppelseitige Druckfunktion nicht vollautomatisch, die Kopierschritte jedoch sind einfacher. Wie drucke ich auf beiden Seiten des HP-Druckers? Öffnen Sie nach dem Einlegen des Druckpapiers ein Dokument, das auf beiden Seiten gedruckt werden soll, und suchen Sie in der oberen linken Ecke nach der Schaltfläche [Drucken]. Wie drucken HP-Drucker mehrere Kopien von Dokumenten? Stellen Sie vor dem beidseitigen Drucken zunächst die Anzahl der Kopien des gedruckten Dokuments ein
 Teilen Sie das Tutorial zum kabellosen Drucken mit dem HP-Drucker, um das Drucken komfortabler zu gestalten (Tutorial zum kabellosen Drucken mit dem HP-Drucker)
May 05, 2024 pm 12:01 PM
Teilen Sie das Tutorial zum kabellosen Drucken mit dem HP-Drucker, um das Drucken komfortabler zu gestalten (Tutorial zum kabellosen Drucken mit dem HP-Drucker)
May 05, 2024 pm 12:01 PM
Drahtloses Drucken ist für viele Menschen zu einer Notwendigkeit geworden, im modernen, schnelllebigen Leben zu arbeiten und zu studieren. Damit die Leser den Komfort des kabellosen Druckens ganz einfach genießen können, stellen wir Ihnen in diesem Artikel einen Artikel über Tutorials zum kabellosen Drucken für HP-Drucker vor. 1. Wählen Sie einen geeigneten HP Wireless-Drucker. Bevor wir mit dem Wireless-Drucken beginnen, müssen wir einen geeigneten HP Wireless-Drucker auswählen. Daher müssen wir entsprechend unseren eigenen Anforderungen einen geeigneten Drucker auswählen. Verschiedene Druckermodelle können unterschiedliche drahtlose Druckfunktionen und -einstellungen haben. 2. Stellen Sie sicher, dass die Netzwerkverbindung stabil und zuverlässig ist, bevor Sie drahtlos drucken. Oder starten Sie den Router neu, um einige Netzwerkverbindungsprobleme zu lösen. Sie können den Verbindungsstatus des Routers und des Computers überprüfen. 3. Schließen Sie den Drucker an den Computer an
 So fügen Sie dem Buchhaltungssystem Scan- und Identifizierungsfunktionen hinzu – mithilfe von PHP Scan- und Identifizierungsmethoden entwickeln
Sep 24, 2023 am 10:41 AM
So fügen Sie dem Buchhaltungssystem Scan- und Identifizierungsfunktionen hinzu – mithilfe von PHP Scan- und Identifizierungsmethoden entwickeln
Sep 24, 2023 am 10:41 AM
So fügen Sie dem Buchhaltungssystem Scan- und Identifikationsfunktionen hinzu – die Verwendung von PHP zur Entwicklung von Scan- und Identifikationsmethoden erfordert spezifische Codebeispiele. In der modernen Gesellschaft sind Buchhaltungssysteme zu einem gängigen Werkzeug für viele Unternehmen, Institutionen und einzelne Familien geworden. Mit der rasanten Entwicklung von Wissenschaft und Technologie können wir moderne technische Mittel nutzen, um die Funktionen des Buchhaltungssystems zu verbessern und die Buchhaltungsarbeit effizienter und genauer abzuschließen. Eine der wichtigen Funktionen besteht darin, die Möglichkeit zum Scannen und Identifizieren hinzuzufügen, sodass das Buchhaltungssystem gescannte Rechnungsinformationen automatisch identifizieren und extrahieren kann. Implementierung eines Buchhaltungssystems






