 Backend-Entwicklung
Backend-Entwicklung
 Python-Tutorial
Python-Tutorial
 Ein erster Blick auf Django: Erstellen Sie Ihr erstes Django-Projekt über die Befehlszeile
Ein erster Blick auf Django: Erstellen Sie Ihr erstes Django-Projekt über die Befehlszeile
Ein erster Blick auf Django: Erstellen Sie Ihr erstes Django-Projekt über die Befehlszeile

Starten Sie die Django-Projektreise: Beginnen Sie über die Befehlszeile und erstellen Sie Ihr erstes Django-Projekt. Django ist ein leistungsstarkes und flexibles Webanwendungs-Framework, das auf Python basiert und viele Tools für die Entwicklung von Webanwendungen bereitstellt Funktionen, die Sie benötigen. In diesem Artikel erfahren Sie, wie Sie Ihr erstes Django-Projekt über die Befehlszeile erstellen. Stellen Sie vor dem Start sicher, dass Python und Django installiert sind.
Schritt 1: Erstellen Sie das Projektverzeichnis
Öffnen Sie zunächst ein Befehlszeilenfenster und erstellen Sie ein neues Verzeichnis zum Speichern Ihres Django-Projekts. Sie können das Projektverzeichnis an einer beliebigen Stelle erstellen. Verwenden Sie den folgenden Befehl, um ein Verzeichnis mit dem Namen „myproject“ zu erstellen:mkdir myproject
Geben Sie dann dieses Verzeichnis ein:
cd myproject
Schritt 2: Erstellen Sie das Projekt mit Django-Befehlen
Als nächstes können Sie verwenden Djangos Befehlszeilentools zum Erstellen von Projekten. Geben Sie in der Befehlszeile den folgenden Befehl ein:django-admin startproject myproject
Dadurch wird ein Projektverzeichnis mit dem Namen „myproject“ erstellt und darin die erforderliche Datei- und Ordnerstruktur generiert. Das Projektverzeichnis enthält eine Datei mit dem Namen „manage.py“ und einen Ordner mit demselben Namen, der die Konfigurationsdateien des Projekts und andere notwendige Dateien enthält.
Gehen Sie nun in das Projektverzeichnis:
cd myproject
Schritt 3: Führen Sie das Projekt aus
Im Projektverzeichnis können Sie Ihr Django-Projekt mit dem folgenden Befehl ausführen:python manage.py runserver
Dadurch wird ein Entwicklungsserver gestartet und Ihr Projekt ausgeführt Der Standard-Localhost und -Port (normalerweise http://127.0.0.1:8000/). Sie können diese URL in Ihrem Browser öffnen und wenn alles in Ordnung ist, wird die Standard-Willkommensseite von Django angezeigt.
Schritt 4: Anwendung erstellen
Nachdem Sie erfolgreich ein Django-Projekt erstellt haben, können Sie eine Anwendung erstellen. Eine Django-Anwendung ist ein Funktionsmodul, das wiederverwendet werden kann. Sie können eine App mit dem Namen „myapp“ mit dem folgenden Befehl erstellen:python manage.py startapp myapp
Dadurch wird ein Ordner mit dem Namen „myapp“ im Projektverzeichnis erstellt, der den Code der App und andere notwendige Dateien enthält.
Schritt 5: Anwendung konfigurieren
Nachdem Sie eine Anwendung erstellt haben, müssen Sie sie zur Projektkonfiguration hinzufügen. Öffnen Sie die Datei „settings.py“ im Projektverzeichnis und suchen Sie den Abschnitt „INSTALLED_APPS“. Fügen Sie den folgenden Code hinzu:'myapp',
Dadurch wird Django mitgeteilt, dass Sie eine App namens „myapp“ erstellt haben und dass diese in das Projekt aufgenommen werden soll.
Schritt 6: Erstellen Sie das Modell
Djangos Modell wird verwendet, um die Datenstruktur zu definieren. Sie erstellen Modelle in der Datei „models.py“ Ihrer App. Hier ist ein einfaches Beispiel:from django.db import models
class MyModel(models.Model):
name = models.CharField(max_length=100)
age = models.IntegerField()Dieses Modell definiert eine Klasse namens „MyModel“, die ein „Name“-Feld und ein „Alter“-Feld hat.
Schritt 7: Migration anwenden
Nachdem Sie das Modell erstellt oder geändert haben, müssen Sie einen Befehl ausführen, um diese Änderungen auf die Datenbank anzuwenden. Verwenden Sie den folgenden Befehl:python manage.py makemigrations python manage.py migrate
Dadurch wird eine Migrationsdatei erstellt und auf die Datenbank angewendet.
Schritt 8: Erstellen Sie eine Ansicht und eine URL
Eine Ansicht ist eine Funktion oder Methode, die HTTP-Anfragen verarbeitet. Sie erstellen Ansichten in der Datei „views.py“ Ihrer App. Hier ist ein einfaches Beispiel:from django.shortcuts import render
from django.http import HttpResponse
def my_view(request):
return HttpResponse("Hello, Django!")Öffnen Sie im Projektverzeichnis die Datei „urls.py“ und fügen Sie den folgenden Code hinzu:
from django.urls import path
from myapp import views
urlpatterns = [
path('', views.my_view, name='my_view'),
]Dadurch wird die URL „/“ einer Ansicht mit dem Namen „my_view“ zugeordnet.
Schritt 9: Testen Sie Ihre Anwendung
Starten Sie abschließend Ihren Entwicklungsserver neu und öffnen Sie http://127.0.0.1:8000/ in Ihrem Browser. Wenn alles in Ordnung ist, wird die von der Ansicht zurückgegebene Meldung „Hallo, Django!“ angezeigt.
Herzlichen Glückwunsch! Sie haben Ihr erstes Django-Projekt erfolgreich erstellt und darin eine Anwendung erstellt. Jetzt können Sie die Entwicklung fortsetzen und Ihrer App weitere Funktionen hinzufügen. Ich wünsche Ihnen Erfolg!
Das obige ist der detaillierte Inhalt vonEin erster Blick auf Django: Erstellen Sie Ihr erstes Django-Projekt über die Befehlszeile. Für weitere Informationen folgen Sie bitte anderen verwandten Artikeln auf der PHP chinesischen Website!

Heiße KI -Werkzeuge

Undresser.AI Undress
KI-gestützte App zum Erstellen realistischer Aktfotos

AI Clothes Remover
Online-KI-Tool zum Entfernen von Kleidung aus Fotos.

Undress AI Tool
Ausziehbilder kostenlos

Clothoff.io
KI-Kleiderentferner

AI Hentai Generator
Erstellen Sie kostenlos Ai Hentai.

Heißer Artikel

Heiße Werkzeuge

Notepad++7.3.1
Einfach zu bedienender und kostenloser Code-Editor

SublimeText3 chinesische Version
Chinesische Version, sehr einfach zu bedienen

Senden Sie Studio 13.0.1
Leistungsstarke integrierte PHP-Entwicklungsumgebung

Dreamweaver CS6
Visuelle Webentwicklungstools

SublimeText3 Mac-Version
Codebearbeitungssoftware auf Gottesniveau (SublimeText3)

Heiße Themen
 1377
1377
 52
52
 So personalisieren Sie Ihr iPhone auf dem neuesten iOS 17
Sep 21, 2023 am 08:17 AM
So personalisieren Sie Ihr iPhone auf dem neuesten iOS 17
Sep 21, 2023 am 08:17 AM
So personalisieren Sie Anrufe auf dem iPhone: Apples iOS 17 führt eine neue Funktion namens „Kontaktposter“ ein, mit der Sie das Aussehen Ihres Anrufbildschirms auf Ihrem iPhone personalisieren können. Mit dieser Funktion können Sie ein Poster mit ausgewählten Fotos, Farben, Schriftarten und Memojis als Kontaktkarten entwerfen. Wenn Sie also einen Anruf tätigen, erscheint Ihr individuelles Bild genau so auf dem iPhone des Empfängers, wie Sie es sich vorgestellt haben. Sie können Ihr einzigartiges Kontaktposter mit allen Ihren gespeicherten Kontakten teilen oder festlegen, wer es sehen kann. Ebenso werden Ihnen bei einem Gesprächsaustausch auch die Kontaktposter anderer Personen angezeigt. Darüber hinaus können Sie bei Apple bestimmte Kontaktfotos für einzelne Kontakte festlegen und von diesen Kontakten aus Anrufe tätigen
 Erfahren Sie, wie Sie das Befehlszeilentool sxstrace.exe effektiv nutzen
Jan 04, 2024 pm 08:47 PM
Erfahren Sie, wie Sie das Befehlszeilentool sxstrace.exe effektiv nutzen
Jan 04, 2024 pm 08:47 PM
Viele Freunde, die das Win10-System verwenden, sind beim Spielen oder bei der Installation des Systems auf dieses Problem gestoßen. Die Anwendung kann nicht gestartet werden, da die parallele Konfiguration der Anwendung falsch ist. Weitere Informationen finden Sie im Anwendungsereignisprotokoll oder verwenden Sie das Befehlszeilentool sxstrace.exe. Dies kann daran liegen, dass das Betriebssystem nicht über die entsprechenden Berechtigungen verfügt. Schauen wir uns das spezifische Tutorial unten an. Anleitung zur Verwendung des Befehlszeilentools sxstrace.exe 1. Dieses Problem tritt normalerweise bei der Installation von Programmen und Spielen auf. Die Meldung lautet: Die Anwendung kann nicht gestartet werden, da die parallele Konfiguration der Anwendung falsch ist. Weitere Informationen finden Sie im Anwendungsereignisprotokoll oder verwenden Sie das Befehlszeilentool sxstrace.exe. 2. Starten Sie →
 So erstellen Sie Pixelkunst in GIMP
Feb 19, 2024 pm 03:24 PM
So erstellen Sie Pixelkunst in GIMP
Feb 19, 2024 pm 03:24 PM
Dieser Artikel wird Sie interessieren, wenn Sie GIMP für die Erstellung von Pixelkunst unter Windows verwenden möchten. GIMP ist eine bekannte Grafikbearbeitungssoftware, die nicht nur kostenlos und Open Source ist, sondern Benutzern auch dabei hilft, auf einfache Weise schöne Bilder und Designs zu erstellen. GIMP ist nicht nur für Anfänger und professionelle Designer geeignet, sondern kann auch zum Erstellen von Pixelkunst verwendet werden, einer Form digitaler Kunst, bei der Pixel als einzige Bausteine zum Zeichnen und Erstellen verwendet werden. So erstellen Sie Pixelkunst in GIMP Hier sind die wichtigsten Schritte zum Erstellen von Pixelbildern mit GIMP auf einem Windows-PC: Laden Sie GIMP herunter, installieren Sie es und starten Sie dann die Anwendung. Erstellen Sie ein neues Bild. Breite und Höhe ändern. Wählen Sie das Bleistiftwerkzeug aus. Stellen Sie den Pinseltyp auf Pixel ein. aufstellen
 Wie erstelle ich einen Ordner auf Realme Phone?
Mar 23, 2024 pm 02:30 PM
Wie erstelle ich einen Ordner auf Realme Phone?
Mar 23, 2024 pm 02:30 PM
Titel: Realme Phone-Einsteigerhandbuch: Wie erstelle ich Ordner auf dem Realme Phone? In der heutigen Gesellschaft sind Mobiltelefone zu einem unverzichtbaren Hilfsmittel im Leben der Menschen geworden. Als beliebte Smartphone-Marke wird Realme Phone von Nutzern wegen seines einfachen und praktischen Betriebssystems geliebt. Bei der Verwendung von Realme-Telefonen können viele Menschen auf Situationen stoßen, in denen sie Dateien und Anwendungen auf ihren Telefonen organisieren müssen, und das Erstellen von Ordnern ist eine effektive Möglichkeit. In diesem Artikel erfahren Sie, wie Sie Ordner auf Realme-Telefonen erstellen, um Benutzern die bessere Verwaltung ihrer Telefoninhalte zu erleichtern. NEIN.
 Aktualisieren Sie Ubuntu 20.04 über die Befehlszeile auf 22.04
Mar 20, 2024 pm 01:25 PM
Aktualisieren Sie Ubuntu 20.04 über die Befehlszeile auf 22.04
Mar 20, 2024 pm 01:25 PM
In diesem Artikel werden die Schritte zum Upgrade von Ubuntu 20.04 auf 22.04 detailliert beschrieben. Benutzer, die Ubuntu 20.04 verwenden, haben die neuen Funktionen und Vorteile der Version 22.04 verpasst. Um ein besseres Erlebnis und mehr Sicherheit zu erhalten, wird empfohlen, rechtzeitig auf eine neuere Ubuntu-Version zu aktualisieren. Ubuntu22.04 trägt den Codenamen „Jamie Jellyfish“. Lassen Sie uns herausfinden, wie Sie die neueste LTS-Version erhalten! So aktualisieren Sie Ubuntu 20.04 auf 22.04 über die Befehlszeile. Die Beherrschung der Befehlszeile verschafft Ihnen einen Vorteil. Während es möglich ist, Ubuntu über die GUI zu aktualisieren, wird unser Fokus auf der Befehlszeile liegen. Überprüfen wir zunächst die aktuell ausgeführte Ubuntu-Version mit dem folgenden Befehl: $
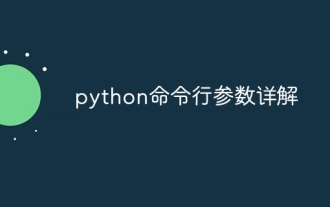 Detaillierte Erläuterung der Python-Befehlszeilenparameter
Dec 18, 2023 pm 04:13 PM
Detaillierte Erläuterung der Python-Befehlszeilenparameter
Dec 18, 2023 pm 04:13 PM
In Python können Parameter über die Befehlszeile an Skripte übergeben werden. Diese Parameter können in Skripten verwendet werden, um unterschiedliche Aktionen basierend auf unterschiedlichen Eingaben auszuführen. Detaillierte Erläuterung der Python-Befehlszeilenparameter: 1. Positionsparameter: Parameter, die der Reihe nach in der Befehlszeile übergeben werden. Auf sie kann über die Position innerhalb des Skripts zugegriffen werden. 2. Befehlszeilenoptionen: Parameter, die mit - oder - beginnen, werden normalerweise verwendet um bestimmte Optionen oder Flags für das Skript anzugeben; 3. Parameterwerte übergeben: Parameterwerte über die Befehlszeile übergeben.
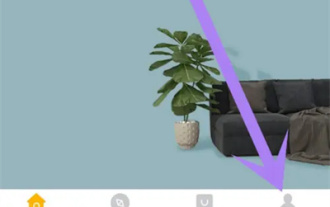 So erstellen Sie eine Familie mit Gree+
Mar 01, 2024 pm 12:40 PM
So erstellen Sie eine Familie mit Gree+
Mar 01, 2024 pm 12:40 PM
Viele Freunde haben geäußert, dass sie wissen möchten, wie man eine Familie in der Gree+-Software erstellt. Hier ist die Vorgehensweise für Sie. Freunde, die mehr wissen möchten, schauen Sie sich das an. Öffnen Sie zunächst die Gree+-Software auf Ihrem Mobiltelefon und melden Sie sich an. Klicken Sie dann in der Optionsleiste unten auf der Seite ganz rechts auf die Option „Mein“, um die Seite mit dem persönlichen Konto aufzurufen. 2. Nachdem ich auf meine Seite gekommen bin, gibt es unter „Familie“ die Option „Familie erstellen“. Nachdem Sie sie gefunden haben, klicken Sie darauf, um sie aufzurufen. 3. Wechseln Sie als nächstes zur Seite zum Erstellen einer Familie, geben Sie den festzulegenden Familiennamen gemäß den Eingabeaufforderungen in das Eingabefeld ein und klicken Sie nach der Eingabe auf die Schaltfläche „Speichern“ in der oberen rechten Ecke. 4. Abschließend erscheint unten auf der Seite die Meldung „Erfolgreich speichern“, die anzeigt, dass die Familie erfolgreich erstellt wurde.
 So erstellen Sie ein Gantt-Diagramm mit Highcharts
Dec 17, 2023 pm 07:23 PM
So erstellen Sie ein Gantt-Diagramm mit Highcharts
Dec 17, 2023 pm 07:23 PM
Für die Verwendung von Highcharts zum Erstellen eines Gantt-Diagramms sind bestimmte Codebeispiele erforderlich. Einführung: Das Gantt-Diagramm ist eine Diagrammform, die häufig zur Anzeige des Projektfortschritts und der Zeitverwaltung verwendet wird. Es kann die Startzeit, Endzeit und den Fortschritt der Aufgabe visuell anzeigen. Highcharts ist eine leistungsstarke JavaScript-Diagrammbibliothek, die umfangreiche Diagrammtypen und flexible Konfigurationsoptionen bietet. In diesem Artikel wird erläutert, wie Sie mit Highcharts ein Gantt-Diagramm erstellen, und es werden konkrete Codebeispiele gegeben. 1. Highchart



