WLAN-Drucker für Mac-Systeme?
Feb 19, 2024 am 10:00 AMPHP-Editor Baicao hat die Antwort für Sie: Das Anschließen eines WLAN-Druckers unter einem Mac-System ist eine häufige, aber manchmal etwas komplizierte Aufgabe. Mit einfachen Einstellungen können Sie Ihren Mac ganz einfach mit einem WLAN-Drucker verbinden, um kabelloses Drucken zu ermöglichen. Suchen Sie in den Systemeinstellungen Ihres Mac unter „Systemeinstellungen“ nach „Drucker und Scanner“, klicken Sie auf das „+“-Zeichen, um einen Drucker hinzuzufügen, wählen Sie den WLAN-Drucker aus und koppeln Sie ihn. Auf diese Weise können Sie bequem einen WLAN-Drucker zum Drucken auf Ihrem Mac-System verwenden!
So verbinden Sie einen Netzwerkdrucker mit einem Apple-Computer
1 Klicken Sie im Apple-Menü auf die Dropdown-Liste oder auf das Dock und wählen Sie „Systemeinstellungen“. Klicken Sie, um Drucker und Scanner auszuwählen.
Stellen Sie zunächst sicher, dass Ihr Netzwerkdrucker mit demselben LAN wie Ihr Computer verbunden ist und normal funktioniert. Sie können die Systemeinstellungen öffnen, indem Sie im Dock auf das Apple-Menüsymbol klicken und „Systemeinstellungen“ auswählen.
Suchen Sie [Systemeinstellungen] im Apple-Menü oder in der Schnellnavigationsleiste. Geben Sie die Einstellungen ein und öffnen Sie [Drucker und Scanner]. Klicken Sie auf die Schaltfläche [+], um einen Drucker hinzuzufügen, wählen Sie die Option [IP] und fügen Sie einen drahtlosen Drucker über die IP-Adresse hinzu.
Die Schritte zum Anschließen eines Netzwerkdruckers an einen Apple-Computer sind wie folgt: Wählen Sie im Apple-Menü „Systemeinstellungen“, suchen Sie das Symbol „Drucken und Scannen“ und öffnen Sie es. Suchen Sie die Plus-Schaltfläche in der unteren linken Ecke des Dialogfelds. Nachdem Sie darauf geklickt haben, werden die angeschlossenen Netzwerkdrucker angezeigt. Wählen Sie den Drucker aus, den Sie hinzufügen möchten, und klicken Sie auf „Hinzufügen“.
So fügen Sie einen gemeinsam genutzten Netzwerkdrucker von Fuji Xerox auf dem Mac hinzu
Stellen Sie zunächst sicher, dass Ihr Netzwerkdrucker mit demselben LAN wie Ihr Computer verbunden ist und normal funktioniert. Öffnen Sie als Nächstes die Systemeinstellungen. Sie können dies tun, indem Sie im Dock auf das Apple-Menüsymbol klicken und „Systemeinstellungen“ auswählen.
Die Schritte sind wie folgt: Öffnen Sie zunächst den Browser auf Ihrem Computer, rufen Sie die offizielle Website von Fuji Xerox auf und klicken Sie auf „Support und Download“, um die neue Benutzeroberfläche aufzurufen.
3. Öffnen Sie den Safari-Browser auf Ihrem Mac-Computer und besuchen Sie die offizielle Website von Fuji Xerox ().

So verbinden Sie einen WLAN-Drucker mit einem Mac-System: 1. Wählen Sie im Apple-Menü die Option „Systemeinstellungen“ aus. Suchen Sie das Symbol „Drucken und Faxen“ und klicken Sie auf „Öffnen“. In der unteren linken Ecke des Dialogfelds befindet sich eine Schaltfläche mit dem Pluszeichen. Nachdem Sie darauf geklickt haben, werden die Netzwerkdrucker im LAN unter dem ausgewählten Pluszeichen angezeigt Zeichensymbol.
2. Klicken Sie im Apple-Menü auf die Dropdown-Liste oder wählen Sie im Dock „Systemeinstellungen“. Klicken Sie, um Drucker und Scanner auszuwählen.
3. Schließen Sie den USB-Drucker an Ihren Mac an, um automatisch eine Druckwarteschlange für den Drucker zu erstellen. Wenn auf Ihrem Mac die neueste Software für Ihren Drucker installiert ist, erfolgt die Erstellung der Druckwarteschlange im Hintergrund. OS X wird Sie automatisch fragen, ob Software erforderlich ist.
So schließen Sie einen Drucker an einen Mac-Computer an
1 Klicken Sie auf den kleinen Apfel in der oberen linken Ecke und wählen Sie dann Systemeinstellungen. Suchen Sie in den Systemeinstellungen nach Druckern und Scannern.
2. Die spezifischen Schritte sind wie folgt: Klicken Sie auf den kleinen Apfel in der oberen linken Ecke und wählen Sie dann „Systemeinstellungen“. Suchen Sie in den „Systemeinstellungen“ nach „Drucker und Scanner“. Klicken Sie im Fenster „Drucker und Scanner“ auf die Schaltfläche „+“ unter dem Druckerrahmen.
3. Suchen Sie nach „Systemnummerneinstellungen“ und klicken Sie, um es zu öffnen. Klicken Sie, um Drucker und Scanner auszuwählen. Wählen Sie mit der Maus das „Pluszeichen“ in der unteren linken Ecke, um einen Drucker hinzuzufügen. Aktivieren Sie „Drucker über IP-Adresse hinzufügen“. Geben Sie die IP-Adresse des Druckers ein. Das System sucht automatisch nach dem unten aufgeführten Drucker und installiert ihn.
4. Schließen Sie zunächst das Netzkabel des Druckers an. Die Betriebsanzeige leuchtet grün, um die erfolgreiche Verbindung anzuzeigen. Die Anzeige leuchtet blau . Blinkt.
5. Öffnen Sie zunächst den Computerbrowser, suchen Sie die offizielle Website von [Fuji Der zweite Schritt besteht darin, im Popup-Fenster auf das Symbol [Drucker und Scanner] zu klicken, wie in der Abbildung unten gezeigt.
6. Nach dem Testen wurde festgestellt, dass Apple-Computer beim Hinzufügen eines Druckers das System automatisch erkennen und den Treiber herunterladen, d. h. Sie können den Drucker direkt über die Schritte installieren.
Wie verbinde ich einen Netzwerkdrucker auf einem Mac?
Die Methode ist wie folgt: Suchen Sie nach „System-Offset-Einstellungen“ und klicken Sie, um sie zu öffnen. Klicken Sie, um „Drucker und Scanner“ auszuwählen, und wählen Sie mit der Maus das „Pluszeichen“ in der unteren linken Ecke aus, um einen Drucker hinzuzufügen. Wählen Sie Drucker nach IP-Adresse hinzufügen und geben Sie die IP-Adresse des Druckers ein.
Die Schritte zum Anschließen eines Apple-Computers an einen Netzwerkdrucker sind wie folgt. Wählen Sie im Apple-Menü die Option „Drucken und Faxen“ und klicken Sie auf „Öffnen“. Klicken Sie auf die Schaltfläche „LAN“ in der unteren linken Ecke des Dialogfelds. Klicken Sie bei Druckern, die bereits mit dem Internet verbunden sind, auf „Hinzufügen“.
Der erste Schritt besteht darin, den Computerbrowser zu öffnen, zuerst die offizielle Website von [Fuji Der zweite Schritt besteht darin, im Popup-Fenster auf das Symbol [Drucker und Scanner] zu klicken, wie in der Abbildung unten gezeigt.
Tipp: Um das Dialogfeld „Drucker hinzufügen“ direkt zu öffnen, klicken Sie auf die Schaltfläche „Hinzufügen“ (+).
Der erste Schritt besteht darin, sicherzustellen, dass der Drucker über IP erreichbar ist, wie im Bild unten gezeigt. Wählen Sie dann in der Spalte „Netzwerk“ die Option „Wireless-Konfiguration“ aus und klicken Sie darauf, wie im Bild unten gezeigt. Wählen Sie in der drahtlosen Konfigurationsoberfläche rechts die Schaltfläche „Ein“ aus, wie in der Abbildung unten gezeigt.
Die Methode zum Anschließen eines Apple MAC an den Drucker ist wie folgt: Computer: MacBook Air System: Intel Core i5 Suchen Sie nach „System-Offset-Einstellungen“ und klicken Sie, um es zu öffnen. Klicken Sie, um Drucker und Scanner auszuwählen. Wählen Sie mit der Maus das „Pluszeichen“ in der unteren linken Ecke, um einen Drucker hinzuzufügen.
So installieren Sie den Netzwerkdruckertreiber von Fuji ". Dann geben Sie bitte die neue Schnittstelle ein.
2. Öffnen Sie den Safari-Browser auf Ihrem Mac-Computer und besuchen Sie die offizielle Website von Fuji Xerox ().
3. Öffnen Sie zunächst den Computerbrowser, suchen Sie die offizielle Website von [Fuji Der zweite Schritt besteht darin, im Popup-Fenster auf das Symbol [Drucker und Scanner] zu klicken, wie in der Abbildung unten gezeigt.
Fazit: Das Obige ist der gesamte Inhalt über den Mac-System-WLAN-Drucker, der auf dieser Website vorgestellt wird. Ich hoffe, dass er für alle hilfreich ist. Wenn Sie mehr darüber erfahren möchten, denken Sie daran, diese Website zu bookmarken und zu verfolgen.
Das obige ist der detaillierte Inhalt vonWLAN-Drucker für Mac-Systeme?. Für weitere Informationen folgen Sie bitte anderen verwandten Artikeln auf der PHP chinesischen Website!

Heißer Artikel

Hot-Tools-Tags

Heißer Artikel

Heiße Artikel -Tags

Notepad++7.3.1
Einfach zu bedienender und kostenloser Code-Editor

SublimeText3 chinesische Version
Chinesische Version, sehr einfach zu bedienen

Senden Sie Studio 13.0.1
Leistungsstarke integrierte PHP-Entwicklungsumgebung

Dreamweaver CS6
Visuelle Webentwicklungstools

SublimeText3 Mac-Version
Codebearbeitungssoftware auf Gottesniveau (SublimeText3)

Heiße Themen
 So lösen Sie den gemeinsam genutzten Win11-Drucker 0x00000040
Mar 28, 2024 am 09:33 AM
So lösen Sie den gemeinsam genutzten Win11-Drucker 0x00000040
Mar 28, 2024 am 09:33 AM
So lösen Sie den gemeinsam genutzten Win11-Drucker 0x00000040
 So lösen Sie das Problem des offline freigegebenen Druckers in Win11
Mar 28, 2024 am 09:30 AM
So lösen Sie das Problem des offline freigegebenen Druckers in Win11
Mar 28, 2024 am 09:30 AM
So lösen Sie das Problem des offline freigegebenen Druckers in Win11
 So lösen Sie das Problem, dass das Kandidatenwortfeld beim Eingeben der Eingabemethode im Windows 11-System nicht angezeigt wird
Apr 11, 2024 pm 05:20 PM
So lösen Sie das Problem, dass das Kandidatenwortfeld beim Eingeben der Eingabemethode im Windows 11-System nicht angezeigt wird
Apr 11, 2024 pm 05:20 PM
So lösen Sie das Problem, dass das Kandidatenwortfeld beim Eingeben der Eingabemethode im Windows 11-System nicht angezeigt wird
 3 Tipps zum einfachen Anpassen Ihres Mac-Computernamens, Hostnamens und Bonjour-Namens
Mar 06, 2024 pm 12:20 PM
3 Tipps zum einfachen Anpassen Ihres Mac-Computernamens, Hostnamens und Bonjour-Namens
Mar 06, 2024 pm 12:20 PM
3 Tipps zum einfachen Anpassen Ihres Mac-Computernamens, Hostnamens und Bonjour-Namens
 So richten Sie einen freigegebenen Drucker in Win11 ein
Mar 27, 2024 am 09:24 AM
So richten Sie einen freigegebenen Drucker in Win11 ein
Mar 27, 2024 am 09:24 AM
So richten Sie einen freigegebenen Drucker in Win11 ein
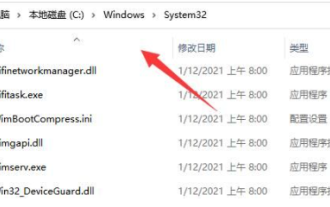 Was tun, wenn Win11 keine Verbindung zu einem freigegebenen Drucker herstellen kann?
Mar 15, 2024 pm 08:25 PM
Was tun, wenn Win11 keine Verbindung zu einem freigegebenen Drucker herstellen kann?
Mar 15, 2024 pm 08:25 PM
Was tun, wenn Win11 keine Verbindung zu einem freigegebenen Drucker herstellen kann?
 Der Druckervorgang kann nicht abgeschlossen werden. Fehler 0x0000709. Lösung
Apr 20, 2024 pm 10:10 PM
Der Druckervorgang kann nicht abgeschlossen werden. Fehler 0x0000709. Lösung
Apr 20, 2024 pm 10:10 PM
Der Druckervorgang kann nicht abgeschlossen werden. Fehler 0x0000709. Lösung
 Kann Win11 den Drucker mit Win10 teilen?
Apr 18, 2024 am 01:54 AM
Kann Win11 den Drucker mit Win10 teilen?
Apr 18, 2024 am 01:54 AM
Kann Win11 den Drucker mit Win10 teilen?







