 Computer-Tutorials
Computer-Tutorials
 Computerwissen
Computerwissen
 Die Installation des Realtek HD-Audiotreibers ist mit Fehler 0x00005b3 fehlgeschlagen
Die Installation des Realtek HD-Audiotreibers ist mit Fehler 0x00005b3 fehlgeschlagen
Die Installation des Realtek HD-Audiotreibers ist mit Fehler 0x00005b3 fehlgeschlagen
Wenn auf einem Windows 11/10-PC der Fehlercode 0x00005b3 für den Realtek HD-Audiotreiberfehler auftritt, befolgen Sie bitte die folgenden Schritte, um das Problem zu beheben. Wir begleiten Sie bei der Fehlerbehebung und Behebung des Fehlers.
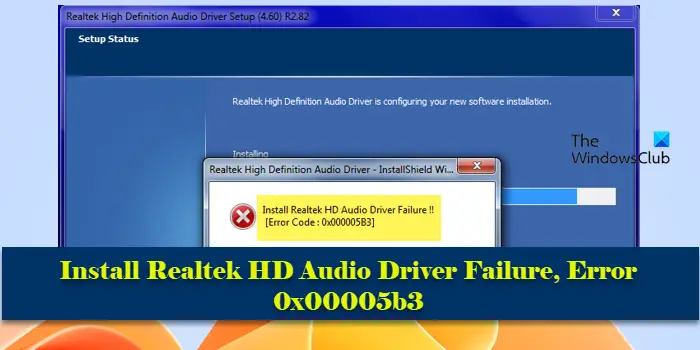
Fehlercode 0x00005b3 kann durch Probleme bei der Installation des Audiotreibers verursacht werden. Möglicherweise ist der aktuelle Treiber beschädigt oder teilweise deinstalliert, was sich auf die Installation des neuen Treibers auswirkt. Dieses Problem kann auch durch unzureichenden Speicherplatz oder einen Audiotreiber verursacht werden, der mit Ihrer Windows-Version nicht kompatibel ist.
Installation des Realtek HD-Audiotreibers fehlgeschlagen! !
[Fehlercode: 0x00005B3]
Wenn Sie Probleme mit dem Realtek Audio Driver Installation Wizard haben, lesen Sie weiter, um die Lösung zu finden.
Wie kann ein Fehler bei der Installation des Realtek-Audiotreibers behoben werden?
Bitte stellen Sie sicher, dass Ihr System auf die neueste Version aktualisiert wurde, und versuchen Sie, das Installationsprogramm mit Administratorrechten auszuführen. Stellen Sie außerdem sicher, dass Sie die richtige Version des Treibers für Ihr Betriebssystem herunterladen und installieren. Manchmal können auch Treiberinstallationsprobleme durch die Installation der neuesten Windows-Updates behoben werden. Versuchen Sie, das Virenschutzprogramm oder die Firewall auf Ihrem System vorübergehend zu deaktivieren, und prüfen Sie, ob das hilft.
Die Installation des Realtek HD-Audiotreibers ist mit Fehler 0x00005b3 fehlgeschlagen
Wenn die oben genannten Schnellkorrekturen nicht funktionieren, verwenden Sie die folgenden Lösungen, um den Fehler 0x00005b3 bei der Installation des Realtek HD-Audiotreibers fehlgeschlagen zu beheben:
Bevor Sie beginnen, möchten Sie möglicherweise ein Tool zur Datenträgerbereinigung ausführen, um Speicherplatz freizugeben.
1] Laden Sie den Realtek HD-Audiotreiber herunter und installieren Sie ihn

Auf einigen Dell-Computern, auf denen Maxxdio installiert ist, wird das Problem manchmal durch ein unerwünschtes Treiberupdate von Microsoft verursacht, das dazu führen kann, dass der Audiotreiber nicht mehr funktioniert oder Audioprobleme verursacht.
MaxxAudio ist eine Audioverbesserungssoftware von Waves Audio, die eine bessere Klangqualität bietet und die Audioeinstellungen Ihres Systems steuert. Es ist normalerweise auf Dell-Computern vorinstalliert. Wenn auf einem Dell-Computer mit installiertem MaxxAudio Audioprobleme auftreten, empfehlen wir Ihnen, die Dell-spezifischen Realtek Audio- und Maxxdio-Treiber von der Dell-Support-Website neu zu installieren.
Um Ihren aktuellen Audiotreiber zu deinstallieren, befolgen Sie diese Schritte:
Drücken Sie Win+X und wählen Sie Geräte-Manager aus dem Power-User-Menü. Klicken Sie im Geräteverwaltungsfenster auf den Abschnitt „Sound-, Video- und Gamecontroller“ und erweitern Sie ihn. Klicken Sie dann mit der rechten Maustaste auf Realtek High Definition Audio und wählen Sie Gerät deinstallieren. Aktivieren Sie an der Eingabeaufforderung „Gerät deinstallieren“ das Kontrollkästchen „Versuchen Sie, den Treiber für dieses Gerät zu entfernen“ und klicken Sie dann auf „Deinstallieren“. Wiederholen Sie diesen Vorgang für das MaxxAudio/Waves-Audiogerät.
Jetzt starten Sie Ihren PC neu und führen Sie das Realtek HD Audio Driver Installer-Installationsprogramm aus, das Sie von der Dell-Support-Website heruntergeladen haben. Das Installationsprogramm installiert auch Waves MaxxAudio auf Ihrem System.
Um zu verhindern, dass dieses Problem erneut auftritt, deaktivieren Sie alle Realtek-Treiberaktualisierungen, die Windows Update möglicherweise bereitstellt.
Das obige ist der detaillierte Inhalt vonDie Installation des Realtek HD-Audiotreibers ist mit Fehler 0x00005b3 fehlgeschlagen. Für weitere Informationen folgen Sie bitte anderen verwandten Artikeln auf der PHP chinesischen Website!

Heiße KI -Werkzeuge

Undresser.AI Undress
KI-gestützte App zum Erstellen realistischer Aktfotos

AI Clothes Remover
Online-KI-Tool zum Entfernen von Kleidung aus Fotos.

Undress AI Tool
Ausziehbilder kostenlos

Clothoff.io
KI-Kleiderentferner

AI Hentai Generator
Erstellen Sie kostenlos Ai Hentai.

Heißer Artikel

Heiße Werkzeuge

Notepad++7.3.1
Einfach zu bedienender und kostenloser Code-Editor

SublimeText3 chinesische Version
Chinesische Version, sehr einfach zu bedienen

Senden Sie Studio 13.0.1
Leistungsstarke integrierte PHP-Entwicklungsumgebung

Dreamweaver CS6
Visuelle Webentwicklungstools

SublimeText3 Mac-Version
Codebearbeitungssoftware auf Gottesniveau (SublimeText3)

Heiße Themen
 1376
1376
 52
52
 Wie stelle ich die Audiobalance in Win11 ein? (Win11 passt die Lautstärke des linken und rechten Kanals an)
Feb 11, 2024 pm 05:57 PM
Wie stelle ich die Audiobalance in Win11 ein? (Win11 passt die Lautstärke des linken und rechten Kanals an)
Feb 11, 2024 pm 05:57 PM
Wenn beim Musikhören oder Ansehen von Filmen auf einem Win11-Computer die Lautsprecher oder Kopfhörer unausgewogen klingen, können Benutzer den Balancepegel manuell entsprechend ihren Bedürfnissen anpassen. Wie passen wir uns an? Als Reaktion auf dieses Problem hat der Herausgeber ein detailliertes Bedienungs-Tutorial mitgebracht, in der Hoffnung, allen zu helfen. Wie gleicht man den linken und rechten Audiokanal in Windows 11 aus? Methode 1: Tippen Sie in der App „Einstellungen“ auf die Taste und klicken Sie auf „Einstellungen“. Klicken Sie unter Windows auf „System“ und wählen Sie „Sound“ aus. Wählen Sie weitere Toneinstellungen aus. Klicken Sie auf Ihre Lautsprecher/Kopfhörer und wählen Sie Eigenschaften. Navigieren Sie zur Registerkarte „Ebenen“ und klicken Sie auf „Balance“. Stellen Sie sicher, dass „links“ und
 Detaillierte Einführung in den Unterschied zwischen NVIDIA-Grafikkartentreiber Game Ready und Studio
Mar 14, 2024 am 10:00 AM
Detaillierte Einführung in den Unterschied zwischen NVIDIA-Grafikkartentreiber Game Ready und Studio
Mar 14, 2024 am 10:00 AM
NVIDIA ist eine Grafikkartenmarke, die von vielen Benutzern verwendet wird. Einige Benutzer haben jedoch festgestellt, dass es beim Herunterladen des Grafikkartentreibers einen Unterschied gibt. Werfen wir einen Blick auf die detaillierte Einführung in den Unterschied zwischen den NVIDIA-Grafikkartentreibern Gameready und Studio. Gameready ist ein für den Gaming-Bereich optimiertes Produkt von NVIDIA-Grafikkarten, während sich die Studio-Serie an professionelle Benutzer richtet und das Erlebnis bei der Nutzung von Produktivitätssoftware optimiert. Diese beiden Grafikkartenserien bieten die beste Leistung und Stabilität für verschiedene Anwendungsbereiche, um den Bedürfnissen der Benutzer nach Spielen und professioneller Software gerecht zu werden. 2. Die Häufigkeit der Updates ist unterschiedlich: gameready wird regelmäßig aktualisiert und veröffentlicht
 UCM in Windows 11/10 – UCSI VPI-Gerätetreiberfehler
Mar 24, 2024 am 09:50 AM
UCM in Windows 11/10 – UCSI VPI-Gerätetreiberfehler
Mar 24, 2024 am 09:50 AM
UCM-UCSIVPI ist für Ihren Computer von entscheidender Bedeutung, da es für die Verwaltung des USB-Typ-C-Anschlusses verantwortlich ist. Wenn im Geräte-Manager Fehlermeldungen für diesen Treiber angezeigt werden, beeinträchtigt dies die normale Funktion Ihres USB-Typ-C-Anschlusses. Daher ist es wichtig, dieses Problem umgehend zu beheben. In diesem Artikel erfahren Sie, wie Sie die durch diese Fehlermeldung verursachten Probleme beheben können. UCM-UCSIACPI, Windows hat dieses Gerät gestoppt, weil es ein Problem gemeldet hat (Code 43). Was ist UCM – UCSIVPI-Gerätetreiber? Microsoft stellt einen Treiber bereit, der der UCSI-Spezifikation (USB Type-C Connector System Software Interface) für die TPI-Übertragung entspricht. Wenn Ihr System konfiguriert ist
 Was soll ich tun, wenn Win11 den Treiber nicht laden kann? Was kann ich tun, wenn der Treiber auf diesem Gerät nicht geladen werden kann?
Apr 11, 2024 pm 05:01 PM
Was soll ich tun, wenn Win11 den Treiber nicht laden kann? Was kann ich tun, wenn der Treiber auf diesem Gerät nicht geladen werden kann?
Apr 11, 2024 pm 05:01 PM
Ziel dieses Artikels ist es, die Fehlermeldung „Der Treiber kann auf diesem Gerät nicht geladen werden“ zu beheben, die Win11-Benutzern beim Versuch, Treiber zu installieren oder zu aktualisieren, begegnet. Durch die Lektüre dieses Artikels können Win11-Benutzer das Problem „Der Treiber kann auf diesem Gerät nicht geladen werden“ lösen und so die Stabilität des Systems und den normalen Betrieb des Hardwaregeräts sicherstellen. Eingabeaufforderungen des Programmkompatibilitätsassistenten: Der Treiber kann auf diesem Gerät nicht geladen werden. Methode 1: 1. Drücken Sie die Tastenkombination [Win+X] oder klicken Sie mit der rechten Maustaste auf das [Windows-Startlogo] und öffnen Sie das ausgeblendete Menü Wählen Sie im Fenster „Benutzerkontensteuerung“ die Option „Terminaladministrator“. Möchten Sie zulassen, dass diese Anwendung Änderungen an Ihrem Gerät vornimmt? Klicken【
![Was soll ich tun, wenn mein Bluetooth-Peripheriegerät keinen Treiber hat? [gelöst]](https://img.php.cn/upload/article/000/465/014/171033721377290.jpg?x-oss-process=image/resize,m_fill,h_207,w_330) Was soll ich tun, wenn mein Bluetooth-Peripheriegerät keinen Treiber hat? [gelöst]
Mar 13, 2024 pm 09:40 PM
Was soll ich tun, wenn mein Bluetooth-Peripheriegerät keinen Treiber hat? [gelöst]
Mar 13, 2024 pm 09:40 PM
Wenn viele Benutzer die Bluetooth-Funktion verwenden, erscheint eine Fehlermeldung: Der Treiber für das Bluetooth-Peripheriegerät wurde nicht gefunden und beim Öffnen des Gerätemanagers wird ein Ausrufezeichen angezeigt. Als Reaktion auf dieses Problem werde ich Ihnen heute mitteilen, wie Sie mit dem Problem umgehen können, dass der Treiber für das Bluetooth-Peripheriegerät nicht gefunden werden kann. Wie kann das Problem gelöst werden, dass der Treiber für Bluetooth-Peripheriegeräte nicht gefunden wird? Klicken Sie mit der rechten Maustaste auf das Bluetooth-Symbol in der unteren rechten Ecke, um Bluetooth-Geräte anzuzeigen. Klicken Sie mit der rechten Maustaste auf das gekoppelte Bluetooth-Gerät und klicken Sie auf Gerät löschen. Das Bluetooth-Peripheriegerät wird ausgeblendet. Es gibt ein deinstalliertes „Bluetooth-Peripheriegerät“ im „Geräte-Manager“
 Einführungserlebnis der Bose Soundbar Ultra: Heimkino direkt nach dem Auspacken?
Feb 06, 2024 pm 05:30 PM
Einführungserlebnis der Bose Soundbar Ultra: Heimkino direkt nach dem Auspacken?
Feb 06, 2024 pm 05:30 PM
Solange ich mich erinnern kann, habe ich zu Hause ein Paar große Standlautsprecher gehabt. Ich bin der Meinung gewesen, dass ein Fernseher nur dann als Fernseher bezeichnet werden kann, wenn er mit einem kompletten Soundsystem ausgestattet ist. Aber als ich anfing zu arbeiten, konnte ich mir professionelles Home-Audio nicht leisten. Nachdem ich mich erkundigt und die Produktpositionierung verstanden hatte, stellte ich fest, dass die Soundbar-Kategorie für mich sehr gut geeignet ist. Sie erfüllt meine Bedürfnisse in Bezug auf Klangqualität, Größe und Preis. Deshalb habe ich mich für die Soundbar entschieden. Nach sorgfältiger Auswahl habe ich mich für dieses Panorama-Soundbar-Produkt entschieden, das Anfang 2024 von Bose auf den Markt gebracht wurde: den Bose Home-Entertainment-Lautsprecher Ultra. (Fotoquelle: Fotografiert von Lei Technology) Wenn wir den „originalen“ Dolby Atmos-Effekt erleben wollen, müssen wir im Allgemeinen eine gemessene und kalibrierte Surround-Sound-Decke zu Hause installieren.
 BIOS-Schnittstelle des Dell-Computers zum Festlegen von Startelementen für USB-Festplatten
Feb 10, 2024 pm 10:09 PM
BIOS-Schnittstelle des Dell-Computers zum Festlegen von Startelementen für USB-Festplatten
Feb 10, 2024 pm 10:09 PM
Wie richten Sie ein USB-Laufwerk ein, wenn Ihr Computer ein Dell-Laptop ist? Viele Freunde haben festgestellt, dass Dell-Laptops die USB-Festplattenoption nicht anzeigen, wenn sie den Boot-Hotkey drücken. Sie müssen daher das BIOS aufrufen, um den USB-Festplattenstart einzurichten. Was ist, wenn sie nicht wissen, wie man sie bedient? Befolgen Sie nun die Schritte des Herausgebers, um zu demonstrieren, wie Sie ein USB-Flash-Laufwerk auf einem Dell-Laptop einrichten. Viele Freunde bauen Dell-Computer zusammen, wissen aber nicht, wie sie das USB-Boot-Tool verwenden sollen, nachdem sie die USBPE-Schnittstelle aufgerufen haben. Viele Freunde wissen nicht, dass sie zum Einrichten des USB-Starts die BIOS-Schnittstelle aufrufen müssen, sodass das Drücken des Start-Hotkeys nicht angezeigt wird. Was sollen wir machen? Sehen wir uns an, wie Dell den USB-Start einrichtet! Richten Sie den Dell-Laptop ein, um das System neu zu installieren, das von einem USB-Datenträger gestartet werden kann
 Der USB-zu-HDMI-Adapter funktioniert unter Windows 11/10 nicht richtig
Feb 19, 2024 pm 12:00 PM
Der USB-zu-HDMI-Adapter funktioniert unter Windows 11/10 nicht richtig
Feb 19, 2024 pm 12:00 PM
Wenn Sie Probleme damit haben, dass Ihr USB-zu-HDMI-Adapter unter Windows nicht ordnungsgemäß funktioniert, kann dies an einem veralteten Grafikkartentreiber oder einem Problem mit dem Adapter selbst liegen. Der folgende Inhalt wird Ihnen helfen, dieses Dilemma zu lösen. Beheben Sie, dass der USB-zu-HDMI-Adapter unter Windows 11/10 nicht funktioniert. Verwenden Sie die folgenden Lösungen, um das Problem zu beheben, dass der USB-zu-HDMI-Adapter unter Windows 10/11 nicht funktioniert: Aktualisieren Sie den Treiber für den Anzeigeadapter. Rollback des Grafiktreibers. Ziehen Sie den USB-zu-HDMI-Adapter ab und schließen Sie ihn an. Aktualisiertes BIOS. Fangen wir an. 1] Probleme beim Aktualisieren des Grafikkartentreibers können durch veraltete oder beschädigte Grafikkartentreiber verursacht werden. Sie können versuchen, es von der offiziellen Website des Herstellers herunterzuladen



