 Computer-Tutorials
Computer-Tutorials
 Computerwissen
Computerwissen
 Thrustmaster-Bedienfeld funktioniert nicht oder wird nicht richtig angezeigt [Behoben]
Thrustmaster-Bedienfeld funktioniert nicht oder wird nicht richtig angezeigt [Behoben]
Thrustmaster-Bedienfeld funktioniert nicht oder wird nicht richtig angezeigt [Behoben]
Thrustmaster ist ein Unternehmen, das sich auf die Herstellung von Gaming-Rädern und anderem Gaming-Zubehör spezialisiert hat. Seine Wheel-Produkte erfreuen sich in der Gaming-Branche großer Beliebtheit. Thrustmaster-Radeinstellungen können über das Thrustmaster-Bedienfeld installiert und angepasst werden. Wenn Sie Probleme damit haben, dass das Bedienfeld nicht funktioniert oder nicht angezeigt wird, kann dies Ihr Spielerlebnis beeinträchtigen. Daher müssen Sie in diesem Fall überprüfen, ob die Verbindung normal ist und sicherstellen, dass der Softwaretreiber korrekt installiert und auf die neueste Version aktualisiert ist. Darüber hinaus können Sie auch versuchen, das Gerät neu zu starten oder das Gerät erneut anzuschließen, um mögliche Fehler zu beheben. Wenn Sie auf Probleme stoßen, können Sie die offizielle Website von Thrustmaster besuchen oder sich für weitere Hilfe an den Kundendienst wenden.
![Thrustmaster-Bedienfeld funktioniert nicht oder wird nicht richtig angezeigt [Behoben]](https://img.php.cn/upload/article/000/887/227/170831073341535.jpg)
Wie greife ich auf das Thrustmaster-Kontrollfeld zu?
Die Thrustmaster-Systemsteuerung wird nicht automatisch in der Programmliste angezeigt. Sie müssen über die Suche im Startmenü darauf zugreifen oder direkt das Gamecontroller-Fenster öffnen. Suchen Sie im Startmenü nach „Systemsteuerung“, klicken Sie in den Ergebnissen auf „Thrustmaster-Systemsteuerung“ und klicken Sie dann im geöffneten Gamecontroller-Fenster auf die Schaltfläche „Eigenschaften“, um die Thrustmaster-Systemsteuerung aufzurufen.
Um die an Ihrem PC angeschlossenen Thrustmaster-Geräte anzuzeigen, können Sie die Systemsteuerung öffnen und Hardware und Sound auswählen. Unter der Option „Multimedia-Geräte“ sollten Sie das angeschlossene Thrustmaster-Gerät finden. Klicken Sie mit der rechten Maustaste darauf und wählen Sie Gamecontroller-Einstellungen.
![Thrustmaster-Bedienfeld funktioniert nicht oder wird nicht richtig angezeigt [Behoben]](https://img.php.cn/upload/article/000/887/227/170831073319793.jpg)
Die Gamecontroller-Einstellungen werden geöffnet. Klicken Sie auf Eigenschaften, um das Thrustmaster-Kontrollfeld zu öffnen.
Behebung, dass das Thrustmaster-Kontrollfeld nicht funktioniert oder ein Problem anzeigt
Wenn die Thrustmaster-Systemsteuerung nicht angezeigt wird oder sie auf Ihrem Windows-PC nicht richtig funktioniert, können Sie die folgenden Methoden befolgen, um das Problem zu beheben.
Lassen Sie uns auf die Details eingehen.
1] Stellen Sie sicher, dass das ThrustMaster-Gerät verbunden ist
Wenn das Thrustmaster Gaming Wheel oder ein anderes Gerät nicht richtig an Ihren PC angeschlossen ist, startet das Thrustmaster Control Panel nicht oder funktioniert nicht richtig. Nachdem Sie sichergestellt haben, dass das Gerät richtig angeschlossen ist, versuchen Sie erneut, das Thrustmaster-Bedienfeld zu öffnen.
2]Thrustmaster-Prozess neu starten
![Thrustmaster-Bedienfeld funktioniert nicht oder wird nicht richtig angezeigt [Behoben]](https://img.php.cn/upload/article/000/887/227/170831073331757.jpg)
Öffnen Sie den Task-Manager über das Startmenü oder verwenden Sie die Tastenkombination Strg+Umschalt+ESC auf Ihrer Tastatur. Klicken Sie mit der rechten Maustaste und wählen Sie „Aufgabe beenden“, um den Prozess namens Thrustmaster zu beenden. Trennen Sie den Thrustmaster-Spielplattenspieler vom Stromnetz, schließen Sie ihn wieder an und schließen Sie ihn wieder an. Starten Sie jetzt das Thrustmaster-Kontrollfeld. Es sollte kein Problem sein
3]Verwenden Sie die neueste Version der Thrustmaster-Treiber und -Software
![Thrustmaster-Bedienfeld funktioniert nicht oder wird nicht richtig angezeigt [Behoben]](https://img.php.cn/upload/article/000/887/227/170831073336125.jpg)
Deinstallieren Sie den Thrustmaster Force-Feedback-Treiber aus der Programmliste. Wenn Sie andere Programme im Zusammenhang mit Thrustmaster installiert haben, deinstallieren Sie diese ebenfalls. Besuchen Sie jetzt die Website des technischen Supports von Thrustmaster und laden Sie die für Ihr Gerät erforderlichen Treiber und Software herunter. Sie müssen lediglich auf der Website nach Ihrem Gerätemodell suchen, um Treiber und zugehörige Software zu erhalten. Installieren Sie sie ordnungsgemäß und verbinden Sie Ihr Gerät mit dem PC.
4]Aktualisieren Sie die Firmware des Thrustmaster-Geräts
![Thrustmaster-Bedienfeld funktioniert nicht oder wird nicht richtig angezeigt [Behoben]](https://img.php.cn/upload/article/000/887/227/170831073329589.jpg)
Thrustmaster-Geräte werden mit Firmware geliefert, die mit Ihrem PC interagiert, um sicherzustellen, dass er ordnungsgemäß funktioniert. Wenn es Probleme gibt oder veraltet ist, müssen Sie die Firmware aktualisieren. Diese Methode hilft auch, wenn Sie Zugriff auf das Thrustmaster-Kontrollfeld haben, die von Ihnen geänderten Einstellungen jedoch keine Auswirkungen auf das Gerät haben.
Um die Firmware des ThrustMaster-Geräts zu aktualisieren,
![Thrustmaster-Bedienfeld funktioniert nicht oder wird nicht richtig angezeigt [Behoben]](https://img.php.cn/upload/article/000/887/227/170831073353490.jpg)
- Suchen Sie den Guillemot-Ordner in den Programmdateien der lokalen Festplatte C und öffnen Sie ihn
- Klicken Sie auf den Ordner tmfwupdater
- Öffnen Sie die TMFirmware-Update-App
- Ihr Gerät und die aktuell ausgeführte Firmware-Version werden im Thrustmaster-Firmware Updater-Fenster angezeigt. Klicken Sie auf OK, um mit der Aktualisierung der Firmware fortzufahren.
5] Passen Sie die EHCI-Umschalt- und XHCI-Umschaltmodi an
![Thrustmaster-Bedienfeld funktioniert nicht oder wird nicht richtig angezeigt [Behoben]](https://img.php.cn/upload/article/000/887/227/170831073440148.jpg)
Die Umschaltmodi EHCI und XHCI legen fest, wie das BIOS Ihres Computers mit USB-Controllern wie USB 2.0 (EHCI) und USB 3.0 (XHCI) interagiert. Sie können auf diese Einstellungen im BIOS zugreifen. Um auf das BIOS zuzugreifen, fahren Sie Ihren PC herunter und starten Sie ihn neu. Drücken Sie beim Booten je nach OEM des Geräts F1, F2, F10 usw. und rufen Sie dann das BIOS auf. Wenn die EHCI-Umschaltung deaktiviert ist, aktivieren Sie sie. Wenn es aktiviert ist, deaktivieren Sie es. Wenn die XHCI-Umschaltung deaktiviert ist, aktivieren Sie sie. Es geht darum, die Einstellungen und deren Funktionsweise auf dem Thrustmaster-Gerät und seinem Bedienfeld anzupassen. Finden Sie die richtige Kombination aus Ihrem PC und dem Thrustmaster-Bedienfeld und genießen Sie die Nutzung Ihres Thrustmaster-Gaming-Geräts.
Lesen Sie auch: Wo Sie Thrustmaster T300-Treiber für Windows-PC herunterladen können
Warum schalten sich meine Triebwerke nicht ein?
Wenn sich Ihr Thrustmaster-Gaming-Gerät nicht einschalten lässt, kann es daran liegen, dass die Netzkabelverbindung locker ist. Überprüfen Sie das Kabel und stecken Sie es richtig ein. Versuchen Sie es mit einer anderen Steckdose, um zu sehen, ob das hilft. Wenn es sich nach dem Anpassen der Hardware nicht öffnen lässt, lesen Sie bitte die Bedienungsanleitung sorgfältig durch und bauen Sie es richtig zusammen.
Verwandte Lektüre: Controller erkannt, funktioniert aber im Spiel auf dem PC nicht.
Das obige ist der detaillierte Inhalt vonThrustmaster-Bedienfeld funktioniert nicht oder wird nicht richtig angezeigt [Behoben]. Für weitere Informationen folgen Sie bitte anderen verwandten Artikeln auf der PHP chinesischen Website!

Heiße KI -Werkzeuge

Undresser.AI Undress
KI-gestützte App zum Erstellen realistischer Aktfotos

AI Clothes Remover
Online-KI-Tool zum Entfernen von Kleidung aus Fotos.

Undress AI Tool
Ausziehbilder kostenlos

Clothoff.io
KI-Kleiderentferner

Video Face Swap
Tauschen Sie Gesichter in jedem Video mühelos mit unserem völlig kostenlosen KI-Gesichtstausch-Tool aus!

Heißer Artikel

Heiße Werkzeuge

Notepad++7.3.1
Einfach zu bedienender und kostenloser Code-Editor

SublimeText3 chinesische Version
Chinesische Version, sehr einfach zu bedienen

Senden Sie Studio 13.0.1
Leistungsstarke integrierte PHP-Entwicklungsumgebung

Dreamweaver CS6
Visuelle Webentwicklungstools

SublimeText3 Mac-Version
Codebearbeitungssoftware auf Gottesniveau (SublimeText3)

Heiße Themen
 1389
1389
 52
52
 Outlook-E-Mails aus der Systemsteuerung in Windows 11 verloren
Feb 29, 2024 pm 03:16 PM
Outlook-E-Mails aus der Systemsteuerung in Windows 11 verloren
Feb 29, 2024 pm 03:16 PM
Fehlt das Outlook-Mail-Symbol in der Systemsteuerung von Windows 11? Diese unerwartete Situation hat bei einigen Personen, die sich für ihre Kommunikationsbedürfnisse auf OutlookMail verlassen, Verwirrung und Besorgnis hervorgerufen. Warum werden meine Outlook-E-Mails nicht in der Systemsteuerung angezeigt? Es kann mehrere mögliche Gründe dafür geben, dass in der Systemsteuerung keine Outlook-Mailsymbole angezeigt werden: Outlook ist nicht korrekt installiert. Durch die Installation von Office-Anwendungen aus dem Microsoft Store wird das Mail-Applet nicht zur Systemsteuerung hinzugefügt. Der Speicherort der Datei mlcfg32.cpl in der Systemsteuerung fehlt. Der Pfad zur Datei mlcfg32.cpl in der Registrierung ist falsch. Das Betriebssystem ist derzeit nicht für die Ausführung dieser Anwendung konfiguriert
 Nvgpucomp64.dll führt zum Absturz von Windows-PC-Spielen;
Mar 26, 2024 am 08:20 AM
Nvgpucomp64.dll führt zum Absturz von Windows-PC-Spielen;
Mar 26, 2024 am 08:20 AM
Wenn Nvgpucomp64.dll dazu führt, dass Ihr Spiel häufig abstürzt, können Ihnen die hier bereitgestellten Lösungen helfen. Dieses Problem wird normalerweise durch veraltete oder beschädigte Grafikkartentreiber, beschädigte Spieledateien usw. verursacht. Das Beheben dieser Probleme kann Ihnen dabei helfen, Spielabstürze zu beheben. Die Datei Nvgpucomp64.dll ist mit NVIDIA-Grafikkarten verknüpft. Wenn diese Datei abstürzt, stürzt auch Ihr Spiel ab. Dies geschieht normalerweise in Spielen wie LordsoftheFallen, LiesofP, RocketLeague und ApexLegends. Nvgpucomp64.dll stürzt Spiele auf Windows-PCs ab, wenn N
 NAT Boost vs. Qos für Spiele; was ist besser?
Feb 19, 2024 pm 07:00 PM
NAT Boost vs. Qos für Spiele; was ist besser?
Feb 19, 2024 pm 07:00 PM
In der heutigen Situation, in der fast alle Spiele online stattfinden, ist es nicht ratsam, die Optimierung des Heimnetzwerks außer Acht zu lassen. Fast alle Router sind mit NATBoost- und QoS-Funktionen ausgestattet, die das Spielerlebnis der Benutzer verbessern sollen. In diesem Artikel werden die Definition, Vor- und Nachteile von NATBoost und QoS untersucht. NATBoost vs. Qos für Spiele; welches ist besser? NATBoost, auch bekannt als Network Address Translation Boost, ist eine in Router integrierte Funktion, die deren Leistung verbessert. Dies ist besonders wichtig für Spiele, da es dazu beiträgt, die Netzwerklatenz zu reduzieren, also die Zeit, die für die Datenübertragung zwischen dem Spielgerät und dem Server benötigt wird. Durch die Optimierung der Datenverarbeitungsmethode innerhalb des Routers erreicht NATBoost eine schnellere Datenverarbeitungsgeschwindigkeit und eine geringere Latenz und verändert so die
 NVIDIA führt RTX HDR-Funktion ein: Nicht unterstützte Spiele nutzen KI-Filter, um wunderschöne visuelle HDR-Effekte zu erzielen
Feb 24, 2024 pm 06:37 PM
NVIDIA führt RTX HDR-Funktion ein: Nicht unterstützte Spiele nutzen KI-Filter, um wunderschöne visuelle HDR-Effekte zu erzielen
Feb 24, 2024 pm 06:37 PM
Laut Nachrichten dieser Website vom 23. Februar hat NVIDIA gestern Abend die NVIDIA-Anwendung aktualisiert und gestartet und bietet Spielern ein neues einheitliches GPU-Kontrollzentrum, das es Spielern ermöglicht, wunderbare Momente durch das leistungsstarke Aufzeichnungstool des In-Game-Floating festzuhalten Fenster. In diesem Update hat NVIDIA auch die RTXHDR-Funktion eingeführt. Die offizielle Einführung ist wie folgt beigefügt: RTXHDR ist ein neuer KI-gestützter Freestyle-Filter, der die großartigen visuellen Effekte von High Dynamic Range (HDR) nahtlos in Spiele einführen kann, die dies ursprünglich nicht tun unterstützt HDR. Sie benötigen lediglich einen HDR-kompatiblen Monitor, um diese Funktion mit einer Vielzahl von DirectX- und Vulkan-basierten Spielen nutzen zu können. Nachdem der Player die RTXHDR-Funktion aktiviert hat, läuft das Spiel auch dann, wenn es HD nicht unterstützt
 Einführung in das Herunterladen und Installieren des Superpeople-Spiels
Mar 30, 2024 pm 04:01 PM
Einführung in das Herunterladen und Installieren des Superpeople-Spiels
Mar 30, 2024 pm 04:01 PM
Das Superpeople-Spiel kann über den Steam-Client heruntergeladen werden. Die Größe dieses Spiels beträgt normalerweise eineinhalb Stunden. Hier ist ein spezielles Download- und Installations-Tutorial. Neue Methode zur Beantragung globaler geschlossener Tests 1) Suchen Sie nach „SUPERPEOPLE“ im Steam-Store (Steam-Client-Download) 2) Klicken Sie unten auf der „SUPERPEOPLE“-Store-Seite auf „Zugriff auf geschlossene SUPERPEOPLE-Tests anfordern“ 3) Nachdem Sie auf geklickt haben Schaltfläche „Zugriff anfordern“. Das Spiel „SUPERPEOPLECBT“ kann in der Steam-Bibliothek bestätigt werden. 4) Klicken Sie auf die Schaltfläche „Installieren“ in „SUPERPEOPLECBT“ und laden Sie es herunter
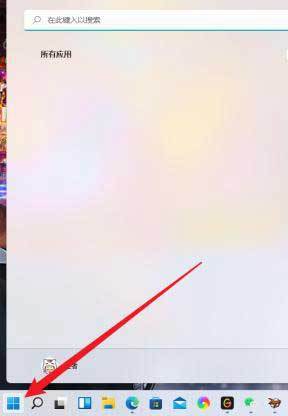 Wo ist Spider Solitaire in Win11? Wie spielt man das Spider Solitaire-Spiel in Win11?
Mar 01, 2024 am 11:37 AM
Wo ist Spider Solitaire in Win11? Wie spielt man das Spider Solitaire-Spiel in Win11?
Mar 01, 2024 am 11:37 AM
Freunde, die genug AAA-Meisterwerke und Handyspiele gespielt haben, möchten Sie die Computerspiele Ihrer Kindheit noch einmal erleben? Dann lasst uns gemeinsam nach Spider Solitaire in Windows 11 suchen! Klicken Sie auf der Benutzeroberfläche auf das Startmenü und dann auf die Schaltfläche „Alle Apps“. Suchen und wählen Sie „MicrosoftSolitaireCollection“, die Spieleanwendung der Solitaire-Serie von Microsoft. Nachdem der Ladevorgang abgeschlossen ist, rufen Sie die Auswahloberfläche auf und suchen Sie nach „Spider Solitaire“. Wählen Sie „Spider Solitaire“. Obwohl sich die Benutzeroberfläche geringfügig geändert hat, ist sie immer noch dieselbe wie zuvor
 Call of Duty: Ghosts auf PC oder Xbox bleibt im Ladebildschirm hängen, stürzt ab oder friert ein
Feb 19, 2024 pm 12:03 PM
Call of Duty: Ghosts auf PC oder Xbox bleibt im Ladebildschirm hängen, stürzt ab oder friert ein
Feb 19, 2024 pm 12:03 PM
Bleibt Call of Duty: Ghosts auf dem Startbildschirm hängen, stürzt ab oder friert ein? Viele Spieler haben berichtet, dass das Spiel auf ihren Geräten schlecht läuft. Beim Start wird ständig ein leerer schwarzer Bildschirm angezeigt, der Bildschirm friert in der Mitte ein oder stürzt zufällig ab. Diese Probleme wurden sowohl auf PC- als auch auf Xbox-Konsolen gemeldet. Wenn Sie einer der betroffenen Benutzer sind, hilft Ihnen dieser Artikel dabei, Leistungsprobleme in Call of Duty: Ghosts zu beheben. Call of Duty: Ghosts bleibt auf dem Ladebildschirm hängen, stürzt ab oder friert auf PC oder Xbox ein. Wenn beim Ladebildschirm Ruckler auftreten oder das Spiel ständig einfriert, können die folgenden Lösungen zur Behebung von Problemen mit Ghosts beitragen. Stellen Sie sicher, dass Ihr Host oder Computer die Systemanforderungen von CodGhost erfüllt. Starten Sie Ihre Konsole neu. im Aufgabenmanagement
 ASUS veröffentlicht BIOS-Update zur Verbesserung der Spielestabilität auf Intels Prozessoren der 13./14. Generation
Apr 20, 2024 pm 05:01 PM
ASUS veröffentlicht BIOS-Update zur Verbesserung der Spielestabilität auf Intels Prozessoren der 13./14. Generation
Apr 20, 2024 pm 05:01 PM
Laut Nachrichten dieser Website vom 20. April hat ASUS kürzlich ein BIOS-Update veröffentlicht, das Instabilitäten wie Abstürze beim Ausführen von Spielen auf Intel-Prozessoren der 13./14. Generation verbessert. Diese Seite berichtete zuvor, dass Spieler Probleme gemeldet hätten, unter anderem, dass beim Ausführen der PC-Demoversion von Bandai Namcos Kampfspiel „Tekken 8“ das System abstürzte und eine Fehlermeldung über unzureichenden Speicher ausgab, selbst wenn der Computer über ausreichend Arbeits- und Videospeicher verfügte. Ähnliche Absturzprobleme traten auch in vielen Spielen wie „Battlefield 2042“, „Remnant 2“, „Fortnite“, „Lord of the Fallen“, „Hogwarts Legacy“ und „The Finals“ auf. RAD veröffentlichte im Februar dieses Jahres einen langen Artikel, in dem erklärt wurde, dass das Spielabsturzproblem eine Kombination aus BIOS-Einstellungen, hoher Taktfrequenz und hohem Stromverbrauch von Intel-Prozessoren ist.



