 Computer-Tutorials
Computer-Tutorials
 Computerwissen
Computerwissen
 Die Installation des Realtek HD-Audiotreibers ist mit Fehler 0101 fehlgeschlagen
Die Installation des Realtek HD-Audiotreibers ist mit Fehler 0101 fehlgeschlagen
Die Installation des Realtek HD-Audiotreibers ist mit Fehler 0101 fehlgeschlagen
In diesem Artikel werden die Methoden zur Lösung des Problems der fehlgeschlagenen Installation des Realtek HD-Audiotreibers mit Fehler 0101 in Windows 11/10 erläutert. Wenn Sie auf Treiberprobleme stoßen, funktioniert das betreffende Gerät möglicherweise nicht mehr oder nicht richtig. Durch die Neuinstallation oder Aktualisierung von Gerätetreibern werden diese Probleme häufig behoben. Berichten zufolge können Benutzer Soundprobleme auf ihren Computern nicht beheben, da die Installation des Realtek HD-Audiotreibers mit dem Fehlercode 0101 fehlgeschlagen ist.

Die Installation des Realtek HD-Audiotreibers ist mit Fehler 0101 fehlgeschlagen
Wenn bei der Installation des Realtek HD Audio-Treibers „Fehler bei der Installation des Realtek HD Audio-Treibers, Fehler 0101“ angezeigt wird, befolgen Sie bitte die folgenden Vorschläge.
Sehen wir uns alle diese Korrekturen im Detail an.
1] Suchen Sie nach Windows-Updates
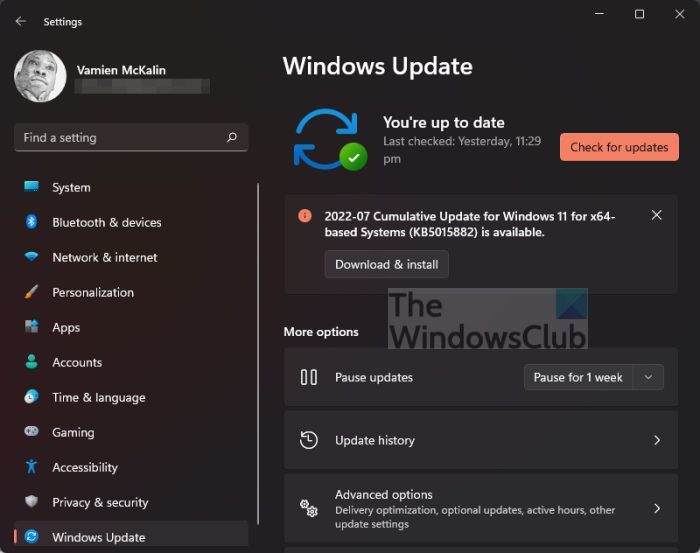
Starten Sie zunächst Ihren Computer neu und versuchen Sie es erneut. Ein Neustart Ihres Windows-Systems kann zur Behebung kleinerer Probleme beitragen. Wenn das Problem weiterhin besteht, prüfen Sie, ob Windows-Updates verfügbar sind, und stellen Sie sicher, dass Sie diese umgehend herunterladen und installieren.
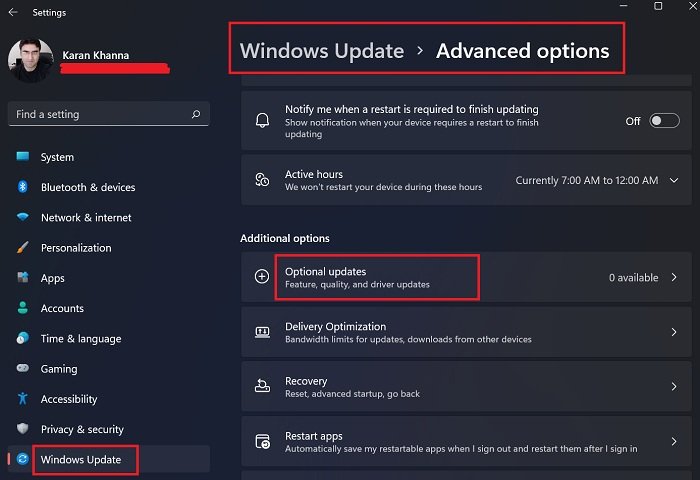
Wir empfehlen Ihnen außerdem, die Seite „Optionale Updates“ in Ihren Systemeinstellungen zu überprüfen, um zu sehen, ob Updates für die Realtek HD Audio-Treiber verfügbar sind. Wenn Updates verfügbar sind, installieren Sie diese jetzt.
2] Laden Sie den Treiber von der offiziellen Website herunter oder installieren Sie die vorherige Version
Es wird empfohlen, dass Sie auf der offiziellen Website des Computerherstellers den Audiotreiber erneut herunterladen und installieren, um zu sehen, ob das Problem behoben ist. Generell sind alle Treiber auf der Website des Herstellers zu finden, Realtek-Treiber sind auch auf der offiziellen Website von Realtek erhältlich.
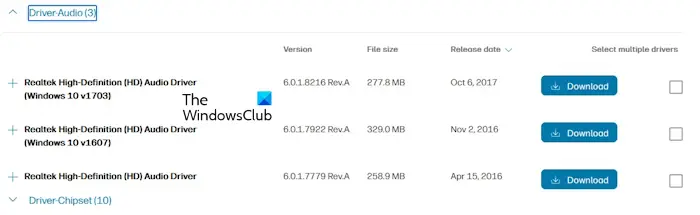
Der Vorgang zum Herunterladen von Audiotreibern ist für alle Computermarken gleich:
Sie können auch versuchen, eine frühere Version des Treibers zu installieren. Wenn die neueste Version während der Installation Fehler anzeigt, liegt möglicherweise ein Fehler vor. Laden Sie die frühere Version von der offiziellen Website herunter und installieren Sie sie.
3) Verwenden Sie spezielle Software Ihres Computerherstellers
Computerhersteller stellen Benutzern kostenlos spezielle Software zur Verfügung. Mit dieser Software können Sie verschiedene Probleme lösen und erforderliche Updates installieren. Wenn Sie auf Tonprobleme stoßen, können Sie das Problem mit einer auf Ihre Computermarke abgestimmten Software beheben und den Realtek HD-Audiotreiber auf die neueste Version aktualisieren.
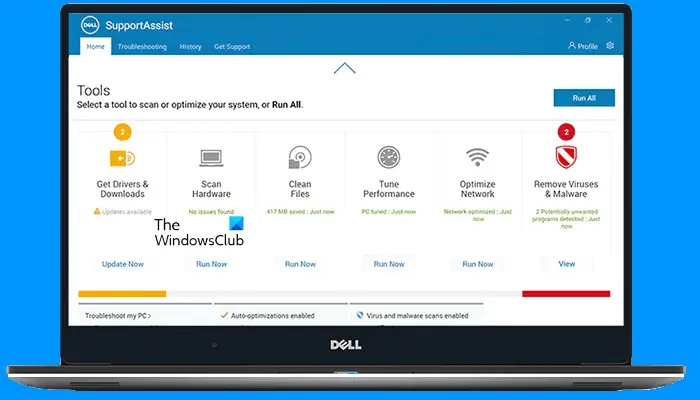
Zu den beliebten Softwareprogrammen gehören:
- MyASUS-App
- HP Support-Assistent
- Dell SupportAssist
- Lenovo-Systemupdate
4]Installieren Sie den Treiber im abgesicherten Modus
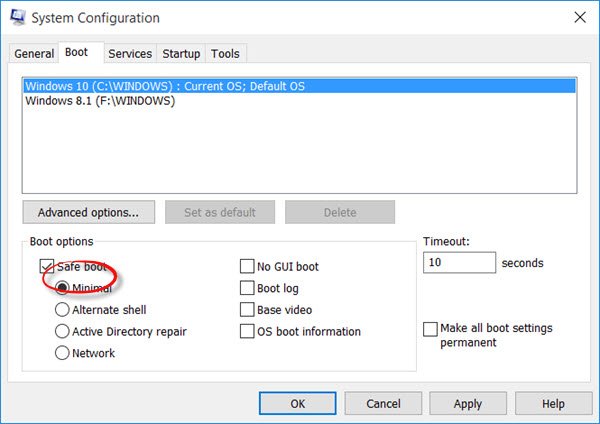
Der abgesicherte Modus ist ein Fehlerbehebungsmodus auf Windows-Computern. Sie können Treiber nicht im abgesicherten Modus aktualisieren. Der Treiber kann jedoch über die Installationsdatei im abgesicherten Modus installiert werden. Wir empfehlen Ihnen, den Audiotreiber im abgesicherten Modus zu installieren, indem Sie die Installationsdatei ausführen.
5] Deinstallieren Sie den Soundkartentreiber und installieren Sie ihn erneut
Zuvor installierte Treiber können manchmal Probleme verursachen. Deinstallieren Sie den Audiotreiber und installieren Sie ihn erneut über den Geräte-Manager. Die folgenden Schritte werden Sie dabei unterstützen:
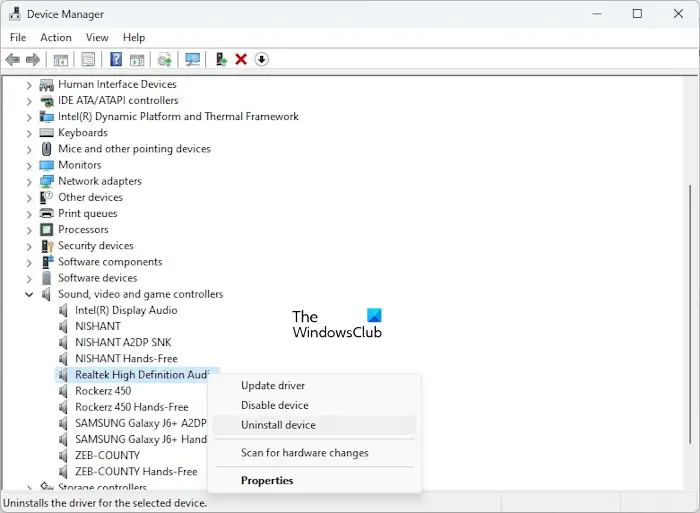
Nach der Deinstallation des Audiotreibers starten Sie Ihren Computer neu oder führen Sie einen Hardware-Änderungsscan durch. Wenn dies nicht funktioniert, deinstallieren Sie den Audiotreiber erneut und führen Sie die Installationsdatei aus. Überprüfen Sie die Installation auf Fehler.
6]Verwenden Sie die Option „Legacy-Hardware hinzufügen“
Sie können den Realtek HD-Audiotreiber auch über die Option „Legacy-Hardware hinzufügen“ im Geräte-Manager auf Ihrem System installieren. Die folgenden Schritte werden Sie dabei unterstützen:
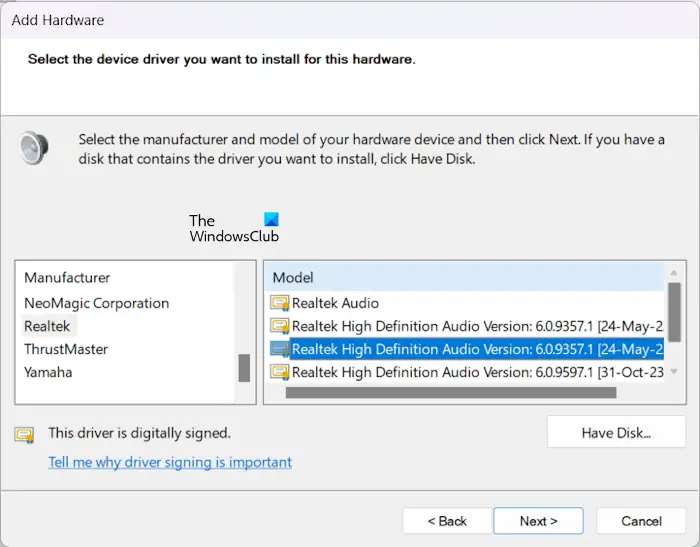
Überprüfen Sie, ob das Audioproblem auf Ihrem System behoben wurde. Wenn nicht, befolgen Sie die gleichen Schritte wie oben, um eine andere Version des Treibers zu installieren.
7]Führen Sie eine Systemwiederherstellung durch
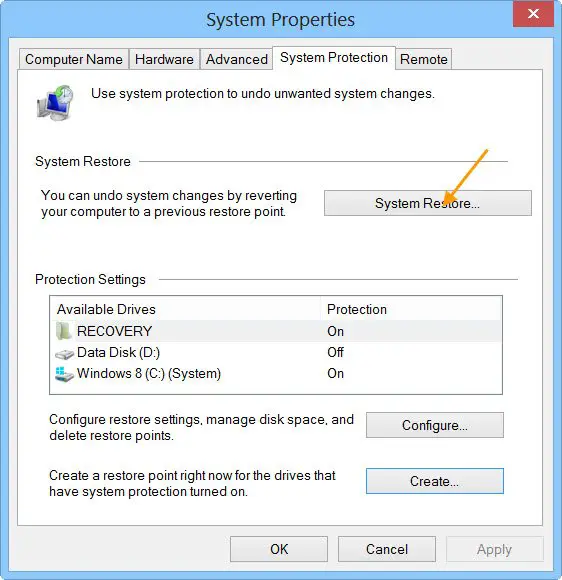
Wenn keiner der oben genannten Schritte den Fehler behebt, empfehlen wir Ihnen, eine Systemwiederherstellung durchzuführen. Wählen Sie beim Wiederherstellen Ihres Systems einen Wiederherstellungspunkt aus, der an einem Datum erstellt wurde, an dem Ihr System ordnungsgemäß funktionierte. Durch diese Aktion wird Ihr System in den vorherigen Betriebszustand zurückversetzt und das Problem behoben.
Das obige ist der detaillierte Inhalt vonDie Installation des Realtek HD-Audiotreibers ist mit Fehler 0101 fehlgeschlagen. Für weitere Informationen folgen Sie bitte anderen verwandten Artikeln auf der PHP chinesischen Website!

Heiße KI -Werkzeuge

Undresser.AI Undress
KI-gestützte App zum Erstellen realistischer Aktfotos

AI Clothes Remover
Online-KI-Tool zum Entfernen von Kleidung aus Fotos.

Undress AI Tool
Ausziehbilder kostenlos

Clothoff.io
KI-Kleiderentferner

AI Hentai Generator
Erstellen Sie kostenlos Ai Hentai.

Heißer Artikel

Heiße Werkzeuge

Notepad++7.3.1
Einfach zu bedienender und kostenloser Code-Editor

SublimeText3 chinesische Version
Chinesische Version, sehr einfach zu bedienen

Senden Sie Studio 13.0.1
Leistungsstarke integrierte PHP-Entwicklungsumgebung

Dreamweaver CS6
Visuelle Webentwicklungstools

SublimeText3 Mac-Version
Codebearbeitungssoftware auf Gottesniveau (SublimeText3)

Heiße Themen
 1378
1378
 52
52
 Was soll ich tun, wenn der Razer-Maustreiber die Maus nicht erkennt?
May 06, 2024 pm 11:36 PM
Was soll ich tun, wenn der Razer-Maustreiber die Maus nicht erkennt?
May 06, 2024 pm 11:36 PM
Nicht erkannte Razer-Maustreiber können durch die folgenden Schritte behoben werden: Hardwareverbindungen überprüfen, Treiber aktualisieren, Treiber neu installieren, Windows-Einstellungen überprüfen, auf Softwarekonflikte von Drittanbietern prüfen, System File Checker (SFC) ausführen und Razer Snake Synapse zurücksetzen. Wenn das Problem weiterhin besteht, ist möglicherweise die Maus-Hardware fehlerhaft. Wenden Sie sich bitte an den Razer-Support.
 Vivo X200 Pro: Bessere Kamera und V4-AI-Chip angeteasert. X100 und X90 Proto verfügen über die Kamerafunktion des Vivo X100 Ultra
Jul 31, 2024 pm 08:23 PM
Vivo X200 Pro: Bessere Kamera und V4-AI-Chip angeteasert. X100 und X90 Proto verfügen über die Kamerafunktion des Vivo X100 Ultra
Jul 31, 2024 pm 08:23 PM
Vivo hat den Namen des X100-Nachfolgers noch nicht öffentlich bekannt gegeben, aber verschiedene Teaser auf seinem offiziellen Weibo-Profil sprechen bereits über die nächste Generation von Flaggschiff-Kameras, insbesondere über die Sensortechnologie, die die Sony IMX9 ersetzen wird
 So lösen Sie das Problem, dass Ethernet keine gültige IP-Konfiguration hat
Apr 24, 2024 pm 02:27 PM
So lösen Sie das Problem, dass Ethernet keine gültige IP-Konfiguration hat
Apr 24, 2024 pm 02:27 PM
Um das Problem „Ethernet ohne gültige IP-Konfiguration“ zu beheben, führen Sie die folgenden Schritte aus: Überprüfen Sie die physische Verbindung und ersetzen Sie das Kabel. Überprüfen Sie Ihre Netzwerkeinstellungen, um sicherzustellen, dass die IP-Adresse dynamisch bezogen wird. Setzen Sie den Ethernet-Adapter zurück. Aktualisieren Sie die DHCP-Lease. Netzwerktreiber aktualisieren. Wenn das Problem weiterhin besteht, wenden Sie sich an Ihren ISP.
 Kann jede Grafikkarte auf dem Mainboard verbaut werden?
Apr 29, 2024 am 09:16 AM
Kann jede Grafikkarte auf dem Mainboard verbaut werden?
Apr 29, 2024 am 09:16 AM
Sind alle Motherboards für den Einbau beliebiger Grafikkarten geeignet? Das Wichtigste ist, dass die Netzteile umso besser sind, je höher sie sind Wenn das Netzteil mit einem 200-W-Netzteil ausgestattet ist, ist es nicht komfortabler, mindestens ein 600-W-Netzteil zu konfigurieren. Bei dieser Konfiguration handelt es sich um einen 4-Kern-Prozessor. Die CPU ist nicht sehr niedrig, aber die Grafikkarte ist nur mit 9500GT ausgestattet. Dies ist offensichtlich eine unvernünftige Kombination von Grafikkarten. Solange Sie die Grafikkarte aktualisieren, wird die Leistung Ihres Computers erheblich verbessert. Bei entsprechenden Schnittstellen sind alle Mainboards mit einer beliebigen eigenständigen Grafikkarte ausgestattet, nein. Kann meine Grafikkarte nach dem Kauf auf dem Motherboard installiert werden? 1. Ja, die Installationsmethode ist wie folgt: Wir müssen zunächst feststellen, ob die von uns gekaufte unabhängige Grafikkarte mit unserer eigenen kompatibel ist.
 Wenn ich den Computer einschalte, stoppt er immer beim Motherboard-Logo-Bildschirm. Es passiert nichts, wenn ich etwas drücke, und ich kann das BIOS nicht aufrufen.
Apr 23, 2024 am 09:13 AM
Wenn ich den Computer einschalte, stoppt er immer beim Motherboard-Logo-Bildschirm. Es passiert nichts, wenn ich etwas drücke, und ich kann das BIOS nicht aufrufen.
Apr 23, 2024 am 09:13 AM
Wenn ich den Computer einschalte, stoppt er immer beim Motherboard-Logo-Bildschirm. Es passiert nichts, wenn ich etwas drücke, und ich kann das BIOS nicht aufrufen. Dies liegt normalerweise daran, dass die BIOS-Batteriespannung zu niedrig ist und die Systemzeit auf die im BIOS voreingestellte Zeit zurückgekehrt ist, z. B. 2000.1.1, 00:00. Sie können es verwenden, nachdem Sie F1 gedrückt haben, um das BIOS aufzurufen und die Uhrzeit einzustellen. Schalten Sie die Stromversorgung nach dem Herunterfahren in der Nacht nicht aus. Im Allgemeinen geht die Systemzeit nicht verloren, wenn Sie den Computer am nächsten Tag einschalten kann das System weiterhin normal betreten. Wenn die Wechselstromversorgung unterbrochen wird, kann die Batteriespannung den Stromverbrauch des BIOS nicht decken und der Computer befindet sich am nächsten Tag beim Einschalten wieder im gleichen Zustand. Der Austausch der BIOS-Batterie ist die ultimative Lösung. Win11 bleibt beim Booten auf der Motherboard-Logo-Schnittstelle hängen? 1. Es liegt ein Problem mit den BIOS-Einstellungen vor. Wir müssen nur die entsprechenden Einstellungselemente finden.
 Lösen Sie das Problem, dass Sie trotz bestehender Breitbandverbindung nicht auf das Internet zugreifen können (Fehlerbehebung).
May 05, 2024 pm 06:01 PM
Lösen Sie das Problem, dass Sie trotz bestehender Breitbandverbindung nicht auf das Internet zugreifen können (Fehlerbehebung).
May 05, 2024 pm 06:01 PM
Das Internet ist im heutigen Informationszeitalter zu einem unverzichtbaren Bestandteil des Lebens der Menschen geworden. Aber wir können nicht online gehen und manchmal stoßen wir auf Probleme, zum Beispiel ist die Breitbandverbindung bereits vorhanden. Und ergreifen Sie entsprechende Lösungsmaßnahmen. In diesem Fall müssen wir das Problem Schritt für Schritt beheben, um die Netzwerkverbindung wiederherzustellen. Bestätigen Sie den Verbindungsstatus des Geräts: Überprüfen Sie, ob das Mobiltelefon und andere Geräte ordnungsgemäß mit dem Breitbandnetzwerk verbunden sind. Überprüfen Sie den Computer, um sicherzustellen, dass die drahtlose Netzwerk- oder kabelgebundene Netzwerkverbindung normal ist. 2. Starten Sie das Breitbandgerät neu: Setzen Sie das Gerät zurück und stellen Sie die Verbindung erneut her, warten Sie einige Minuten und schalten Sie es dann wieder ein. Versuchen Sie, den Breitbandrouter oder das Modem auszuschalten. 3. Überprüfen Sie die Breitband-Kontonummer und das Passwort: Um zu vermeiden, dass Sie aufgrund eines falschen Kontos oder Passworts nicht auf das Internet zugreifen können, stellen Sie sicher, dass die eingegebene Breitband-Kontonummer und das Passwort korrekt sind. 4. Überprüfen Sie D
 Was tun, wenn Win11-Bluetooth nicht verwendet werden kann? So gehen Sie vor, wenn Win11-Bluetooth nicht verbunden werden kann
May 08, 2024 am 10:37 AM
Was tun, wenn Win11-Bluetooth nicht verwendet werden kann? So gehen Sie vor, wenn Win11-Bluetooth nicht verbunden werden kann
May 08, 2024 am 10:37 AM
1. Zuerst klicken wir auf die Suchschaltfläche in der Taskleiste unten, suchen und geben [Geräte-Manager] ein. 2. Suchen Sie dann im Gerätemanager nach unserem Bluetooth-Gerät, wählen Sie es mit der rechten Maustaste aus und klicken Sie auf [Treiber aktualisieren]. 3. Wenn das Bluetooth-Gerät im Gerätemanager nicht gefunden werden kann, können wir Master Lu herunterladen und den Treiber darin aktualisieren. Methode 2: 1. Zuerst geben wir über das Startmenü [Einstellungen] ein. 2. Suchen Sie das Gerät [Geräte] in der Einstellungsoberfläche. 3. Klicken Sie dann auf die Option [Bluetooth] und stellen Sie dann den Schalter unten auf [Ein].
 Warum kann Xiaohongshu nicht auf die Kommentare anderer Personen antworten? Was soll ich tun, wenn ich nicht auf die Kommentare anderer Personen antworten kann?
Apr 27, 2024 pm 02:23 PM
Warum kann Xiaohongshu nicht auf die Kommentare anderer Personen antworten? Was soll ich tun, wenn ich nicht auf die Kommentare anderer Personen antworten kann?
Apr 27, 2024 pm 02:23 PM
Auf der sozialen Plattform Xiaohongshu spiegelt die Interaktion zwischen Benutzern die Vitalität der Plattform wider. Manchmal stoßen Benutzer auf Probleme, wenn sie auf die Kommentare anderer Personen antworten und nicht senden können. Warum kann Xiaohongshu also nicht auf die Kommentare anderer Leute antworten und sie versenden? Wie kann diese Situation gelöst werden? Als nächstes werde ich diese beiden Fragen ausführlich für Sie beantworten. 1. Warum kann Xiaohongshu nicht auf die Kommentare anderer Personen antworten? Dass Xiaohongshu nicht auf die Kommentare anderer Personen antwortet, kann folgende Gründe haben: 1. Netzwerkproblem: Die Netzwerkverbindung ist instabil oder das Signal ist schlecht, was dazu führt, dass der Kommentar nicht erfolgreich gesendet werden kann. 2. Kontoprobleme: Es kann zu Anomalien im Konto kommen, z. B. wenn Sie sich längere Zeit nicht anmelden, illegale Vorgänge usw., die dazu führen, dass keine Kommentare gesendet werden. 3. Systemprobleme: Auf der Xiaohongshu-Plattform kann es zu Systemausfällen oder Wartungsarbeiten kommen, die sich auf die Funktion zum Senden von Kommentaren auswirken. 4.Inhalt



