 Computer-Tutorials
Computer-Tutorials
 Computerwissen
Computerwissen
 Keine Beiträge, keine Pieptöne, Fans drehen sich auf dem PC [BEHOBEN]
Keine Beiträge, keine Pieptöne, Fans drehen sich auf dem PC [BEHOBEN]
Keine Beiträge, keine Pieptöne, Fans drehen sich auf dem PC [BEHOBEN]
In diesem Artikel werden die Lösungen vorgestellt, die Benutzer ergreifen können, wenn beim Booten keine Reaktion erfolgt, der Bildschirm schwarz ist, aber der Lüfter läuft. Das Motherboard piepst nicht, was auf ein Hardwareproblem hinweisen könnte, heißt es in dem Bericht. In diesem Fall kann der Benutzer versuchen, die internen Komponenten wieder anzuschließen, zu prüfen, ob die Stromversorgung normal ist, oder den Austausch des fehlerhaften Teils in Betracht ziehen. Die schnelle Diagnose und Lösung von Problemen ist der Schlüssel zur Gewährleistung der ordnungsgemäßen Funktion Ihres Computers.
![Keine Beiträge, keine Pieptöne, Fans drehen sich auf dem PC [BEHOBEN]](https://img.php.cn/upload/article/000/465/014/170831162679940.jpg)
In der Computersprache bezieht sich POST auf den Selbsttest des Netzteils. Bei jedem Hochfahren des Computers werden automatisch eine Reihe von Systemtests durchgeführt, um sicherzustellen, dass die Hardware und Software ordnungsgemäß funktionieren. Wenn einer dieser Tests fehlschlägt, stoppt der Computer den Startvorgang.
Beheben Sie das Problem, dass die Selbstprüfung beim Einschalten nicht möglich ist, kein Signalton ertönt und der Lüfter am Computer läuft
Wenn sich der Lüfter Ihres Computers dreht, aber kein Piepton zu hören ist, können Sie die folgenden Vorschläge ausprobieren, um das Problem des nicht startenden Computers zu lösen.
Im Folgenden erklären wir alle diese Korrekturen im Detail.
1] Überprüfen Sie alle Kabelverbindungen
Dieses Problem kann auftreten, wenn Sie Hardware selbst zusammenbauen oder aufrüsten, es kann aber auch bei anderen Benutzern auftreten. Schalten Sie den Computer aus und überprüfen Sie alle Kabelverbindungen, um sicherzustellen, dass sie fest sitzen.
2] Überprüfen Sie den Status der QLED-Anzeige
Normalerweise löst ein Motherboard-Hardwarefehler unterschiedliche Signaltöne aus, und jede Motherboard-Marke verfügt über einen eigenen akustischen Alarm.
![Keine Beiträge, keine Pieptöne, Fans drehen sich auf dem PC [BEHOBEN]](https://img.php.cn/upload/article/000/465/014/170831162759199.jpg)
Die QLED-Anzeigen auf dem Motherboard beziehen sich auf wichtige Hardwarekomponenten wie CPU und RAM usw. Wenn sie aufleuchten, bedeutet dies, dass ein bestimmtes Hardwareproblem erkannt wurde. Mit diesen Lichtern können Sie Computerprobleme schnell diagnostizieren. Wenn Sie überprüfen, ob die QLED-Anzeigeleuchte auf dem Motherboard leuchtet, können Sie das Problem schneller lokalisieren und so die Fehlerbehebungszeit verkürzen.
3] CMOS-Wert löschen
Es wird empfohlen, das CMOS zu löschen, um das Problem zu lösen. Schalten Sie den Computer ein, entfernen Sie die münzförmige CMOS-Batterie, warten Sie einen Moment und setzen Sie sie wieder ein. Starten Sie Ihren Computer neu, um zu sehen, ob das POST-Problem behoben ist.
![Keine Beiträge, keine Pieptöne, Fans drehen sich auf dem PC [BEHOBEN]](https://img.php.cn/upload/article/000/465/014/170831162727259.jpg)
Es ist auch möglich, dass die CMOS-Batterie leer ist. Besorgen Sie sich eine neue CMOS-Batterie und prüfen Sie, ob das hilft.
4]Überprüfen Sie Ihr Speichermodul
Das Problem, dass kein POST möglich ist und kein Piepton ertönt, hängt möglicherweise mit Ihrem Gedächtnis zusammen. Wenn Ihr PC über mehrere Speichersticks verfügt, ist möglicherweise einer davon defekt. Um dies zu überprüfen, öffnen Sie Ihr Computergehäuse und entfernen Sie alle Speichermodule. Reinigen Sie zunächst die Speichermodule und Speichersteckplätze. Stecken Sie nun einfach einen Speicherstick in den Speichersteckplatz und schalten Sie den Computer nach dem anderen ein. Testen Sie das Speichermodul, indem Sie es in jeden Speichersteckplatz einsetzen. Schalten Sie den Computer jedes Mal ein, wenn Sie ihn an einen Speichersteckplatz anschließen.
![Keine Beiträge, keine Pieptöne, Fans drehen sich auf dem PC [BEHOBEN]](https://img.php.cn/upload/article/000/465/014/170831162730429.jpg)
Wenn Sie mehrere Speichersticks haben, können Sie auch verschiedene Kombinationen ausprobieren. Wenn Sie beispielsweise zwei RAM-Sticks und vier vier RAM-Steckplätze haben, können Sie verschiedene Kombinationen ausprobieren, z. B. das Einsetzen von RAM 1 und RAM 2 in die Steckplätze 1 und 2, 2 und 3, 3 und 4 usw.
5] Externe Grafikkarte entfernen (falls zutreffend)
![Keine Beiträge, keine Pieptöne, Fans drehen sich auf dem PC [BEHOBEN]](https://img.php.cn/upload/article/000/465/014/170831162714231.jpg)
Entfernen Sie die externe Grafikkarte (falls zutreffend) und schalten Sie den Computer ein. Bei Erfolg liegt das Problem möglicherweise an der Grafikkarte oder dem Kabel, das die Grafikkarte mit dem Computer verbindet. Es ist auch möglich, dass Ihre Grafikkarte nicht richtig installiert ist.
Sie können die Funktionalität Ihrer Grafikkarte testen, indem Sie sie an einen anderen Computer anschließen. Allerdings sollte die GPU mit dem Motherboard dieses Computers kompatibel sein.
6] Schließen Sie die CPU wieder an
![Keine Beiträge, keine Pieptöne, Fans drehen sich auf dem PC [BEHOBEN]](https://img.php.cn/upload/article/000/465/014/170831162724477.jpg)
Setzen Sie Ihre CPU neu ein. Wenn Sie Ihre CPU aufgerüstet oder einen neuen Computer gebaut haben, ist es möglich, dass die CPU nicht richtig sitzt. Öffnen Sie das Computergehäuse und entfernen Sie vorsichtig die CPU. Setzen Sie es nun vorsichtig wieder ein. Schauen Sie sich auch diese Pins an. Wenn ein Stift verbogen oder beschädigt ist, müssen Sie ihn reparieren.
7] Flash-BIOS
Diese Lösung ist für Benutzer gedacht, die ihre Computerhardware aktualisiert haben. Wenn Sie Ihren Speicher oder Ihre CPU aufgerüstet haben, müssen Sie möglicherweise das BIOS auf die neueste Version aktualisieren, um die neu installierte CPU oder den neu installierten Speicher zu unterstützen.
![Keine Beiträge, keine Pieptöne, Fans drehen sich auf dem PC [BEHOBEN]](https://img.php.cn/upload/article/000/465/014/170831162747382.jpg)
Einige Motherboards verfügen hierfür über eine spezielle Taste. Sie können Ihr BIOS ohne CPU und RAM flashen. Entfernen Sie die CPU und den RAM. Sie benötigen einen anderen funktionierenden Computer. Laden Sie die neueste BIOS-Version von der offiziellen Website Ihres Computerherstellers herunter.
Kopieren Sie nun diese BIOS-Datei auf ein USB-Flash-Laufwerk mit FAT 32-Dateisystem. Die BIOS-Datei sollte im erforderlichen Format vorliegen. Versorgen Sie nun das Motherboard über das Netzteil mit kontinuierlicher Stromversorgung und schließen Sie das USB-Flash-Laufwerk an den dedizierten USB-Anschluss des Motherboards an. Drücken Sie die Taste, um das BIOS zu aktualisieren.
Dies ist die allgemeine Methode zum Flashen des BIOS. Diese Methode kann je nach Motherboard-Hersteller variieren. Daher empfehlen wir Ihnen, im Benutzerhandbuch Ihres Motherboards nachzuschlagen und die richtige Methode zum Flashen des BIOS Ihres Computers zu befolgen.
Bitte beachten Sie außerdem, dass die Stromversorgung während des BIOS-Flashens nicht unterbrochen werden sollte, da dies zu Fehlfunktionen des Motherboards führen kann.
8] Das Problem könnte bei Ihrem Netzteil liegen
![Keine Beiträge, keine Pieptöne, Fans drehen sich auf dem PC [BEHOBEN]](https://img.php.cn/upload/article/000/465/014/170831162764439.jpg)
Eine weitere Ursache für dieses Problem ist, dass das Netzteil nicht genügend Spannung an das Motherboard liefert. Wenn ein anderes Netzteil verfügbar ist, können Sie Ihren PC an dieses Netzteil anschließen und prüfen, ob das Problem auftritt. So erfahren Sie, ob Ihr Netzteil defekt ist.
9] Möglicherweise ist Ihr Motherboard defekt
![Keine Beiträge, keine Pieptöne, Fans drehen sich auf dem PC [BEHOBEN]](https://img.php.cn/upload/article/000/465/014/170831162762786.jpg)
Möglicherweise liegt auch ein Problem mit Ihrem Motherboard vor. Möglicherweise ist Ihr Motherboard defekt oder tot. Zur Bestätigung müssen Sie sich an einen professionellen Computerreparaturtechniker wenden.
10] Kontaktieren Sie den Support
![Keine Beiträge, keine Pieptöne, Fans drehen sich auf dem PC [BEHOBEN]](https://img.php.cn/upload/article/000/465/014/170831162773969.jpg)
Wenn Sie alles in Ihrer Macht Stehende versucht haben, um das Problem zu beheben, bringen Sie Ihren Computer zu einem professionellen Computer-Reparaturtechniker, der das Problem beheben und beheben kann.
Das ist es. Ich hoffe das hilft dir.
Warum kann mein Computer nicht starten und es ertönt kein Piepton?
Wenn Ihr Computer nicht startet und Sie keine Signaltöne hören, liegt möglicherweise ein Hardwarefehler vor. Schauen Sie sich die QLED-Leuchten auf der Hauptplatine Ihres Computers an, um Hilfe bei der Fehlerbehebung zu erhalten.
Wie kann das Problem gelöst werden, dass der Selbsttest nicht eingeschaltet werden kann?
Um das Problem zu lösen, dass Sie nicht posten können, müssen Sie die Ursache eingrenzen. Achten Sie sorgfältig auf die Signaltöne und entschlüsseln Sie sie. Sie können außerdem Ihren RAM-Stick, Ihr Netzteil usw. überprüfen.
Weiterlesen: DRAM-Leuchte auf dem Motherboard ist orange, aber keine Anzeige.
Das obige ist der detaillierte Inhalt vonKeine Beiträge, keine Pieptöne, Fans drehen sich auf dem PC [BEHOBEN]. Für weitere Informationen folgen Sie bitte anderen verwandten Artikeln auf der PHP chinesischen Website!

Heiße KI -Werkzeuge

Undresser.AI Undress
KI-gestützte App zum Erstellen realistischer Aktfotos

AI Clothes Remover
Online-KI-Tool zum Entfernen von Kleidung aus Fotos.

Undress AI Tool
Ausziehbilder kostenlos

Clothoff.io
KI-Kleiderentferner

AI Hentai Generator
Erstellen Sie kostenlos Ai Hentai.

Heißer Artikel

Heiße Werkzeuge

Notepad++7.3.1
Einfach zu bedienender und kostenloser Code-Editor

SublimeText3 chinesische Version
Chinesische Version, sehr einfach zu bedienen

Senden Sie Studio 13.0.1
Leistungsstarke integrierte PHP-Entwicklungsumgebung

Dreamweaver CS6
Visuelle Webentwicklungstools

SublimeText3 Mac-Version
Codebearbeitungssoftware auf Gottesniveau (SublimeText3)

Heiße Themen
 1376
1376
 52
52
 So richten Sie die Tastatur-Boot-Funktion auf einem GIGABYTE-Motherboard ein (aktivieren Sie den Tastatur-Boot-Modus auf dem GIGABYTE-Motherboard)
Dec 31, 2023 pm 05:15 PM
So richten Sie die Tastatur-Boot-Funktion auf einem GIGABYTE-Motherboard ein (aktivieren Sie den Tastatur-Boot-Modus auf dem GIGABYTE-Motherboard)
Dec 31, 2023 pm 05:15 PM
So richten Sie den Tastaturstart auf dem Motherboard von Gigabyte ein. Wenn es den Tastaturstart unterstützen muss, muss es sich um eine PS2-Tastatur handeln! ! Die Einstellungsschritte sind wie folgt: Schritt 1: Drücken Sie Entf oder F2, um das BIOS nach dem Booten aufzurufen, und rufen Sie den Advanced-Modus (Normal) des BIOS auf. Standardmäßig wechseln Sie in den EZ-Modus (Easy) des Motherboards Drücken Sie F7, um in den erweiterten Modus zu wechseln. Motherboards der ROG-Serie rufen standardmäßig den erweiterten Modus auf (zur Demonstration verwenden wir vereinfachtes Chinesisch). Schritt 2: Wählen Sie „Erweitert“ – „Erweiterte Energieverwaltung (APM)“. Suchen Sie die Option [Aufwecken durch PS2-Tastatur] Schritt 4: Diese Option ist standardmäßig deaktiviert. Nach dem Herunterziehen sehen Sie drei verschiedene Einstellungsoptionen: Drücken Sie die [Leertaste], um den Computer einzuschalten, und drücken Sie die Gruppe
 Lösung für das Problem, dass der Lüfter nach dem Herunterfahren von WIN10 immer noch läuft
Mar 27, 2024 pm 03:01 PM
Lösung für das Problem, dass der Lüfter nach dem Herunterfahren von WIN10 immer noch läuft
Mar 27, 2024 pm 03:01 PM
1. Klicken Sie auf dem WIN10-Desktop mit der rechten Maustaste auf die Startschaltfläche in der unteren linken Ecke und wählen Sie im Popup-Menü den Menüpunkt [Ausführen]. 2. Geben Sie im sich öffnenden Windows 10-Ausführungsfenster den Befehl regedit ein und klicken Sie dann auf OK. 3. Das Fenster des Windows 10-Registrierungseditors wird geöffnet und Sie suchen den Registrierungseintrag HKEY_LOCAL_MACHINESOFTWAREMicrosoftWindowsCurrentVersionpoliciessystem im Fenster. 4. Suchen Sie auf der rechten Seite des geöffneten Registrierungseditors nach dem Registrierungsschlüssel „shutdownwithoutlogon“. Wenn dieser Registrierungsschlüssel vorhanden ist, überspringen Sie Schritt 5.
 Was soll ich tun, wenn sich mein Black Shark-Telefon nicht einschalten lässt? Bringe dir bei, wie du dich selbst retten kannst!
Mar 23, 2024 pm 04:06 PM
Was soll ich tun, wenn sich mein Black Shark-Telefon nicht einschalten lässt? Bringe dir bei, wie du dich selbst retten kannst!
Mar 23, 2024 pm 04:06 PM
Was soll ich tun, wenn sich mein Black Shark-Telefon nicht einschalten lässt? Bringe dir bei, wie du dich selbst retten kannst! In unserem täglichen Leben sind Mobiltelefone zu einem unverzichtbaren Bestandteil von uns geworden. Für viele Menschen ist das Black Shark-Handy ein beliebtes Gaming-Handy. Es ist jedoch unvermeidlich, dass Sie auf verschiedene Probleme stoßen. Eines davon ist, dass sich das Telefon nicht einschalten lässt. Wenn Sie auf eine solche Situation stoßen, geraten Sie nicht in Panik. Hier sind einige Lösungen, von denen ich hoffe, dass sie Ihnen helfen. Wenn sich das Black Shark-Telefon nicht einschalten lässt, prüfen Sie zunächst, ob das Telefon über genügend Strom verfügt. Möglicherweise lässt sich das Telefon aufgrund eines leeren Akkus nicht einschalten.
 So starten Sie Lenovo von einem USB-Datenträger
Feb 12, 2024 pm 01:03 PM
So starten Sie Lenovo von einem USB-Datenträger
Feb 12, 2024 pm 01:03 PM
Bei der Neuinstallation des Computersystems verwenden viele Benutzer ein USB-Flash-Laufwerk, um den Computer neu zu installieren. Wenn Sie eine USB-Bootdiskette verwenden möchten, um das System zum Absturz zu bringen, müssen Sie die USB-Bootoptionen auf dem Computer einrichten, damit Sie die Bootdiskette Es muss an den Computer angeschlossen sein, damit es erkannt wird. Hier erkläre ich Ihnen, wie Sie die USB-Disk-Boot-Option im Lenovo-Motherboard-BIOS einstellen. Nachdem Sie die vorbereitete Startdiskette eingelegt haben, starten Sie zunächst den Computer neu und drücken Sie weiterhin die entsprechende BIOS-Tastenkombination (z. B. F2, geeignet für Lenovo-Motherboards), um die BIOS-Schnittstelle aufzurufen. Wählen Sie dann die Option „Sicherheit“ und drücken Sie die Eingabetaste, um die SecureBoot-Einstellungen einzugeben. Dann bewegen wir den Cursor auf die Option „Beenden“ und setzen OSOptimizedDefaults auf
 ASUS bringt den TUF Gaming TR120 ARGB-Gehäuselüfter mit 28 mm dickem Design auf den Markt
Jun 09, 2024 pm 05:24 PM
ASUS bringt den TUF Gaming TR120 ARGB-Gehäuselüfter mit 28 mm dickem Design auf den Markt
Jun 09, 2024 pm 05:24 PM
Laut Nachrichten dieser Website vom 16. Mai hat ASUS kürzlich eine neue Generation von Gehäuselüftern der TUF Gaming-Produktlinie TR120ARGB auf den Markt gebracht, die in Schwarz und Weiß erhältlich sind. Der TR120ARGB-Lüfter wählt die 12028-Spezifikation, die in letzter Zeit schrittweise erhöht wurde. Im Vergleich zum Lüfter der Vorgängergeneration TF120 Xiaguang (TF120ARGB), der den Standard 12025 verwendet, bildet die zusätzliche Dicke von 3 mm beim TR120ARGB die physikalische Grundlage für seine verbesserte Wärmeableitungskapazität. Diese Lüfterserie folgt dem doppelschichtigen LED-Design der Produkte der vorherigen Generation. Jeder Lüfter verfügt über 16 ARGB-Lampenperlen und enthält außerdem einen durchscheinenden lichtdurchlässigen Bereich an der Seite. Die Lüfter der ASUS TUFGamingTR120ARGB-Serie umfassen Standard- und Reverse-Blade-Versionen, die für die Kühlung in verschiedenen Gehäusen geeignet sind
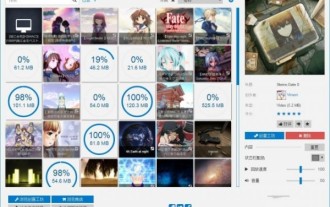 Was soll ich tun, wenn WallpaperEngine beim Einschalten des Computers nicht startet?
Mar 19, 2024 am 11:52 AM
Was soll ich tun, wenn WallpaperEngine beim Einschalten des Computers nicht startet?
Mar 19, 2024 am 11:52 AM
Wenn Benutzer WallpaperEngine zur Verwendung herunterladen, besteht bei einigen Benutzern das Problem, dass es beim Start nicht startet. Dies liegt daran, dass der Benutzer die Option „Beim Start starten“ nicht auf der Registerkarte „Allgemein“ gefunden hat Mach es an. Was soll ich tun, wenn WallpaperEngine beim Start nicht startet? Antwort: Stellen Sie den Start über das Einstellungsmenü ein. 1. Öffnen Sie das WallpaperEngine-Programm von WallpaperEngine. 2. Klicken Sie auf die Menüschaltfläche in der oberen linken Ecke und wählen Sie die Option „Einstellungen“. 3. Suchen Sie im Einstellungsmenü die Registerkarte „Allgemein“. 4. Suchen Sie auf der Registerkarte „Allgemein“ die Option „Start“. 5. Aktivieren Sie die Option „Start“, damit beim Starten Ihres Computers das Hintergrundbild angezeigt wird
 So schalten Sie Xiaomi Mi Band 5 ein
Feb 05, 2024 am 10:03 AM
So schalten Sie Xiaomi Mi Band 5 ein
Feb 05, 2024 am 10:03 AM
Bei der ersten Verwendung des Xiaomi Mi Band 5 wissen viele Benutzer nicht, wie man es einschaltet und verwendet. Wir müssen nur das Band zuerst auf unsere Hände legen und dann mit unserem Telefon über den Bildschirm wischen, um es einzuschalten . So schalten Sie das Xiaomi Mi Band 5 ein: 1. Nehmen Sie zuerst das Band heraus und öffnen Sie das Band. 2. Tragen Sie es dann an Ihrer Hand. 3. Zum Schluss schieben Sie den Bildschirm vorsichtig mit Ihrem Finger, um ihn zu öffnen.
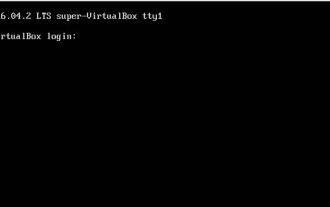 So rufen Sie die Zeichenschnittstelle auf, wenn Sie Ubuntu 16.04 starten
Dec 29, 2023 pm 03:58 PM
So rufen Sie die Zeichenschnittstelle auf, wenn Sie Ubuntu 16.04 starten
Dec 29, 2023 pm 03:58 PM
Ich muss mein eigenes Ubuntu-System direkt starten und die Zeichenschnittstelle aufrufen, um mich anzumelden. Ich finde, dass die vorherige Methode zum Ändern von Grub nicht einfach zu verwenden ist. Der folgende Editor zeigt Ihnen, wie Sie die Zeichenschnittstelle beim Booten von Ubuntu 16.04 starten. Lasst uns gemeinsam hingehen und es uns ansehen! Methode: 1. Zuerst ändern wir die Grub-Datei, fügen GRUB_CMDLINE_LINUX_DEFAULT="text" hinzu und löschen den Kommentar # vor GRUB_TERMINAL=console. $sudogedit/etc/default/grub2 und aktualisieren Sie dann unseren Grub. $sudoupdate-grub3, legen Sie das Starteintragszeichen fest



