 Computer-Tutorials
Computer-Tutorials
 Computerwissen
Computerwissen
 Beheben Sie den neuen schwarzen CPU-Bildschirm und kein Problem mit dem Signalton
Beheben Sie den neuen schwarzen CPU-Bildschirm und kein Problem mit dem Signalton
Beheben Sie den neuen schwarzen CPU-Bildschirm und kein Problem mit dem Signalton
Nach der Installation einer neuen CPU kann es störend sein, wenn ein schwarzer Bildschirm auftritt. Typischerweise geben Motherboards Signaltöne aus, um auf Hardwareprobleme hinzuweisen. Diese werden als Signaltoncodes bezeichnet. Manchmal können die Dinge jedoch anders sein. In diesem Artikel erfahren Sie, wie Sie das durch die neue CPU verursachte Problem mit dem schwarzen Bildschirm ohne Piepton lösen können.

Beheben Sie den neuen schwarzen CPU-Bildschirm und kein Problem mit dem Signalton
Wenn Ihre neue CPU beim Start keine Signaltöne macht und ein Problem mit dem schwarzen Bildschirm auftritt, führen Sie die folgenden Reparaturschritte aus. Bevor Sie die Reparatur durchführen, stellen Sie bitte sicher, dass Ihre CPU mit dem Motherboard kompatibel ist. Wenn die Hardware nicht kompatibel ist, z. B. CPU oder RAM, kann es zu Start- oder Startfehlern kommen.
Lass uns anfangen.
1]Überprüfen Sie Ihre Grundverbindung
Beachten Sie, dass aufgrund einer falschen Kabelverbindung ein neues Problem mit dem schwarzen CPU-Bildschirm auftreten kann. Stellen Sie sicher, dass alle Stromkabel ordnungsgemäß an Komponenten wie Motherboard, CPU, Grafikkarte usw. angeschlossen sind. Überprüfen Sie außerdem, ob das Netzteil eingeschaltet ist. Stellen Sie außerdem sicher, dass der Monitor ordnungsgemäß an den Grafikkarten- oder Motherboard-Anschluss angeschlossen ist. Wenn das Problem weiterhin besteht, können Sie versuchen, ein anderes Kabel oder einen anderen Monitor zu verwenden, um das Monitorproblem zu beheben.
2] RAM, CPU und Grafikkarte wieder einsetzen
Wir empfehlen Ihnen, den RAM neu anzuschließen. Entfernen Sie das RAM-Modul und setzen Sie es erneut ein. Achten Sie dabei darauf, dass es richtig einrastet und richtig eingesetzt ist. Sehen Sie im Handbuch Ihres Motherboards nach, um den richtigen Standort zu finden. Entfernen Sie bei mehreren RAMs diese nacheinander und setzen Sie sie wieder ein.
Entfernen Sie die CPU vorsichtig und setzen Sie sie wieder ein. Achten Sie dabei auf die richtige Ausrichtung und Installation. Überprüfen Sie, ob verbogene Stifte oder gerissene Anschlüsse vorhanden sind, um sicherzustellen, dass keine offensichtlichen Schäden vorliegen, und ersetzen Sie sie bei Bedarf.
Um eine zuverlässige Verbindung der dedizierten Grafikkarte zu gewährleisten, sollte diese fest im Steckplatz platziert und erneut eingesteckt werden, um ein vollständiges Einsetzen und korrekten Kontakt mit den Steckplatzstiften zu gewährleisten.
3] CMOS-Wert löschen

Das Löschen von cmos kann das Problem des schwarzen Bildschirms einer neuen CPU lösen und die BIOS-Standardeinstellungen wiederherstellen. Wenn eine Fehlkonfiguration des BIOS zu einem schwarzen Bildschirm führt, kann das Problem durch Zurücksetzen des BIOS auf die Standardwerte behoben werden.
Sie können die BIOS-Einstellungen auf ihre Standardwerte zurücksetzen, indem Sie die CMOS-Batterie entfernen und wieder einsetzen. Bei der CMOS-Batterie handelt es sich um eine kleine Münzbatterie.
Um die CMOS-Batterie zu leeren, müssen Sie das Computergehäuse öffnen. Schalten Sie den Computer aus und ziehen Sie das Netzkabel ab, um einen Stromschlag zu vermeiden.
Suchen Sie die CMOS-Batterie auf dem Motherboard, entfernen Sie sie und warten Sie einige Minuten. Dadurch wird das BIOS auf die Standardeinstellungen zurückgesetzt. Setzen Sie die Batterie wieder ein und versuchen Sie es erneut.
Achten Sie außerdem auf die + und – Richtungen auf der Batterie. Hebeln Sie den Akku mit einem mittelgroßen Schlitzschraubendreher vorsichtig vom Anschluss ab.
4] Sind LED-Leuchten an?
Das Motherboard verfügt außerdem über verschiedene LED-Anzeigen, darunter CPU, DRAM, VGA und BOOT. Wenn ein Problem erkannt wird, leuchtet auf dem Motherboard die entsprechende LED-Anzeige auf. Wenn beispielsweise ein Speicherproblem erkannt wird, leuchtet die DRAM-LED auf.
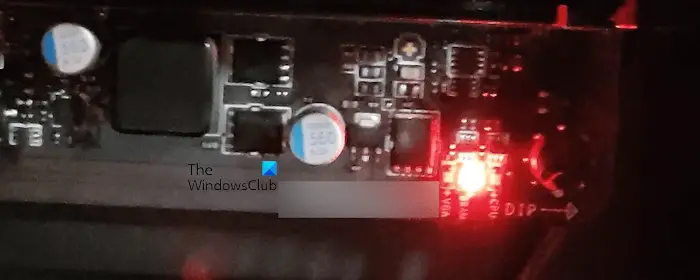
Überprüfen Sie, ob die LED-Anzeige auf dem Motherboard leuchtet. Wenn ja, müssen Sie die Fehler entsprechend beheben.
4] Flashen Sie Ihr BIOS
Nach der Installation der CPU müssen Sie möglicherweise das neueste BIOS-Update installieren. Dazu können Sie Ihr BIOS mit Hilfe eines USB-Sticks flashen. Dazu benötigen Sie Folgendes:
- Ein funktionierender Computer
- USB-Stick
Sie müssen die neueste BIOS-Version von der offiziellen Website des Computerherstellers herunterladen und sie dann im gewünschten Format auf einen USB-Stick kopieren. Die allgemeinen Schritte zum Flashen des BIOS sind wie folgt:
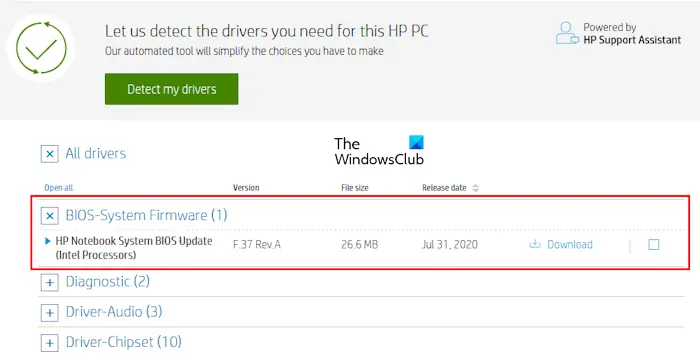
- Laden Sie die neueste BIOS-Version herunter.
- Kopieren Sie es im richtigen Format auf einen USB-Stick. Der USB-Stick sollte vor dem Kopieren des BIOS leer sein. Darüber hinaus sollte das Dateisystem des USB-Sticks FAT32 sein. Wenn das Dateisystem des USB-Flash-Laufwerks NTFS ist, ändern Sie es durch Formatieren des USB-Flash-Laufwerks auf FAT32.
- Nachdem Sie das BIOS auf das USB-Flash-Laufwerk kopiert haben, schließen Sie es an den dedizierten USB-Anschluss Ihres Motherboards an. Dieser USB-Anschluss dient zum Flashen des BIOS (siehe Benutzerhandbuch).
- Schließen Sie nun das Netzteil an das Motherboard an und drücken Sie die entsprechende Taste auf dem Motherboard.
Wenn Sie die Taste drücken, beginnt die LED zu blinken. Dies bedeutet, dass der Vorgang des Flashens des BIOS beginnt. Das Licht blinkt so lange, bis das BIOS auf die neueste Version aktualisiert wird. Unterbrechen Sie den Vorgang nach dem Starten nicht. Wenn Sie diesen Vorgang unterbrechen, kann dies zu einer Beschädigung Ihres BIOS führen. Dieser Vorgang kann bis zu 10 Minuten dauern. Sobald das BIOS-Update abgeschlossen ist, hört die LED auf zu blinken.
Oben haben wir den allgemeinen Vorgang des BIOS-Flashens erklärt. Wir empfehlen Ihnen, im Benutzerhandbuch nachzulesen, wie Sie das BIOS ohne CPU oder RAM richtig aktualisieren. Das Befolgen falscher Vorgehensweisen kann zu Schäden am Motherboard führen.
Wir empfehlen außerdem, die Betaversion zum Flashen des BIOS (falls verfügbar) nicht herunterzuladen, da sie Fehler enthalten und zum Ausfall des Motherboards führen kann.
Warum läuft meine CPU, aber ich bekomme einen schwarzen Bildschirm?
Es kann mehrere Gründe dafür geben, dass auf Ihrer CPU ein schwarzer Bildschirm angezeigt wird. Zu den häufigsten Ursachen gehören falsche Verbindungen, Hardwareprobleme, beschädigte Grafiktreiber, falsche BIOS-Einstellungen usw. Um dieses Problem zu beheben, löschen Sie das CMOS, um die BIOS-Einstellungen zurückzusetzen, setzen Sie die CPU neu ein, überprüfen Sie die Stromanschlüsse usw.
Warum kann mein Computer den Selbsttest nicht starten und es ertönt kein Piepton?
Manchmal kann ein fehlerhaftes Netzteil (PSU) die Komponenten nicht ausreichend oder stabil mit Strom versorgen, was dazu führt, dass die Komponenten nicht ordnungsgemäß funktionieren und keine POST-Pieptöne zu hören sind. Wenn die Stromversorgung nicht ausreicht oder der Stromfluss häufig unterbrochen wird, gibt Ihr Computer keine Signaltöne aus. Überprüfen Sie das Netzkabel und das Netzteil, um festzustellen, ob sie ordnungsgemäß funktionieren.
Weiterlesen: Computer startet mit schwarzem oder leerem Bildschirm und blinkendem Cursor.
Das obige ist der detaillierte Inhalt vonBeheben Sie den neuen schwarzen CPU-Bildschirm und kein Problem mit dem Signalton. Für weitere Informationen folgen Sie bitte anderen verwandten Artikeln auf der PHP chinesischen Website!

Heiße KI -Werkzeuge

Undresser.AI Undress
KI-gestützte App zum Erstellen realistischer Aktfotos

AI Clothes Remover
Online-KI-Tool zum Entfernen von Kleidung aus Fotos.

Undress AI Tool
Ausziehbilder kostenlos

Clothoff.io
KI-Kleiderentferner

AI Hentai Generator
Erstellen Sie kostenlos Ai Hentai.

Heißer Artikel

Heiße Werkzeuge

Notepad++7.3.1
Einfach zu bedienender und kostenloser Code-Editor

SublimeText3 chinesische Version
Chinesische Version, sehr einfach zu bedienen

Senden Sie Studio 13.0.1
Leistungsstarke integrierte PHP-Entwicklungsumgebung

Dreamweaver CS6
Visuelle Webentwicklungstools

SublimeText3 Mac-Version
Codebearbeitungssoftware auf Gottesniveau (SublimeText3)

Heiße Themen
 1376
1376
 52
52
 So rufen Sie das BIOS auf dem HP-Motherboard auf
May 04, 2024 pm 09:01 PM
So rufen Sie das BIOS auf dem HP-Motherboard auf
May 04, 2024 pm 09:01 PM
So richten Sie den U-Disk-Boot im HP-Notebook-BIOS ein (so rufen Sie das HP-Computer-BIOS auf) und stecken dann die zu bootende U-Disk zuerst in den USB-Anschluss des Notebooks. Wenn Sie das System installieren möchten Das Programm muss auf der U-Disk vorbereitet sein. Öffnen Sie zunächst den Laptop. Stellen Sie sicher, dass das BIOS ausgeschaltet ist. Anschließend stecken Sie die U-Disk, die Sie zuerst booten möchten, in den USB-Anschluss des Notebooks. Voraussetzung für die Installation des Systems ist, dass das Systemprogramm auf der U-Disk vorbereitet wurde. Nehmen Sie als Beispiel den HP ProDesk400G5SFF Desktop-Computer. Legen Sie die Startmethode für die BIOS-Festplatte fest: Starten Sie zunächst den Computer neu und warten Sie, bis der Startbildschirm angezeigt wird. Es gibt zwei Möglichkeiten, den USB-Festplattenstart auf HP-Notebooks einzurichten. Eine besteht darin, direkt die Tastenkombination zur Auswahl zu drücken
 144-Kerne, 3D-gestapelter SRAM: Fujitsu stellt den Rechenzentrumsprozessor MONAKA der nächsten Generation vor
Jul 29, 2024 am 11:40 AM
144-Kerne, 3D-gestapelter SRAM: Fujitsu stellt den Rechenzentrumsprozessor MONAKA der nächsten Generation vor
Jul 29, 2024 am 11:40 AM
Laut Nachrichten dieser Website vom 28. Juli berichteten die ausländischen Medien TechRader, dass Fujitsu den FUJITSU-MONAKA-Prozessor (im Folgenden als MONAKA bezeichnet) detailliert vorgestellt habe, dessen Auslieferung im Jahr 2027 geplant sei. MONAKACPU basiert auf der „Cloud Native 3D Many-Core“-Architektur und übernimmt den Arm-Befehlssatz. Es ist auf die Bereiche Rechenzentrum, Edge und Telekommunikation ausgerichtet. Es ist für KI-Computing geeignet und kann RAS1 auf Mainframe-Ebene realisieren. Fujitsu sagte, dass MONAKA einen Sprung in puncto Energieeffizienz und Leistung machen wird: Dank Technologien wie der Ultra-Low-Voltage-Technologie (ULV) kann die CPU im Jahr 2027 die doppelte Energieeffizienz von Konkurrenzprodukten erreichen, und für die Kühlung ist keine Wasserkühlung erforderlich Darüber hinaus kann die Anwendungsleistung des Prozessors doppelt so hoch sein wie die Ihres Konkurrenten. In puncto Anleitung ist MONAKA mit Vector ausgestattet
 AM4 will nicht sterben, laut Nachrichten wird AMD Ryzen 9 5900XT/7 5800XT auf den Markt bringen: getaktet mit bis zu 4,8 GHz
Jun 05, 2024 pm 09:43 PM
AM4 will nicht sterben, laut Nachrichten wird AMD Ryzen 9 5900XT/7 5800XT auf den Markt bringen: getaktet mit bis zu 4,8 GHz
Jun 05, 2024 pm 09:43 PM
Laut Nachrichten dieser Website vom 1. Juni hat die Quelle @CodeCommando heute getwittert und einige Screenshots der bevorstehenden Präsentationsdokumente von AMD auf der Computex2024-Veranstaltung geteilt. Der Inhalt des Tweets war „AM4 wird niemals sterben“, und das dazugehörige Bild zeigte zwei neue Prozessoren der Ryzen5000XT-Serie. Den Screenshots zufolge sind die folgenden zwei Produkte zu sehen: Ryzen95900XTR Ryzen95900XT ist relativ hochpreisig positioniert. Dabei handelt es sich um einen neuen 16-Kern-AM4-Prozessor mit einer Taktrate, die etwas niedriger ist als die von AMDs Ryzen95950X. Ryzen75800XT Es handelt sich um eine schnellere Variante des bestehenden Ryzen75800X-Prozessors. Beide Prozessoren sind mit bis zu 4,8 G getaktet
 Leak enthüllt wichtige Spezifikationen von Intel Arrow Lake-U, -H, -HX und -S
Jun 15, 2024 pm 09:49 PM
Leak enthüllt wichtige Spezifikationen von Intel Arrow Lake-U, -H, -HX und -S
Jun 15, 2024 pm 09:49 PM
Intel Arrow Lake wird voraussichtlich auf der gleichen Prozessorarchitektur wie Lunar Lake basieren, was bedeutet, dass Intels brandneue Lion Cove-Leistungskerne mit den wirtschaftlichen Skymont-Effizienzkernen kombiniert werden. Während Lunar Lake nur als Ava verfügbar ist
 Wie rufe ich das BIOS auf, nachdem ich einen Computer zusammengebaut habe? Wie rufe ich beim Zusammenbau eines Computers das BIOS auf?
May 07, 2024 am 09:13 AM
Wie rufe ich das BIOS auf, nachdem ich einen Computer zusammengebaut habe? Wie rufe ich beim Zusammenbau eines Computers das BIOS auf?
May 07, 2024 am 09:13 AM
Wie rufe ich das BIOS auf, nachdem ich einen Computer zusammengebaut habe? Bevor Sie das BIOS aufrufen, müssen Sie sicherstellen, dass der Computer vollständig heruntergefahren und ausgeschaltet ist. Hier sind mehrere gängige Möglichkeiten, das BIOS aufzurufen: 1. Verwenden Sie Tastenkombinationen: Die meisten Computerhersteller zeigen beim Start eine Meldung an, die Sie darüber informiert, welche Taste Sie drücken müssen, um die BIOS-Einstellungen aufzurufen. Normalerweise die Taste F2, F10, F12 oder Entf. Nachdem Sie die entsprechenden Tasten gedrückt haben, sollte ein Bildschirm mit Informationen zur Hardware und den BIOS-Einstellungen Ihres Computers angezeigt werden. 2. Verwenden Sie die Taste auf der Hauptplatine: Einige Computer-Hauptplatinen verfügen über eine spezielle Taste zum Aufrufen der BIOS-Einstellungen. Diese Schaltfläche trägt normalerweise die Bezeichnung „BIOS“ oder „UEFI“. Nachdem Sie die Taste gedrückt haben, sollten Sie etwas sehen können
 MSI-Motherboard-Boot-Logo
May 08, 2024 pm 02:20 PM
MSI-Motherboard-Boot-Logo
May 08, 2024 pm 02:20 PM
So deaktivieren Sie das MSI-Motherboard-Symbol beim Booten 1. Drücken Sie beim Booten die Entf-Taste, um das BIOS aufzurufen. Im Allgemeinen finden Sie im Punkt „Erweiterte Funktionen“ die Worte MSI-Motherboard-LOGO-Bildschirm. Wählen Sie DEAKTIVIERT, speichern Sie und beenden Sie den Vorgang. Dieser MSI-Motherboard-LOGO-Bildschirm wird in Zukunft nicht mehr angezeigt, wenn Sie den Computer einschalten. MSI-Motherboard bezieht sich auf die von MSI (MSI Technology Company) entwickelte Motherboard-Marke. 2. Das beim Einschalten des Computers angezeigte Logo ist im Wesentlichen das des Motherboard-Herstellers. Sie können QUICKPOST im BIOS auf DISENABLE setzen, sodass das Logo generell nicht angezeigt wird. Es werden Informationen zur Computerkonfiguration angezeigt und Sie erhalten weitere Einzelheiten. 3. Zunächst erfahren Sie, wie Sie das BIOS in einer Windows-Umgebung aktualisieren. Erstens: Gehen Sie online
 So aktivieren Sie tpm2.0 in Win11_So aktivieren Sie tpm2.0 in Win11
May 08, 2024 pm 06:10 PM
So aktivieren Sie tpm2.0 in Win11_So aktivieren Sie tpm2.0 in Win11
May 08, 2024 pm 06:10 PM
1. Gigabyte-Motherboard 1. Zuerst starten wir den Computer neu und geben beim Neustart über die Tastatur [DEL] die BIOS-Einstellungen ein. 2. Suchen Sie oben die Registerkarte [Einstellungen] und öffnen Sie sie. 3. Suchen Sie dann unter „Einstellungen“ nach „Verschiedenes“ und geben Sie es ein. 4. Setzen Sie „Intel Platform Trust Technology (PTT)“ auf „Aktiviert“. 5. Nachdem die Einstellungen abgeschlossen sind, verwenden Sie zum Speichern die Tastatur [F10] und klicken Sie dann auf „JA“. beenden. 2. ASUS-Motherboard 1. Starten Sie zunächst den Computer neu und tippen Sie kontinuierlich auf [Entf] auf der Tastatur, um beim Booten in die BIOS-Einstellungen zu gelangen. 2. Klicken Sie auf [Erweiterter Modus] oder drücken Sie [F7], um [A
 So aktualisieren Sie das Gigabyte-Motherboard auf Win11_So aktualisieren Sie das Gigabyte-Motherboard auf Win11
May 06, 2024 pm 12:04 PM
So aktualisieren Sie das Gigabyte-Motherboard auf Win11_So aktualisieren Sie das Gigabyte-Motherboard auf Win11
May 06, 2024 pm 12:04 PM
1. Win11 stellt keine sehr hohen Anforderungen an das Motherboard. Sie können zunächst Healthcheck oder Whynotwin11 herunterladen, um zu prüfen, ob Ihre anderen Hardwaregeräte es unterstützen (Sie können es von dieser Website herunterladen). 2. Wenn andere Bedingungen erfüllt sind und nur TPM die Anforderungen nicht erfüllt, können Sie TPM in den BIOS-Einstellungen aktivieren. 3. Starten Sie das System neu und drücken Sie dann [DEL] auf der Tastatur, um die BIOS-Einstellungen einzugeben, wenn das Logo angezeigt wird. 4. Geben Sie nacheinander die Optionen [Einstellungen] und [Verschiedenes] ein. 5. Suchen Sie unten nach [Intel Platform Trust Technology (PTT)] und setzen Sie es auf [Start]. 6. Wenn es sich um eine AMD-Plattform handelt, dann



