 Computer-Tutorials
Computer-Tutorials
 Computerwissen
Computerwissen
 So lassen Sie Dateien unter Windows 11/10 automatisch in einen anderen Ordner kopieren
So lassen Sie Dateien unter Windows 11/10 automatisch in einen anderen Ordner kopieren
So lassen Sie Dateien unter Windows 11/10 automatisch in einen anderen Ordner kopieren
In diesem Artikel zeigen wir Ihnen, wie Sie unter Windows 11/10 Dateien automatisch in einen anderen Ordner kopieren. Um Datenverluste zu vermeiden, ist die Erstellung von Backups erforderlich. Datenverlust kann aus vielen Gründen auftreten, wie z. B. Festplattenbeschädigung, Malware-Angriff usw. Sie können Ihre Daten manuell sichern, indem Sie die Kopier- und Einfügemethode verwenden oder Tools von Drittanbietern verwenden. Wussten Sie, dass Sie Daten auf Ihrem Windows-Computer automatisch sichern können? Wie das geht, zeigen wir Ihnen in diesem Artikel.
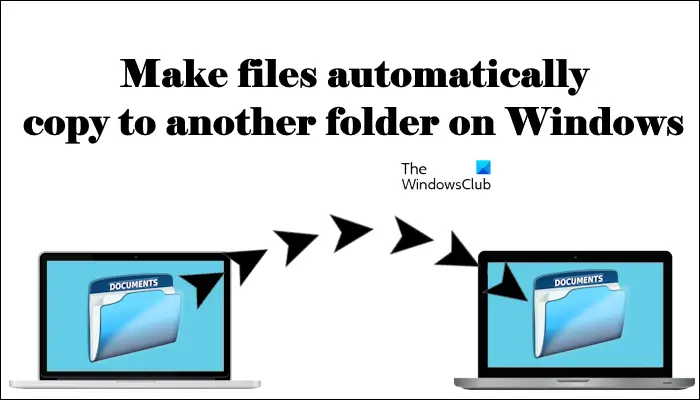
So erstellen Sie Dateien automatisch in einen anderen Ordner unter Windows 11/10
Wie kopiere ich Dateien und Ordner mithilfe des Taskplaners automatisch in einen anderen Zielordner unter Windows 11/10? Dieser Artikel bietet Ihnen eine detaillierte Anleitung.
Bitte befolgen Sie die folgenden Schritte:
Mal sehen, wie das geht.
Öffnen Sie Notepad und erstellen Sie eine Batchdatei
Zuerst müssen Sie ein Skript erstellen, um die Dateien im Quellordner in den Zielordner zu kopieren. Dazu verwenden wir den Befehl xCopy, dessen Syntax wie folgt lautet.
X复制“源文件夹的路径”“目标文件夹的路径”/e/y
Im obigen Befehl wird der Parameter /e verwendet, um alle Unterordner im Quellordner zu öffnen. Dieser Parameter kopiert auch leere Unterordner.
Wenn Windows dieselbe Datei im Zielordner findet, wird eine Aufforderung zur Bestätigung des Überschreibens angezeigt. Um eine große Anzahl von Eingabeaufforderungen zu vermeiden, können wir den Parameter /y verwenden, um Bestätigungsaufforderungen zum Überschreiben zu deaktivieren.
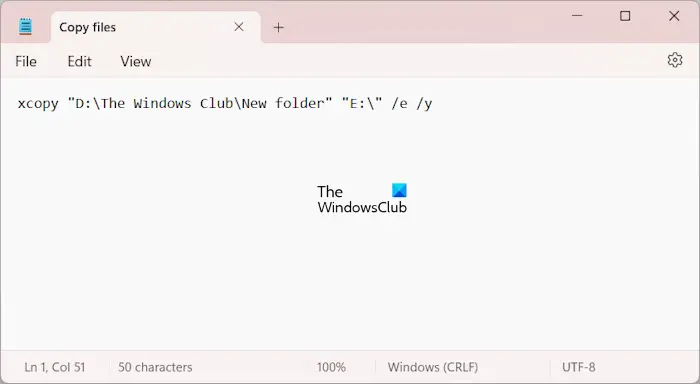
Stellen Sie sicher, dass Sie bei der Eingabe des Befehls den Pfad zu den Quell- und Zielordnern genau angeben, da der Befehl sonst nicht ausgeführt wird. Um beispielsweise von „D:The Windows ClubNew Folders“ auf das USB-Flash-Laufwerk E zu kopieren, verwenden Sie den richtigen Befehl.
X复制“D:The Windows ClubNew Folders”“E:”/e/y
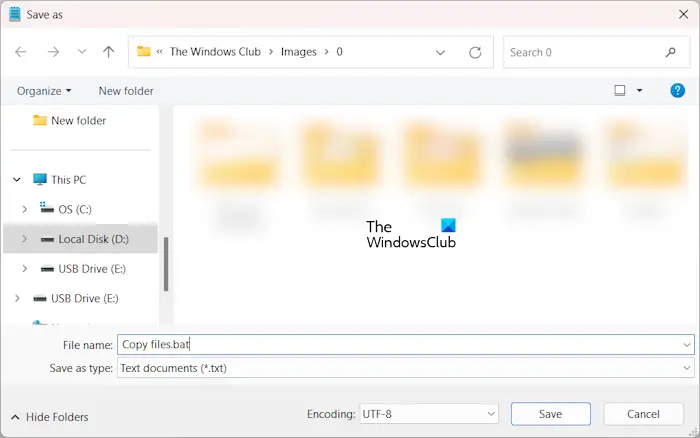
Gehen Sie nun zu Datei>Speichern unter. Benennen Sie die Datei, um sie zu speichern, und schreiben Sie .bat an das Ende des Dateinamens. Wenn Sie fertig sind, klicken Sie auf Speichern.
Verwenden Sie den Aufgabenplaner, um Batch-Dateien aufzurufen
Der nächste Schritt besteht nun darin, die Batchdatei mit dem Taskplaner aufzurufen. Die folgenden Anweisungen helfen Ihnen dabei.
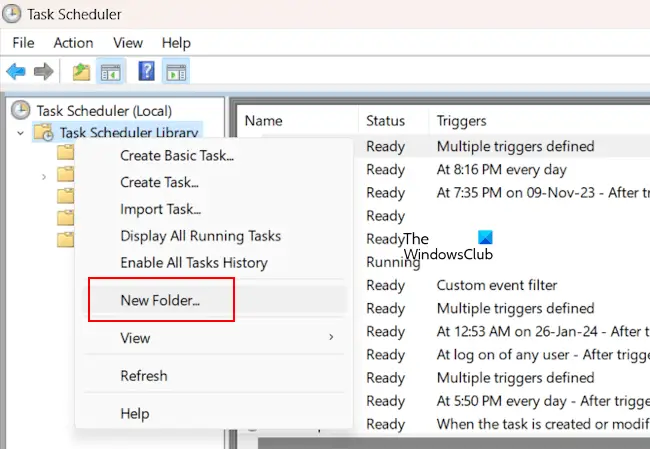
Öffnen Sie den Aufgabenplaner. Erweitern Sie den Ordner „Taskplaner-Bibliothek“. Klicken Sie nun mit der rechten Maustaste auf den Ordner „Taskplaner-Bibliothek“ und wählen Sie „Neuer Ordner“. Benennen Sie diesen Ordner „Benutzerdefinierte Aufgaben“ oder geben Sie ihm einen Namen Ihrer Wahl.
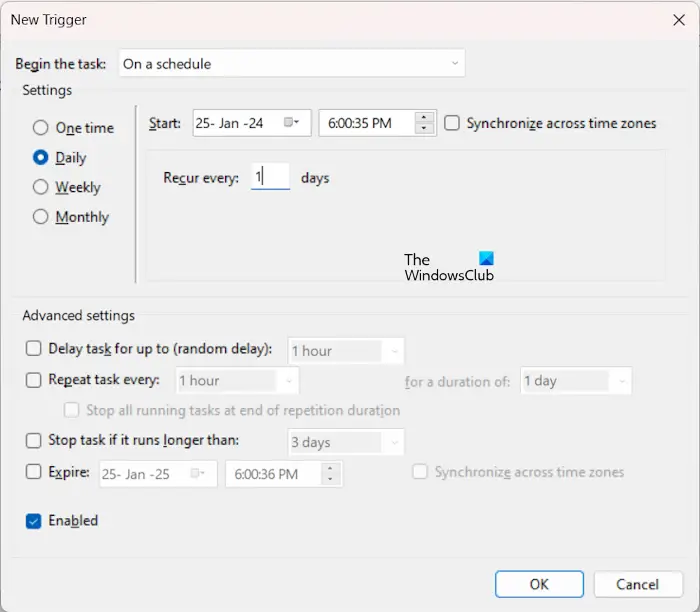
Klicken Sie nun mit der rechten Maustaste auf den benutzerdefinierten Aufgabenordner oder den von Ihnen erstellten Ordner und wählen Sie Aufgabe erstellen. Geben Sie Ihrer Aufgabe einen Namen, z. B. „Dateien kopieren“ auf der Registerkarte „Allgemein“. Wählen Sie nun den Trigger-Ordner aus und klicken Sie auf Neu. Stellen Sie die Häufigkeit der Aufgaben entsprechend Ihren Anforderungen ein. Wenn Sie beispielsweise Dateien jeden Tag automatisch kopieren möchten, wählen Sie Täglich aus. Wenn Sie fertig sind, klicken Sie auf OK.
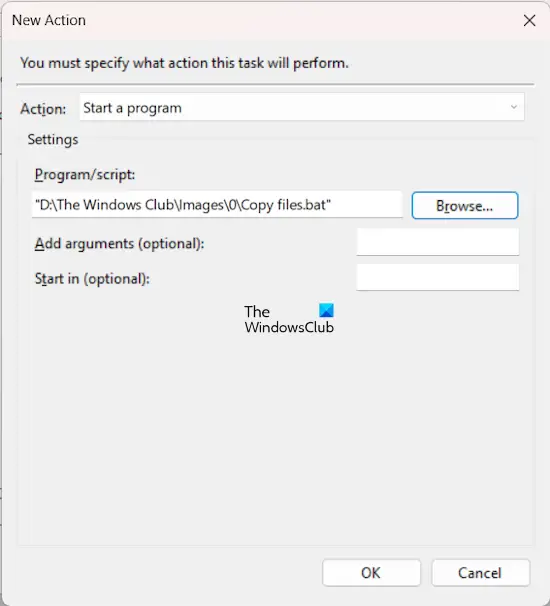
Gehen Sie nun zur Registerkarte „Aktionen“ und klicken Sie auf „Neu“. Wählen Sie in der Dropdown-Liste „Aktion“ die Option „Programm starten“ aus. Klicken Sie auf „Durchsuchen“ und wählen Sie die Batchdatei von Ihrem Computer aus. OK klicken.
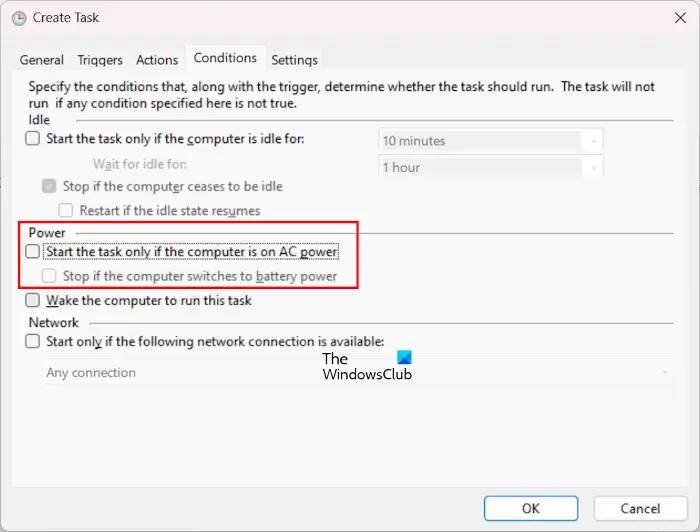
Es wurde eine automatisierte Aufgabe erstellt, um Ihre Dateien vom Quellordner in den Zielordner zu kopieren. Wenn Sie jedoch einen Laptop verwenden, wird diese automatische Aufgabe nur ausgeführt, wenn Ihr Laptop an das Ladegerät angeschlossen ist. Wenn Ihr Laptop im Akkubetrieb ist, kann diese Aufgabe nicht ausgeführt werden. Um dies zu verhindern, gehen Sie zur Registerkarte „Bedingungen“ und deaktivieren Sie das folgende Kontrollkästchen:
- Starten Sie die Aufgabe nur, wenn der Computer mit Strom versorgt wird
- Stoppen Sie, wenn der Computer auf Batteriebetrieb umschaltet.
Diese Aufgabe wird nicht ausgeführt, wenn sich Ihr Computer im Ruhezustand befindet. Um Ihren Computer aus dem Energiesparmodus aufzuwecken und eine automatisierte Aufgabe auszuführen, aktivieren Sie das Kontrollkästchen Computer aktivieren, um diese Aufgabe auszuführen. Klicken Sie nun auf OK.
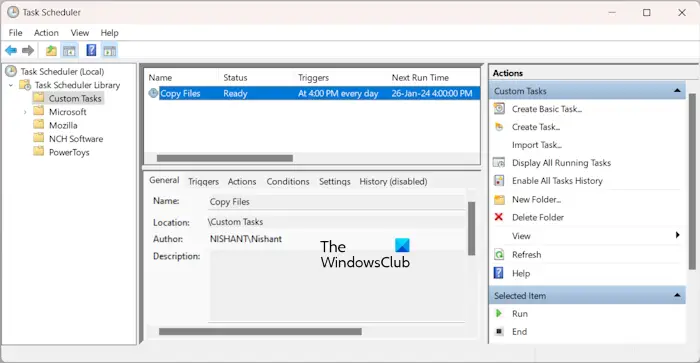
Nachdem Sie die oben genannten Schritte ausgeführt haben, wird die Aufgabe zum Ordner für benutzerdefinierte Aufgaben im Taskplaner hinzugefügt und Sie sehen ihren Status als „Bereit“. Wenn der Status „Deaktiviert“ lautet, klicken Sie mit der rechten Maustaste und wählen Sie „Aktivieren“ aus. Von nun an wird die Aufgabe zum gewünschten Zeitpunkt ausgeführt.
Bitte beachten Sie: Wenn Sie eine Aufgabe erstellen, die Dateien automatisch auf eine externe Festplatte kopiert, muss die Festplatte an Ihren Computer angeschlossen sein.
Das ist es.
Wie kopiere ich Dateien in einen anderen Ordner in Windows 11?
Der einfachste Weg, Dateien in Windows 11 in einen anderen Ordner zu kopieren, ist die Verwendung der Kopier- und Einfügemethode. Wählen Sie die Dateien aus, die Sie kopieren möchten, und drücken Sie die Tasten Strg + C. Öffnen Sie nun den Ordner, in den Sie diese Dateien kopieren möchten. Sobald der Ordner geöffnet ist, drücken Sie die Tasten Strg + V.
Wie wiederhole ich Aufgaben jeden Tag im Taskplaner?
Um eine Aufgabe im Taskplaner jeden Tag zu wiederholen, müssen Sie einen täglichen Auslöser erstellen. Wenn Sie diesen Auslöser erstellen, legen Sie einen Zeitpunkt fest, zu dem die Aufgabe starten soll. Sie können diese Einstellung auch festlegen, wenn die Aufgabe jeden zweiten Tag, alle 3 Tage usw. wiederholt werden soll.
Weiterlesen: Planen Sie das Herunterfahren oder Neustarten mit dem Taskplaner in Windows.
Das obige ist der detaillierte Inhalt vonSo lassen Sie Dateien unter Windows 11/10 automatisch in einen anderen Ordner kopieren. Für weitere Informationen folgen Sie bitte anderen verwandten Artikeln auf der PHP chinesischen Website!

Heiße KI -Werkzeuge

Undresser.AI Undress
KI-gestützte App zum Erstellen realistischer Aktfotos

AI Clothes Remover
Online-KI-Tool zum Entfernen von Kleidung aus Fotos.

Undress AI Tool
Ausziehbilder kostenlos

Clothoff.io
KI-Kleiderentferner

AI Hentai Generator
Erstellen Sie kostenlos Ai Hentai.

Heißer Artikel

Heiße Werkzeuge

Notepad++7.3.1
Einfach zu bedienender und kostenloser Code-Editor

SublimeText3 chinesische Version
Chinesische Version, sehr einfach zu bedienen

Senden Sie Studio 13.0.1
Leistungsstarke integrierte PHP-Entwicklungsumgebung

Dreamweaver CS6
Visuelle Webentwicklungstools

SublimeText3 Mac-Version
Codebearbeitungssoftware auf Gottesniveau (SublimeText3)

Heiße Themen
 1377
1377
 52
52
 So verwenden Sie SQL DateTime
Apr 09, 2025 pm 06:09 PM
So verwenden Sie SQL DateTime
Apr 09, 2025 pm 06:09 PM
Der Datentyp der DateTime wird verwendet, um Datum und Uhrzeitinformationen mit hoher Präzision zu speichern, zwischen 0001-01-01 00:00:00 bis 9999-12-31 23: 59: 59.9999999999999999999999999999999999999999999. Zonenkonvertierungsfunktionen, müssen sich jedoch potenzielle Probleme bewusst sein, wenn sie Präzision, Reichweite und Zeitzonen umwandeln.
 Kann ich das Datenbankkennwort in Navicat abrufen?
Apr 08, 2025 pm 09:51 PM
Kann ich das Datenbankkennwort in Navicat abrufen?
Apr 08, 2025 pm 09:51 PM
Navicat selbst speichert das Datenbankkennwort nicht und kann das verschlüsselte Passwort nur abrufen. Lösung: 1. Überprüfen Sie den Passwort -Manager. 2. Überprüfen Sie Navicats "Messnot Password" -Funktion; 3.. Setzen Sie das Datenbankkennwort zurück; 4. Kontaktieren Sie den Datenbankadministrator.
 Die Methode von Navicat zum Anzeigen von PostgreSQL -Datenbankkennwort
Apr 08, 2025 pm 09:57 PM
Die Methode von Navicat zum Anzeigen von PostgreSQL -Datenbankkennwort
Apr 08, 2025 pm 09:57 PM
Es ist unmöglich, Postgresql -Passwörter direkt von Navicat anzuzeigen, da Navicat Passwörter aus Sicherheitsgründen gespeichert sind. Um das Passwort zu bestätigen, versuchen Sie, eine Verbindung zur Datenbank herzustellen. Um das Kennwort zu ändern, verwenden Sie bitte die grafische Schnittstelle von PSQL oder Navicat. Für andere Zwecke müssen Sie die Verbindungsparameter im Code konfigurieren, um hartcodierte Passwörter zu vermeiden. Um die Sicherheit zu verbessern, wird empfohlen, starke Passwörter, regelmäßige Änderungen zu verwenden und die Authentifizierung von Multi-Faktoren zu aktivieren.
 Wie kann ich das Datenbankkennwort in Navicat für Mariadb anzeigen?
Apr 08, 2025 pm 09:18 PM
Wie kann ich das Datenbankkennwort in Navicat für Mariadb anzeigen?
Apr 08, 2025 pm 09:18 PM
Navicat für MariADB kann das Datenbankkennwort nicht direkt anzeigen, da das Passwort in verschlüsselter Form gespeichert ist. Um die Datenbanksicherheit zu gewährleisten, gibt es drei Möglichkeiten, Ihr Passwort zurückzusetzen: Setzen Sie Ihr Passwort über Navicat zurück und legen Sie ein komplexes Kennwort fest. Zeigen Sie die Konfigurationsdatei an (nicht empfohlen, ein hohes Risiko). Verwenden Sie Systembefehlsleitungs -Tools (nicht empfohlen, Sie müssen die Befehlszeilen -Tools beherrschen).
 Wie kopieren und fügen Sie MySQL ein und fügen Sie sie ein
Apr 08, 2025 pm 07:18 PM
Wie kopieren und fügen Sie MySQL ein und fügen Sie sie ein
Apr 08, 2025 pm 07:18 PM
Kopieren und einfügen in MySQL die folgenden Schritte: Wählen Sie die Daten aus, kopieren Sie mit Strg C (Windows) oder CMD C (MAC). Klicken Sie mit der rechten Maustaste auf den Zielort, wählen Sie ein Einfügen oder verwenden Sie Strg V (Windows) oder CMD V (MAC). Die kopierten Daten werden in den Zielort eingefügt oder ersetzen vorhandene Daten (je nachdem, ob die Daten bereits am Zielort vorhanden sind).
 So löschen Sie Zeilen, die bestimmte Kriterien in SQL erfüllen
Apr 09, 2025 pm 12:24 PM
So löschen Sie Zeilen, die bestimmte Kriterien in SQL erfüllen
Apr 09, 2025 pm 12:24 PM
Verwenden Sie die Anweisung Löschen, um Daten aus der Datenbank zu löschen und die Löschkriterien über die WHERE -Klausel anzugeben. Beispielsyntax: löschen aus table_name wobei Bedingung; HINWEIS: Sicherung von Daten, bevor Sie Löschvorgänge ausführen, Anweisungen in der Testumgebung überprüfen, mit der Grenzklausel die Anzahl der gelöschten Zeilen einschränken, die Where -Klausel sorgfältig überprüfen, um Fehld) zu vermeiden, und die Indizes zur Optimierung der Löschwirkungsgrad großer Tabellen verwenden.
 So wiederherstellen Sie Daten nach dem Löschen von SQL Zeilen
Apr 09, 2025 pm 12:21 PM
So wiederherstellen Sie Daten nach dem Löschen von SQL Zeilen
Apr 09, 2025 pm 12:21 PM
Das Wiederherstellen von gelöschten Zeilen direkt aus der Datenbank ist normalerweise unmöglich, es sei denn, es gibt einen Backup- oder Transaktions -Rollback -Mechanismus. Schlüsselpunkt: Transaktionsrollback: Führen Sie einen Rollback aus, bevor die Transaktion Daten wiederherstellt. Sicherung: Regelmäßige Sicherung der Datenbank kann verwendet werden, um Daten schnell wiederherzustellen. Datenbank-Snapshot: Sie können eine schreibgeschützte Kopie der Datenbank erstellen und die Daten wiederherstellen, nachdem die Daten versehentlich gelöscht wurden. Verwenden Sie eine Löschanweisung mit Vorsicht: Überprüfen Sie die Bedingungen sorgfältig, um das Verhandlich von Daten zu vermeiden. Verwenden Sie die WHERE -Klausel: Geben Sie die zu löschenden Daten explizit an. Verwenden Sie die Testumgebung: Testen Sie, bevor Sie einen Löschvorgang ausführen.
 Wie füge ich Spalten in PostgreSQL hinzu?
Apr 09, 2025 pm 12:36 PM
Wie füge ich Spalten in PostgreSQL hinzu?
Apr 09, 2025 pm 12:36 PM
PostgreSQL Die Methode zum Hinzufügen von Spalten besteht darin, den Befehl zur Änderungstabelle zu verwenden und die folgenden Details zu berücksichtigen: Datentyp: Wählen Sie den Typ, der für die neue Spalte geeignet ist, um Daten wie int oder varchar zu speichern. Standardeinstellung: Geben Sie den Standardwert der neuen Spalte über das Standard -Schlüsselwort an und vermeiden Sie den Wert von NULL. Einschränkungen: Fügen Sie nicht null, eindeutig hinzu oder überprüfen Sie die Einschränkungen bei Bedarf. Gleichzeitige Operationen: Verwenden Sie Transaktionen oder andere Parallelitätskontrollmechanismen, um Sperrkonflikte beim Hinzufügen von Spalten zu verarbeiten.



