 Computer-Tutorials
Computer-Tutorials
 Computerwissen
Computerwissen
 Photoshop kann aufgrund eines Programmfehlers nicht geschlossen werden
Photoshop kann aufgrund eines Programmfehlers nicht geschlossen werden
Photoshop kann aufgrund eines Programmfehlers nicht geschlossen werden
Sie können das Photoshop-Programm auf Ihrem Windows-Computer nicht schließen? Viele Benutzer berichteten, dass sie bei jedem Versuch, die App zu beenden, entweder eine Fehlermeldung erhielten oder die App einfach nicht geschlossen werden konnte. In diesem Artikel zeigen wir Ihnen, wie Sie mit herkömmlichen Methoden das Beenden von Photoshop erzwingen, wenn es sich nicht schließen lässt.

Dieses Problem kann durch einen vorübergehenden Fehler verursacht werden. Sie können versuchen, die Anwendung zu schließen und das Windows-System neu zu starten, um zu sehen, ob das Problem behoben ist.
Photoshop konnte aufgrund eines Programmfehlers nicht geschlossen werden
Wenn Sie Photoshop nicht durch Drücken der X-Taste im Anwendungsfenster schließen können, können Sie versuchen, das Programm über das Menü „Datei“ zu beenden.
Um die Anwendung zu schließen, gehen Sie zum Menü „Datei“ und wählen Sie die Option „Beenden“. Sie können auch STRG+Q drücken, um das Problem schnell zu lösen.
Wenn beim Versuch, Photoshop zu schließen, ein Fehler auftritt, scheint das Einzige, was zu funktionieren scheint, das Schließen der Anwendung über den Task-Manager zu erzwingen. Mit dem in Windows integrierten Task-Manager können Sie laufende Aufgaben verwalten und damit die Photoshop-Anwendung beenden.
Das obige ist der detaillierte Inhalt vonPhotoshop kann aufgrund eines Programmfehlers nicht geschlossen werden. Für weitere Informationen folgen Sie bitte anderen verwandten Artikeln auf der PHP chinesischen Website!

Heiße KI -Werkzeuge

Undresser.AI Undress
KI-gestützte App zum Erstellen realistischer Aktfotos

AI Clothes Remover
Online-KI-Tool zum Entfernen von Kleidung aus Fotos.

Undress AI Tool
Ausziehbilder kostenlos

Clothoff.io
KI-Kleiderentferner

AI Hentai Generator
Erstellen Sie kostenlos Ai Hentai.

Heißer Artikel

Heiße Werkzeuge

Notepad++7.3.1
Einfach zu bedienender und kostenloser Code-Editor

SublimeText3 chinesische Version
Chinesische Version, sehr einfach zu bedienen

Senden Sie Studio 13.0.1
Leistungsstarke integrierte PHP-Entwicklungsumgebung

Dreamweaver CS6
Visuelle Webentwicklungstools

SublimeText3 Mac-Version
Codebearbeitungssoftware auf Gottesniveau (SublimeText3)

Heiße Themen
 1369
1369
 52
52
 So verbinden Sie Apple Vision Pro mit dem PC
Apr 08, 2024 pm 09:01 PM
So verbinden Sie Apple Vision Pro mit dem PC
Apr 08, 2024 pm 09:01 PM
Das Apple Vision Pro-Headset ist nicht nativ mit Computern kompatibel, daher müssen Sie es für die Verbindung mit einem Windows-Computer konfigurieren. Seit seiner Einführung ist Apple Vision Pro ein Hit, und angesichts seiner hochmodernen Funktionen und umfassenden Bedienbarkeit ist es leicht zu verstehen, warum. Obwohl Sie einige Anpassungen daran vornehmen können, um es an Ihren PC anzupassen, und seine Funktionalität stark von AppleOS abhängt, ist die Funktionalität daher eingeschränkt. Wie verbinde ich AppleVisionPro mit meinem Computer? 1. Überprüfen Sie die Systemanforderungen. Sie benötigen die neueste Version von Windows 11 (benutzerdefinierte PCs und Surface-Geräte werden nicht unterstützt). Unterstützt 64-Bit, 2 GHz oder schneller, schneller Prozessor, meist leistungsstarke GPU
 Shazam-App funktioniert nicht auf dem iPhone: Fix
Jun 08, 2024 pm 12:36 PM
Shazam-App funktioniert nicht auf dem iPhone: Fix
Jun 08, 2024 pm 12:36 PM
Haben Sie Probleme mit der Shazam-App auf dem iPhone? Shazam hilft Ihnen, Lieder zu finden, indem Sie sie anhören. Wenn Shazam jedoch nicht richtig funktioniert oder den Song nicht erkennt, müssen Sie den Fehler manuell beheben. Die Reparatur der Shazam-App wird nicht lange dauern. Befolgen Sie also, ohne noch mehr Zeit zu verlieren, die folgenden Schritte, um Probleme mit der Shazam-App zu beheben. Fix 1 – Deaktivieren Sie die Funktion für fetten Text. Fetter Text auf dem iPhone kann der Grund dafür sein, dass Shazam nicht richtig funktioniert. Schritt 1 – Sie können dies nur über Ihre iPhone-Einstellungen tun. Also, öffnen Sie es. Schritt 2 – Als nächstes öffnen Sie dort die Einstellungen „Anzeige & Helligkeit“. Schritt 3 – Wenn Sie feststellen, dass „Fetttext“ aktiviert ist
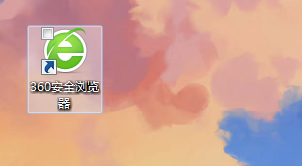 Wie schalte ich die vom 360 Browser empfohlenen Anzeigen aus? Wie deaktiviere ich die vom 360-Browser empfohlenen Anzeigen auf dem PC?
Mar 14, 2024 am 09:16 AM
Wie schalte ich die vom 360 Browser empfohlenen Anzeigen aus? Wie deaktiviere ich die vom 360-Browser empfohlenen Anzeigen auf dem PC?
Mar 14, 2024 am 09:16 AM
Wie schalte ich die vom 360 Browser empfohlenen Anzeigen aus? Ich glaube, dass viele Benutzer den 360-Browser verwenden, aber dieser Browser zeigt manchmal Werbung an, was viele Benutzer sehr verunsichert. Lassen Sie diese Website den Benutzern sorgfältig erklären, wie Sie die vom 360-Browser empfohlenen Anzeigen auf Ihrem Computer deaktivieren können. Wie schalte ich die vom 360-Browser empfohlenen Anzeigen auf Ihrem Computer aus? Methode 1: 1. Öffnen Sie den 360 Safe Browser. 2. Suchen Sie das Logo „drei horizontale Balken“ in der oberen rechten Ecke und klicken Sie auf [Einstellungen]. 3. Suchen Sie in der Taskleiste auf der linken Seite der Popup-Oberfläche nach [Lab] und aktivieren Sie die Funktion „360-Hotspot-Informationen aktivieren“. Methode 2: 1. Erster Doppelklick
 Wie schalte ich Sina News Express aus?
Mar 12, 2024 pm 09:46 PM
Wie schalte ich Sina News Express aus?
Mar 12, 2024 pm 09:46 PM
Die Sina News-Software bietet viele Schlagzeileninformationen, die im Wesentlichen von der offiziellen Plattform bereitgestellt werden. Der Inhalt jedes Nachrichtenartikels ist authentisch. Sie können mit einem Klick nach oben und unten wischen, um die Leseatmosphäre zu verbessern . Geben Sie Ihre Mobiltelefonnummer ein, um sich online anzumelden. Die 24-Stunden-Updates werden nicht wiederholt. Wischen Sie nach oben und unten, um sie auszuwählen Wenn Sie interessiert sind, können Sie die Nachrichten-Express-Funktion auch deaktivieren. Sie können sie jederzeit öffnen und eine Vorschau der umfangreichen Schlagzeilen anzeigen Details zu Sina News-Benutzern online. Suchen Sie nach Sina News und klicken Sie auf die untere rechte Ecke
 So schließen Sie die passwortfreie Zahlung in Kuaishou. Kuaishou-Tutorial zum Schließen der passwortfreien Zahlung
Mar 23, 2024 pm 09:21 PM
So schließen Sie die passwortfreie Zahlung in Kuaishou. Kuaishou-Tutorial zum Schließen der passwortfreien Zahlung
Mar 23, 2024 pm 09:21 PM
Kuaishou ist ein ausgezeichneter Videoplayer, der uns im täglichen Leben sehr helfen kann, insbesondere beim Kauf der benötigten Waren auf der Plattform . Jetzt müssen wir es abbrechen. Wie können wir die passwortfreie Zahlung effektiv abbrechen? Werfen wir einen Blick auf den gesamten Leitfaden auf dieser Website. Ich hoffe, er kann allen helfen. Anleitung zum Schließen der passwortfreien Zahlung in Kuaishou 1. Öffnen Sie die Kuaishou-App und klicken Sie auf die drei horizontalen Linien in der oberen linken Ecke. 2. Klicken Sie auf Kuaishou Store. 3. Suchen Sie in der Optionsleiste oben nach „Passwortfreie Zahlung“ und klicken Sie darauf. 4. Klicken Sie, um zu unterstützen
 So deaktivieren Sie das Sicherheitscenter in Windows 11
Mar 28, 2024 am 10:21 AM
So deaktivieren Sie das Sicherheitscenter in Windows 11
Mar 28, 2024 am 10:21 AM
Windows 11 ist die neueste von Microsoft eingeführte Betriebssystemversion. Im Vergleich zu früheren Versionen verfügt Windows 11 über eine strengere Verwaltung und Überwachung der Systemsicherheit. Eine der wichtigen Funktionen ist das Sicherheitscenter. Security Center kann Benutzern dabei helfen, den Sicherheitsstatus des Systems zu verwalten und zu überwachen, um sicherzustellen, dass das System vor Malware und anderen Sicherheitsbedrohungen geschützt ist. Obwohl Security Center für den Schutz der Systemsicherheit wichtig ist, möchten Benutzer das Security Center manchmal aus persönlichen Gründen oder aus anderen Gründen deaktivieren. In diesem Artikel wird die Verwendung von W vorgestellt
 Ausführliche Erklärung zum Deaktivieren des Windows 11-Sicherheitscenters
Mar 27, 2024 pm 03:27 PM
Ausführliche Erklärung zum Deaktivieren des Windows 11-Sicherheitscenters
Mar 27, 2024 pm 03:27 PM
Im Betriebssystem Windows 11 ist das Sicherheitscenter eine wichtige Funktion, die Benutzern hilft, den Sicherheitsstatus des Systems zu überwachen, sich gegen Malware zu verteidigen und die Privatsphäre zu schützen. Manchmal müssen Benutzer das Sicherheitscenter jedoch möglicherweise vorübergehend deaktivieren, beispielsweise wenn sie bestimmte Software installieren oder eine Systemoptimierung durchführen. In diesem Artikel erfahren Sie im Detail, wie Sie das Windows 11-Sicherheitscenter deaktivieren, damit Sie das System korrekt und sicher bedienen können. 1. So schalten Sie das Sicherheitscenter von Windows 11 aus Unter Windows 11 funktioniert das Ausschalten des Sicherheitscenters nicht
 Ausführliche Erklärung zum Deaktivieren des Echtzeitschutzes im Windows-Sicherheitscenter
Mar 27, 2024 pm 02:30 PM
Ausführliche Erklärung zum Deaktivieren des Echtzeitschutzes im Windows-Sicherheitscenter
Mar 27, 2024 pm 02:30 PM
Als eines der Betriebssysteme mit der größten Benutzerzahl weltweit wurde das Windows-Betriebssystem schon immer von den Benutzern bevorzugt. Bei der Verwendung von Windows-Systemen können Benutzer jedoch mit zahlreichen Sicherheitsrisiken konfrontiert werden, wie z. B. Virenangriffen, Malware und anderen Bedrohungen. Um die Systemsicherheit zu stärken, verfügen Windows-Systeme über zahlreiche integrierte Sicherheitsschutzmechanismen, darunter die Echtzeitschutzfunktion des Windows Security Center. Heute stellen wir Ihnen im Detail vor, wie Sie den Echtzeitschutz im Windows-Sicherheitscenter deaktivieren. Lassen Sie uns zunächst einmal



