 Computer-Tutorials
Computer-Tutorials
 Computerwissen
Computerwissen
 Möglicherweise müssen Sie dies in anderen Windows Microsoft Stores tun
Möglicherweise müssen Sie dies in anderen Windows Microsoft Stores tun
Möglicherweise müssen Sie dies in anderen Windows Microsoft Stores tun
Bei der Installation einer App aus dem Microsoft Store erhalten Sie möglicherweise die Meldung „Möglicherweise müssen Sie die Aktion in einem anderen Fenster ausführen“, was verwirrend sein kann. In diesem Beitrag zeigen wir Ihnen, wie Sie diese Microsoft Store-Fehlermeldung beheben können.
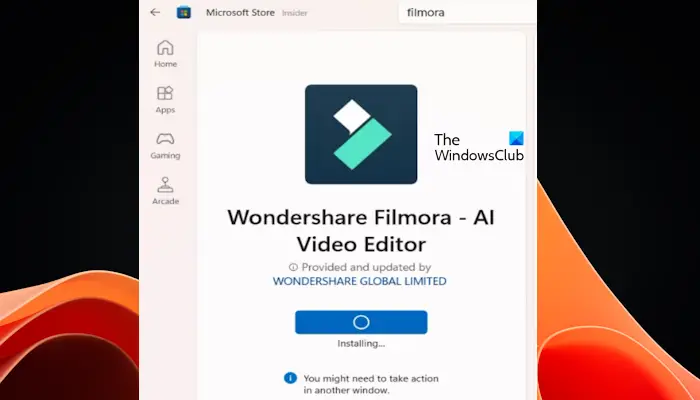
Möglicherweise müssen Sie Aktionen in anderen Windows Microsoft Stores ausführen
Bei der Installation bestimmter Apps und Spiele aus dem Microsoft Store wird möglicherweise die Meldung „Möglicherweise müssen Sie die Aktion in einem anderen Fenster ausführen“ angezeigt. Das bedeutet, dass Sie in einem anderen Fenster arbeiten müssen, um die Installation abzuschließen. Stellen Sie sicher, dass andere Fenster automatisch geöffnet werden. Andernfalls wird die Installation nicht abgeschlossen. Sie können dieses Problem mit den folgenden Methoden lösen.
Lass uns anfangen.
1] Microsoft App Store aktualisieren
Stellen Sie sicher, dass Ihr Microsoft Store auf dem neuesten Stand ist. Um zu überprüfen, ob Microsoft Store-Updates verfügbar sind, führen Sie die folgenden Schritte aus:
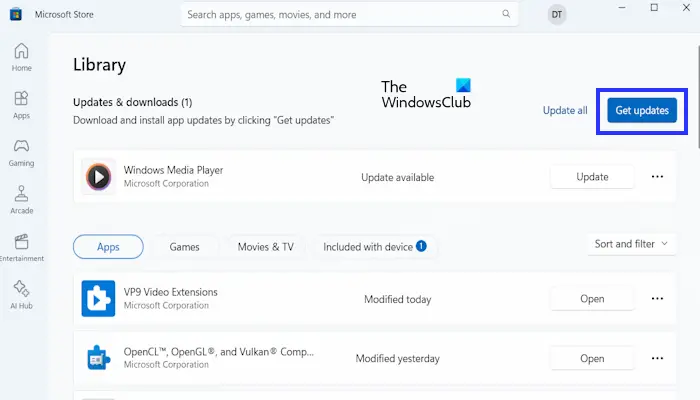
- Öffnen Sie den Microsoft App Store.
- Gehen Sie in die Bibliothek.
- Jetzt klicken Sie, um Updates zu erhalten.
Microsoft Store lädt verfügbare Updates automatisch herunter und installiert sie. Sobald das Update abgeschlossen ist, starten Sie den App Store neu und versuchen Sie, die App herunterzuladen.
2] Haben Sie die Benutzerkontensteuerung (UAC) deaktiviert?
Benutzerkontensteuerung ist eine Funktion in Windows-Computern, die das System vor unbefugten Änderungen schützen soll. Für die Installation einiger Anwendungen ist eine UAC-Berechtigung erforderlich. Wenn UAC deaktiviert ist, fordern diese Anwendungen keine Berechtigung an. Daher kann der Installationsvorgang erfolgreich sein oder fehlschlagen.
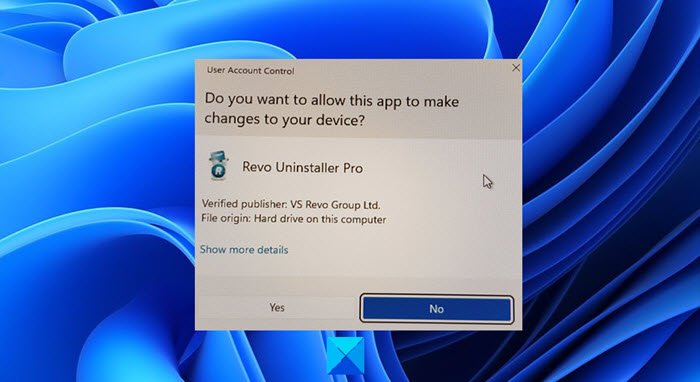
Wenn Sie die Benutzerkontensteuerung deaktiviert haben, denken Sie bitte darüber nach, sie erneut zu aktivieren. Versuchen Sie nach dem erneuten Aktivieren der Benutzerkontensteuerung, den Microsoft Store zu öffnen und die benötigten Apps oder Spiele zu installieren. Diesmal sollte die Installation erfolgreich sein.
3] Suchen Sie nach Windows-Updates
Eine veraltete Windows-Installation kann Fehler enthalten, die die Funktionalität des Stores beeinträchtigen und zu dem Fehler führen, mit dem Sie konfrontiert sind. Sie sollten Windows manuell aktualisieren.
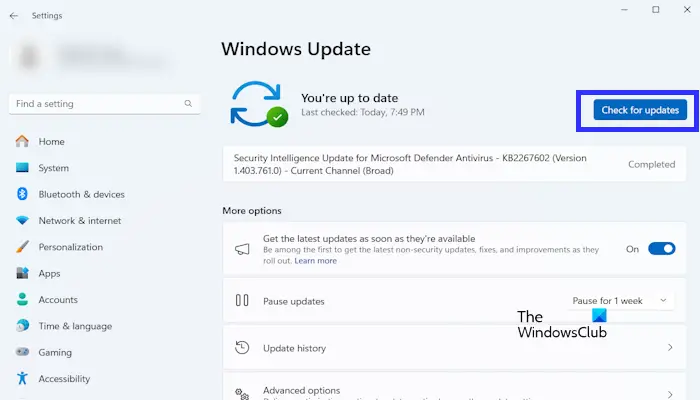
- Gehen Sie zu den Windows-Einstellungen.
- Klicken Sie auf Windows Update.
- Klicken Sie nun auf „Nach Updates suchen“.
Windows sucht automatisch nach verfügbaren Updates. Wenn ausstehende Updates gefunden werden, werden diese heruntergeladen und installiert. Sobald der Aktualisierungsvorgang abgeschlossen ist, starten Sie Ihren Computer neu, damit die Änderungen wirksam werden.
4]Microsoft Store-Cache zurücksetzen
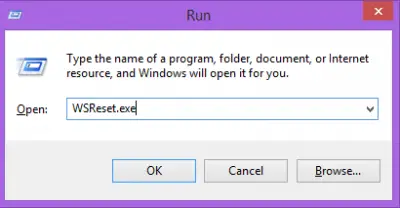
Sie können versuchen, den Microsoft Store-Cache zurückzusetzen. Die folgenden Schritte helfen Ihnen dabei:
Ein leeres Eingabeaufforderungsfenster wird automatisch geöffnet und nach einigen Sekunden geschlossen. Nachdem das Eingabeaufforderungsfenster geschlossen wurde, wird der Microsoft Store automatisch geöffnet.
Wenn das Zurücksetzen des Microsoft Store-Cache nicht funktioniert, setzen Sie den Microsoft Store über die Windows-Einstellungen zurück.
5] Installieren Sie die Desktop-Version der Software (falls verfügbar)
Berichten zufolge ist dieser Fehler bei Benutzern in einigen Anwendungen und Spielen aufgetreten, beispielsweise bei Epic Games, WonderShare Filmora usw. In diesem Fall können Sie die Desktop-Version der App oder des Spiels herunterladen und installieren (falls verfügbar). Epic Games und WonderShare Filmora haben beispielsweise beide Desktop-Versionen. Daher können Sie die Desktop-Version installieren, indem Sie die offizielle Website besuchen.
Wie behebe ich einen Microsoft Store-Fehler?
Es gibt viele Möglichkeiten, Microsoft Store-Fehler zu beheben. Dies hängt jedoch von der konkreten Fehlermeldung ab. Sie können einige allgemeine Schritte zur Fehlerbehebung durchführen, z. B. das Zurücksetzen des Microsoft Store, die Installation der neuesten Windows-Updates, sofern verfügbar, usw.
Wie lösche ich meinen Microsoft Store-Cache in Windows 11?
Sie können den Microsoft Store-Cache in Windows 11 leeren, indem Sie den Befehl „Microsoft Store zurücksetzen“ ausführen. Führen Sie CMD als Administrator aus, geben Sie WSReset.exe ein und drücken Sie die Eingabetaste. Der Microsoft Store wird automatisch gestartet, nachdem der Vorgang abgeschlossen ist.
Weiterlesen: Microsoft Store öffnet sich weiterhin automatisch.
Das obige ist der detaillierte Inhalt vonMöglicherweise müssen Sie dies in anderen Windows Microsoft Stores tun. Für weitere Informationen folgen Sie bitte anderen verwandten Artikeln auf der PHP chinesischen Website!

Heiße KI -Werkzeuge

Undresser.AI Undress
KI-gestützte App zum Erstellen realistischer Aktfotos

AI Clothes Remover
Online-KI-Tool zum Entfernen von Kleidung aus Fotos.

Undress AI Tool
Ausziehbilder kostenlos

Clothoff.io
KI-Kleiderentferner

Video Face Swap
Tauschen Sie Gesichter in jedem Video mühelos mit unserem völlig kostenlosen KI-Gesichtstausch-Tool aus!

Heißer Artikel

Heiße Werkzeuge

Notepad++7.3.1
Einfach zu bedienender und kostenloser Code-Editor

SublimeText3 chinesische Version
Chinesische Version, sehr einfach zu bedienen

Senden Sie Studio 13.0.1
Leistungsstarke integrierte PHP-Entwicklungsumgebung

Dreamweaver CS6
Visuelle Webentwicklungstools

SublimeText3 Mac-Version
Codebearbeitungssoftware auf Gottesniveau (SublimeText3)

Heiße Themen
 1389
1389
 52
52
 Lösung für das Problem, dass das chinesische Sprachpaket nicht auf einem Win11-System installiert werden kann
Mar 09, 2024 am 09:48 AM
Lösung für das Problem, dass das chinesische Sprachpaket nicht auf einem Win11-System installiert werden kann
Mar 09, 2024 am 09:48 AM
Lösung für das Problem, dass das Win11-System das chinesische Sprachpaket nicht installieren kann. Mit der Einführung des Windows 11-Systems begannen viele Benutzer, ihr Betriebssystem zu aktualisieren, um neue Funktionen und Schnittstellen zu nutzen. Einige Benutzer stellten jedoch fest, dass sie das chinesische Sprachpaket nach dem Upgrade nicht installieren konnten, was ihre Erfahrung beeinträchtigte. In diesem Artikel besprechen wir die Gründe, warum das Win11-System das chinesische Sprachpaket nicht installieren kann, und stellen einige Lösungen bereit, die Benutzern bei der Lösung dieses Problems helfen. Ursachenanalyse Lassen Sie uns zunächst die Unfähigkeit des Win11-Systems analysieren
 Gastzusätze können in VirtualBox nicht installiert werden
Mar 10, 2024 am 09:34 AM
Gastzusätze können in VirtualBox nicht installiert werden
Mar 10, 2024 am 09:34 AM
Möglicherweise können Sie keine Gastzusätze zu einer virtuellen Maschine in OracleVirtualBox installieren. Wenn wir auf Geräte>InstallGuestAdditionsCDImage klicken, wird einfach ein Fehler wie unten gezeigt ausgegeben: VirtualBox – Fehler: Virtuelles Laufwerk C kann nicht eingefügt werden: DateienOracleVirtualBoxVBoxGuestAdditions.iso in die Ubuntu-Maschine programmieren In diesem Beitrag werden wir verstehen, was passiert, wenn Sie. Was zu tun ist, wenn Sie Gastzusätze können in VirtualBox nicht installiert werden. Gastzusätze können nicht in VirtualBox installiert werden. Wenn Sie es nicht in Virtua installieren können
 Was soll ich tun, wenn Baidu Netdisk erfolgreich heruntergeladen wurde, aber nicht installiert werden kann?
Mar 13, 2024 pm 10:22 PM
Was soll ich tun, wenn Baidu Netdisk erfolgreich heruntergeladen wurde, aber nicht installiert werden kann?
Mar 13, 2024 pm 10:22 PM
Wenn Sie die Installationsdatei von Baidu Netdisk erfolgreich heruntergeladen haben, sie aber nicht normal installieren können, liegt möglicherweise ein Fehler in der Integrität der Softwaredatei vor oder es liegt ein Problem mit den verbleibenden Dateien und Registrierungseinträgen vor Lassen Sie uns die Analyse des Problems vorstellen, dass Baidu Netdisk erfolgreich heruntergeladen, aber nicht installiert werden kann. Analyse des Problems, dass Baidu Netdisk erfolgreich heruntergeladen, aber nicht installiert werden konnte 1. Überprüfen Sie die Integrität der Installationsdatei: Stellen Sie sicher, dass die heruntergeladene Installationsdatei vollständig und nicht beschädigt ist. Sie können es erneut herunterladen oder versuchen, die Installationsdatei von einer anderen vertrauenswürdigen Quelle herunterzuladen. 2. Deaktivieren Sie Antivirensoftware und Firewall: Einige Antivirensoftware oder Firewallprogramme verhindern möglicherweise die ordnungsgemäße Ausführung des Installationsprogramms. Versuchen Sie, die Antivirensoftware und die Firewall zu deaktivieren oder zu beenden, und führen Sie dann die Installation erneut aus
 Wie installiere ich Android-Apps unter Linux?
Mar 19, 2024 am 11:15 AM
Wie installiere ich Android-Apps unter Linux?
Mar 19, 2024 am 11:15 AM
Die Installation von Android-Anwendungen unter Linux war für viele Benutzer schon immer ein Problem. Insbesondere für Linux-Benutzer, die gerne Android-Anwendungen verwenden, ist es sehr wichtig, die Installation von Android-Anwendungen auf Linux-Systemen zu beherrschen. Obwohl die direkte Ausführung von Android-Anwendungen unter Linux nicht so einfach ist wie auf der Android-Plattform, können wir mithilfe von Emulatoren oder Tools von Drittanbietern Android-Anwendungen unter Linux dennoch problemlos genießen. Im Folgenden wird erläutert, wie Android-Anwendungen auf Linux-Systemen installiert werden.
 So installieren Sie das Creo-Creo-Installations-Tutorial
Mar 04, 2024 pm 10:30 PM
So installieren Sie das Creo-Creo-Installations-Tutorial
Mar 04, 2024 pm 10:30 PM
Viele unerfahrene Freunde wissen immer noch nicht, wie man Creo installiert, daher bietet der Editor unten relevante Tutorials zur Creo-Installation. Freunde in Not sollten einen Blick darauf werfen. 1. Öffnen Sie das heruntergeladene Installationspaket und suchen Sie den Lizenzordner, wie in der Abbildung unten gezeigt: 2. Kopieren Sie ihn dann in das Verzeichnis auf dem Laufwerk C, wie in der Abbildung unten gezeigt: 3. Doppelklicken Sie zum Aufrufen und prüfen Sie, ob Es gibt eine Lizenzdatei, wie unten gezeigt. Wie in der Abbildung gezeigt: 4. Kopieren Sie dann die Lizenzdatei in diese Datei, wie in der Abbildung unten gezeigt: 5. Erstellen Sie in der PROGRAMFILES-Datei des Laufwerks C einen neuen SPS-Ordner. wie in der Abbildung unten gezeigt: 6. Kopieren Sie auch die Lizenzdatei. Klicken Sie hinein, wie in der Abbildung unten gezeigt: 7. Doppelklicken Sie auf die Installationsdatei des Hauptprogramms. Aktivieren Sie zum Installieren die Option „Neue Software installieren“.
 So installieren Sie Podman unter Ubuntu 24.04
Mar 22, 2024 am 11:26 AM
So installieren Sie Podman unter Ubuntu 24.04
Mar 22, 2024 am 11:26 AM
Wenn Sie Docker verwendet haben, müssen Sie Daemons, Container und ihre Funktionen verstehen. Ein Daemon ist ein Dienst, der im Hintergrund läuft, wenn ein Container bereits in einem System verwendet wird. Podman ist ein kostenloses Verwaltungstool zum Verwalten und Erstellen von Containern, ohne auf einen Daemon wie Docker angewiesen zu sein. Daher bietet es Vorteile bei der Verwaltung von Containern, ohne dass langfristige Backend-Dienste erforderlich sind. Darüber hinaus erfordert Podman keine Root-Berechtigungen. In dieser Anleitung wird ausführlich erläutert, wie Sie Podman auf Ubuntu24 installieren. Um das System zu aktualisieren, müssen wir zunächst das System aktualisieren und die Terminal-Shell von Ubuntu24 öffnen. Sowohl während des Installations- als auch des Upgrade-Vorgangs müssen wir die Befehlszeile verwenden. eine einfache
 So installieren und führen Sie die Ubuntu Notes-App unter Ubuntu 24.04 aus
Mar 22, 2024 pm 04:40 PM
So installieren und führen Sie die Ubuntu Notes-App unter Ubuntu 24.04 aus
Mar 22, 2024 pm 04:40 PM
Während des Lernens in der Oberstufe machen sich einige Schüler sehr klare und genaue Notizen und machen sich mehr Notizen als andere in derselben Klasse. Für manche ist das Notieren ein Hobby, für andere ist es eine Notwendigkeit, wenn sie leicht kleine Informationen über etwas Wichtiges vergessen. Die NTFS-Anwendung von Microsoft ist besonders nützlich für Studierende, die wichtige Notizen außerhalb der regulären Vorlesungen speichern möchten. In diesem Artikel beschreiben wir die Installation von Ubuntu-Anwendungen auf Ubuntu24. Aktualisieren des Ubuntu-Systems Vor der Installation des Ubuntu-Installationsprogramms müssen wir auf Ubuntu24 sicherstellen, dass das neu konfigurierte System aktualisiert wurde. Wir können das bekannteste „a“ im Ubuntu-System verwenden
 Detaillierte Schritte zur Installation der Go-Sprache auf einem Win7-Computer
Mar 27, 2024 pm 02:00 PM
Detaillierte Schritte zur Installation der Go-Sprache auf einem Win7-Computer
Mar 27, 2024 pm 02:00 PM
Detaillierte Schritte zur Installation der Go-Sprache auf einem Win7-Computer. Go (auch bekannt als Golang) ist eine von Google entwickelte Open-Source-Programmiersprache. Sie ist einfach, effizient und bietet eine hervorragende Parallelitätsleistung. Sie eignet sich für die Entwicklung von Cloud-Diensten, Netzwerkanwendungen usw Back-End-Systeme. Durch die Installation der Go-Sprache auf einem Win7-Computer können Sie schnell mit der Sprache beginnen und mit dem Schreiben von Go-Programmen beginnen. Im Folgenden werden die Schritte zur Installation der Go-Sprache auf einem Win7-Computer im Detail vorgestellt und spezifische Codebeispiele angehängt. Schritt 1: Laden Sie das Go-Sprachinstallationspaket herunter und besuchen Sie die offizielle Go-Website



