
1. Geben Sie die Einstellungen der virtuellen Maschine extern ein und erweitern Sie zuerst die Festplatte. Die spezifischen Eingabeaufforderungen sind in der folgenden Abbildung dargestellt:
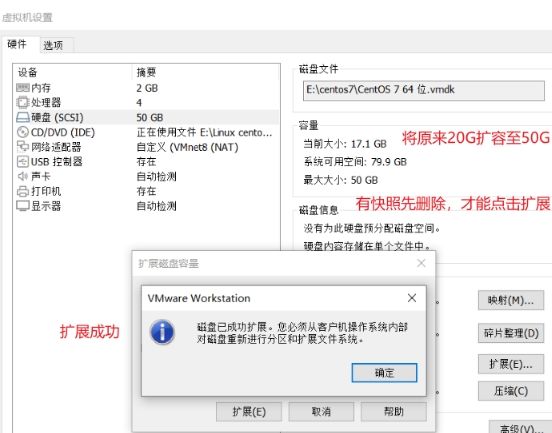
2. Melden Sie sich nach erfolgreicher Festplattenerweiterung bei der virtuellen Maschine an und überprüfen Sie vor der Erweiterung zunächst die Grundsituation des Speichers.
# 查看分区使用情况 df -h
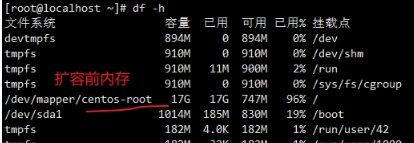
3. Überprüfen Sie nach der Klärung der Partition zunächst die Partitionsinformationen, um den Partitionsstatus zu ermitteln.
# 查看系统分区信息 fdisk -l
(1) Festplatte /dev/sda: 53,7 GB – Das System enthält eine Festplatte, die intern vom System als Festplatte /dev/sda erkannt wird, mit einem Speicher von 53,7 GB.
(2) Festplatte /dev/mapper/centos-swap: 2147 MB und Festplatte /dev/mapper/centos-root: 18,2 GB – Die beiden physischen Kennungen, die die Systempartition darstellen, entsprechen den Partitionen /dev/sda1 und /dev/sda2 jeweils.
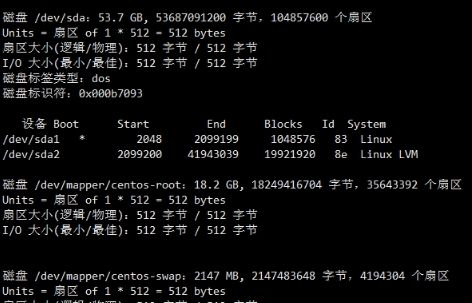
4. Basierend auf den Verzeichnisinformationen und Partitionsinformationen wird festgestellt, dass zwei Partitionen vorhanden sind und die Partition sda3 hinzugefügt werden muss.
# 先进入dev目录 cd /dev # 查看目录基本信息
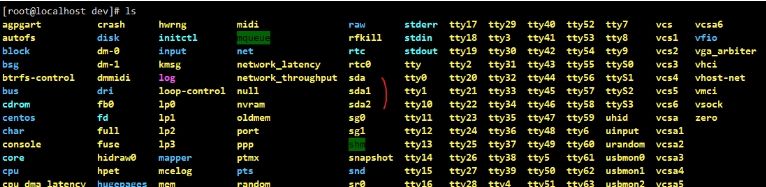
5. Konfigurieren Sie die SDA-Datenträgerinformationen.
# 进入管理sda磁盘 fdisk /dev/sda # 根据提示m查看帮助文档 m # 选择n添加新的分区 n # 接着创建主分区 p # 有可能以前操作过的原因,保留了一个空闲的分区,如果有选择分区的话,默认即可,都是空的,不影响,回车即可 # 接着默认大小,直接回车即可 # 选择默认的start cylinder # 保存修改
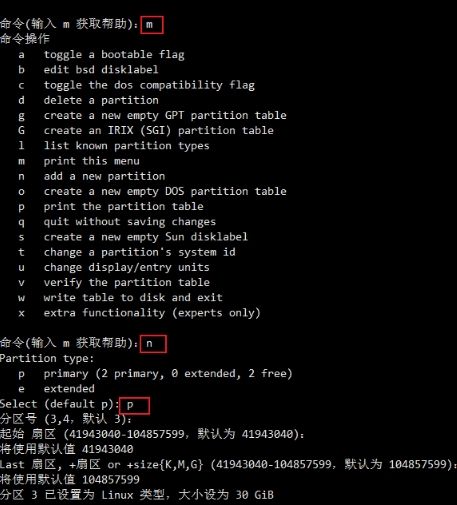
6. Starten Sie die virtuelle Maschine neu und gehen Sie in das Dev-Verzeichnis, um die Informationen zu überprüfen. Die Partition sda3 wird angezeigt, wie unten gezeigt.
# 重新到dev目录 cd /dev # 查看信息,出现分区如下图

7. Formatieren Sie Ext4 auf dem Festplattengerät.
# 对磁盘设备进行Ext4格式化处理 mkfs.ext4 /dev/sda3
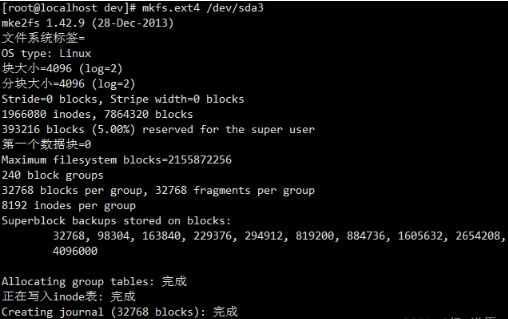
8. Fügen Sie neue LVM zur vorhandenen LVM-Gruppe hinzu, um eine Volumenerweiterung zu erreichen.
# 进入逻辑卷管理 lvm # 初始化分区 pvcreate /dev/sda3 # 将初始化过的分区加入到虚拟卷组centos vgextend centos /dev/sda3 # 显示VG卷组的信息 vgdisplay
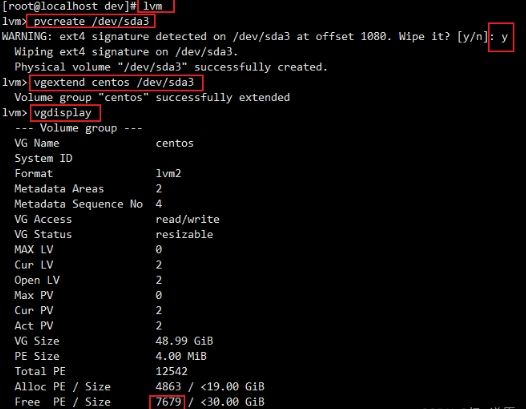
9. Erweitern Sie die Kapazität des vorhandenen Volumes. Bitte beachten Sie, dass der Parameterwert unten der Wert von freiem PE/Standort ist, wie in der Abbildung oben gezeigt.
# 扩展已有卷的容量(下面的参数值为free PE /Site的值) lvextend -l+7679 /dev/mapper/centos-root # 查看VG卷组的容量,如下图所示 vgdisplay
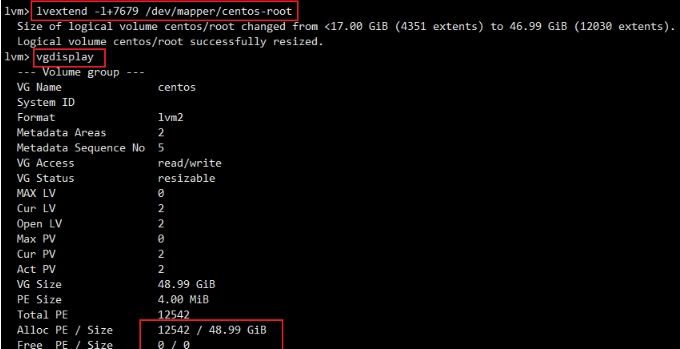
10. Nachdem die Volume-Erweiterung abgeschlossen ist, gehen Sie zur Dateisystemerweiterung und überprüfen Sie den Mount-Punkt des Stammverzeichnisses.
# 先退出逻辑卷管理 exit # 回到根目录 cd ../ # centos7文件系统扩容 xfs_growfs /dev/mapper/centos-root # centos6文件系统扩容 resize2fs /dev/mapper/centos-root # 查看根目录的挂载点 df -h
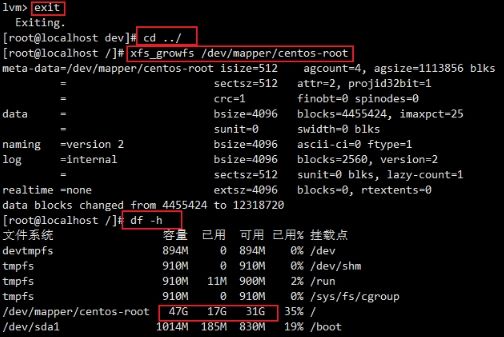
Das obige ist der detaillierte Inhalt vonSchritt-für-Schritt-Anleitung zur Festplattenerweiterung einer virtuellen VMware-Maschine. Für weitere Informationen folgen Sie bitte anderen verwandten Artikeln auf der PHP chinesischen Website!
 Was ist ein Festplattenkontingent?
Was ist ein Festplattenkontingent?
 Mobile Festplattenpartitionssoftware
Mobile Festplattenpartitionssoftware
 Festplattenwiederherstellungsdaten
Festplattenwiederherstellungsdaten
 So konvertieren Sie HTML-Dateien in PDF-Dateien
So konvertieren Sie HTML-Dateien in PDF-Dateien
 So entfernen Sie Personen von der Blacklist auf WeChat
So entfernen Sie Personen von der Blacklist auf WeChat
 Die heutigen neuesten offiziellen Nachrichten von PaiCoin sind wahr
Die heutigen neuesten offiziellen Nachrichten von PaiCoin sind wahr
 Empfehlungen für Android-Desktop-Software
Empfehlungen für Android-Desktop-Software
 Vollständige Sammlung von HTML-Tags
Vollständige Sammlung von HTML-Tags




