So erstellen Sie einen Screenshot auf dem iPad
Das iPad ist ein leistungsstarkes Tablet, das Benutzer für eine Vielzahl von Aufgaben und Vorgängen verwenden können, einschließlich der Erstellung von Screenshots. Beim Erstellen von Screenshots können Sie erfassen, was auf dem Gerätebildschirm angezeigt wird. Benutzer können den Screenshot speichern oder ihn bei Bedarf mit anderen teilen. In diesem Artikel erfahren Sie, wie Sie einen Screenshot auf dem iPad erstellen.
Erstens bietet das iPad zwei Möglichkeiten, Screenshots zu machen: mit physischen Tasten und mit Gesten. Diese beiden Methoden werden im Folgenden separat vorgestellt.
Physische Tastendruckmethode:
- Suchen Sie die Home-Taste und die Power-Taste auf dem iPad-Bildschirm, wenn der Inhalt, den Sie scannen möchten, auf dem Bildschirm angezeigt wird. Der Home-Button befindet sich normalerweise in der Mitte unter dem Bildschirm und der Power-Button in der oberen rechten Ecke des Geräts.
- Drücken Sie gleichzeitig den Home-Button und den Power-Button und lassen Sie ihn schnell los. Sie hören ein Auslösegeräusch oder sehen ein Aufblitzen des Bildschirms, was bedeutet, dass der Screenshot erfolgreich gespeichert wurde.
- Um das aufgenommene Bild anzuzeigen, öffnen Sie die Fotos-App und wählen Sie „Kamerarolle“ auf der Registerkarte „Fotos“. Dort finden Sie Ihre zuletzt aufgenommenen Screenshots.
Gestenmethode:
- Im Vergleich zur physischen Tastenmethode ist die Gestenmethode bequemer und schneller. Wenn der Inhalt, den Sie scannen möchten, auf dem Bildschirm erscheint, müssen Sie darauf vorbereitet sein, die folgenden Aktionen auszuführen.
- Wischen Sie mit bereitem Finger in einer geraden Linie von der unteren Mitte des Bildschirms nach oben.
- Während Sie mit dem Finger darüber gleiten, blinkt der Bildschirm weiß und zeigt damit an, dass der Screenshot erfolgreich aufgenommen wurde.
- Ähnlich wie bei der Screenshot-Methode mit der physischen Taste öffnen Sie zum Anzeigen des aufgenommenen Bildes die Foto-App und wählen „Kamerarolle“.
Egal mit welcher Methode Sie einen Screenshot erstellen, die Bildqualität des Screenshots und der auf dem Bildschirm angezeigte Inhalt werden vollständig reproduziert. Das heißt, wenn Sie zuerst eine Bildschirmdrehung oder einen Zoomvorgang durchführen und dann einen Screenshot machen, spiegelt das Screenshot-Ergebnis den Bildschirmstatus nach dem letzten Vorgang wider.
Wenn Sie außerdem in iOS 11 und späteren Versionen den Inhalt der Statusleiste (z. B. Akkustand, WLAN, Uhrzeit usw.) beim Aufnehmen eines Screenshots nicht erfassen möchten, können Sie dies anpassen Einstellungen. Gehen Sie zu „Einstellungen“ > „Allgemein“ > „Eingabehilfen“ und aktivieren Sie die Option „Screenshots in der Statusleiste ausblenden“. Wenn Sie von nun an einen Screenshot machen, wird die Statusleiste nicht mehr im Screenshot angezeigt.
Zusammenfassend lässt sich sagen, dass das Erstellen von Screenshots eine der sehr praktischen Funktionen des iPad ist, sei es zum Aufzeichnen von Informationen, zum Teilen von Inhalten oder zum Sichern wichtiger Informationen. Unabhängig davon, ob Sie sich für Screenshots mit Tastenanschlägen oder Gesten-Screenshots entscheiden, können Sie schnell und einfach erfassen, was auf Ihrem Bildschirm angezeigt wird. Unabhängig davon, ob Sie ein professioneller Benutzer oder ein normaler Benutzer sind, können Sie durch das Erlernen der Verwendung dieser Funktion die verschiedenen praktischen Funktionen des iPad besser nutzen.
Das obige ist der detaillierte Inhalt vonSo erstellen Sie einen Screenshot auf dem iPad. Für weitere Informationen folgen Sie bitte anderen verwandten Artikeln auf der PHP chinesischen Website!

Heiße KI -Werkzeuge

Undresser.AI Undress
KI-gestützte App zum Erstellen realistischer Aktfotos

AI Clothes Remover
Online-KI-Tool zum Entfernen von Kleidung aus Fotos.

Undress AI Tool
Ausziehbilder kostenlos

Clothoff.io
KI-Kleiderentferner

AI Hentai Generator
Erstellen Sie kostenlos Ai Hentai.

Heißer Artikel

Heiße Werkzeuge

Notepad++7.3.1
Einfach zu bedienender und kostenloser Code-Editor

SublimeText3 chinesische Version
Chinesische Version, sehr einfach zu bedienen

Senden Sie Studio 13.0.1
Leistungsstarke integrierte PHP-Entwicklungsumgebung

Dreamweaver CS6
Visuelle Webentwicklungstools

SublimeText3 Mac-Version
Codebearbeitungssoftware auf Gottesniveau (SublimeText3)

Heiße Themen
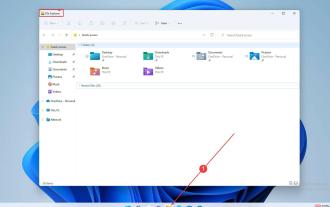 So stellen Sie das alte Snipping-Tool auf Windows 11-PCs und -Laptops wieder her
Apr 13, 2023 pm 10:40 PM
So stellen Sie das alte Snipping-Tool auf Windows 11-PCs und -Laptops wieder her
Apr 13, 2023 pm 10:40 PM
Wenn Sie von Windows 10 auf Windows 11 aktualisiert haben, sollten Sie inzwischen bemerkt haben, dass das alte Snipping Tool aus Windows 11 verschwunden ist, und wenn Sie wie ich sind, haben Sie früher seine Einfachheit geliebt, nur um dann festzustellen, dass es verschwunden ist, das weiß ich kann grausam sein! Die alten Snipping-Tools aus früheren Windows-Versionen wurden in Windows 11 durch Snip und Sketch ersetzt. Es gibt jedoch eine Möglichkeit, das Snipping Tool wieder auf Ihren Windows 11-PC zu installieren. Lesen Sie weiter, um zu erfahren, wie Sie das Snipping Tool erhalten. Wie kann man das alte Snipping-Tool in Windows 11 wiederherstellen? Von Windows.o
 Was soll ich tun, wenn es in Win7 kein Screenshot-Tool gibt?
Jul 02, 2023 am 09:01 AM
Was soll ich tun, wenn es in Win7 kein Screenshot-Tool gibt?
Jul 02, 2023 am 09:01 AM
Was sollen wir tun, wenn Win7 kein Screenshot-Tool hat? Wenn wir Bilder auf dem Computer abrufen möchten, ist das Screenshot-Tool ein unverzichtbarer Bestandteil von uns. Es kann uns helfen, schnell einige der gewünschten Bildressourcen zu erhalten, aber einige Win7 Systeme Es gibt jedoch kein integriertes Screenshot-Tool. Was soll ich zu diesem Zeitpunkt tun? Der Editor wird dieses Problem lösen, damit alle Interessierten einen Blick darauf werfen können. Die Lösung für Win7 ohne Snipping-Tool besteht darin, auf dem Computer-Desktop auf [Computer] zu doppelklicken. 2. Geben Sie „snippingtool“ in das Suchfeld ein [Senden an]--[Desktop-Verknüpfung];
 Das Win11-Screenshot-Tool-Upgrade fügt eine beliebige Screenshot-Funktion hinzu (mit Gebrauchsanweisungen)
Mar 01, 2024 am 08:22 AM
Das Win11-Screenshot-Tool-Upgrade fügt eine beliebige Screenshot-Funktion hinzu (mit Gebrauchsanweisungen)
Mar 01, 2024 am 08:22 AM
Das Screenshot-Tool SnippingTool für Windows 11 hat kürzlich ein Update (Versionsnummer 11.2312.33.0) erhalten, das die Funktion zum Hinzufügen von Formen zu Screenshots hinzufügt. Jetzt können Benutzer Screenshots direkt in SnippingTool verschiedene Formen hinzufügen, darunter Kreise, Quadrate, Dreiecke usw., und in Zukunft werden möglicherweise weitere Formen hinzugefügt. Diese neuen Formoptionen befinden sich in der speziellen Kategorie „Formen“ der SnippingTool-Symbolleiste. Beachten Sie, dass derzeit nur Windows 11-Benutzer diese neue Funktion nutzen können und die Windows 10-Version noch nicht aktualisiert wurde. Um diese neue Funktion auszuprobieren, geben Sie einfach SnippingTool in die Suchleiste ein
 Ein Klick, um es zu erledigen! Tipps zum Schneiden langer Bilder auf Huawei-Handys
Mar 22, 2024 pm 06:42 PM
Ein Klick, um es zu erledigen! Tipps zum Schneiden langer Bilder auf Huawei-Handys
Mar 22, 2024 pm 06:42 PM
Als führender Anbieter von Mobiltelefonen für den Heimgebrauch verfügen Huawei-Handys über viele praktische Funktionen und Features. Unter ihnen ist die Langzeitbildfunktion eine praktische Funktion, die von ihren Benutzern allgemein anerkannt und geliebt wird. Diese Funktion kann Benutzern beim Surfen im Internet oder beim Anzeigen langer Artikel dabei helfen, den gesamten Seiteninhalt auf einmal in einem vollständigen Bild zu erfassen, was zum Speichern und Teilen praktisch ist. In diesem Artikel erfahren Sie, wie Sie auf Huawei-Mobiltelefonen ganz einfach lange Bilder mit einem Klick zuschneiden und die Nutzung komfortabler gestalten können. Um die Screenshot-Funktion von Huawei-Mobiltelefonen nutzen zu können, müssen Sie zunächst sicherstellen, dass die Systemversion des Mobiltelefons in E vorliegt
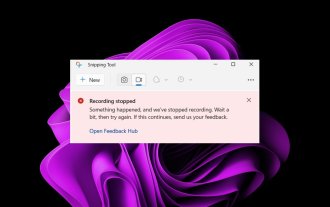 Fix: Das Aufzeichnen von Videos im Snipping Tool funktioniert nicht
Sep 17, 2023 pm 08:09 PM
Fix: Das Aufzeichnen von Videos im Snipping Tool funktioniert nicht
Sep 17, 2023 pm 08:09 PM
Während das Konzept hinter dem Snipping Tool in Windows 11 großartig ist, ist eine seiner Hauptfunktionen, das Aufzeichnen von Videos, wirklich enttäuschend. Die Bildschirmaufzeichnungsfunktion ist noch relativ neu, daher kann es schwierig sein, mit Störungen zurechtzukommen. Schauen wir uns dennoch das Problem an und versuchen wir, eine Lösung zu finden. Warum funktioniert die Videoaufzeichnungsfunktion des Screenshot-Tools nicht? Möglicherweise ist nicht die neueste Version von Windows 11 installiert. Das Snipping-Tool ist möglicherweise beschädigt oder beschädigt. Software von Drittanbietern wie Antivirensoftware kann die Aufzeichnung Ihres Bildschirms verhindern. Ihr Computer verfügt nicht über genügend RAM oder Festplattenspeicher, um die Bildschirmaufzeichnung zu speichern. Viren oder Malware auf Ihrem Computer beeinträchtigen die Funktionsweise von Programmen. So erhalten Sie das Snipping Tool, um meinen Bildschirm in Windows 11 aufzuzeichnen
 Microsoft hat das Snipping-Tool in Windows 11 verbessert. Hier sind die Änderungen
Sep 02, 2023 pm 07:29 PM
Microsoft hat das Snipping-Tool in Windows 11 verbessert. Hier sind die Änderungen
Sep 02, 2023 pm 07:29 PM
Microsoft scheint SnippingTool umbenennen zu wollen, seine beliebte Anwendung, mit der Benutzer Screenshots ihres Computerbildschirms erstellen können, im neuesten Update, das im Canary-Kanal für Windows Insider verfügbar ist. Darüber hinaus gibt es hier und da einige bemerkenswerte Änderungen. Das ist es, was passiert. Der Windows-Enthusiast @XenoPhanter entdeckte diese Änderung erstmals in Windows 11 Insider Preview Build 25941. Beim Aktualisieren des Snipping Tools in Canary wird der Benutzer nun gefragt, ob er ms-screenclip im Screenshot oder im Snipping Tool aktivieren möchte. Die Apps haben unterschiedliche Logos und Namen, aber sie machen das Gleiche, also vorerst
 So erstellen Sie einen Screenshot auf dem iPad
Feb 19, 2024 am 11:56 AM
So erstellen Sie einen Screenshot auf dem iPad
Feb 19, 2024 am 11:56 AM
Das iPad ist ein leistungsstarkes Tablet, das Benutzer für eine Vielzahl von Aufgaben und Vorgängen verwenden können, einschließlich der Erstellung von Screenshots. Beim Erstellen von Screenshots können Sie erfassen, was auf dem Gerätebildschirm angezeigt wird. Benutzer können den Screenshot speichern oder bei Bedarf mit anderen teilen. In diesem Artikel erfahren Sie, wie Sie einen Screenshot auf dem iPad erstellen. Erstens bietet das iPad zwei Methoden zum Aufnehmen von Screenshots: die Verwendung physischer Tasten und die Verwendung von Gesten. Diese beiden Methoden werden im Folgenden separat vorgestellt. Physische Tastenmethode: Suchen Sie auf dem iPad-Bildschirm nach „Home“, wenn der Inhalt, den Sie scannen möchten, auf dem Bildschirm angezeigt wird
 Fix: Diese App kann beim Öffnen des Snipping Tools nicht geöffnet werden
Apr 19, 2023 pm 07:49 PM
Fix: Diese App kann beim Öffnen des Snipping Tools nicht geöffnet werden
Apr 19, 2023 pm 07:49 PM
Immer wenn ein neues Anwendungs-Upgrade kommt, werden zwangsläufig Fehler auftreten. Das war nicht anders, als Windows sein klassisches SnippingTool durch das brandneue SnipandSketch-Tool ersetzte. Wir haben jetzt ein Snipping-Tool, dessen Fehler uns alle ein wenig frustrieren. Andererseits ist dies ein hervorragendes Upgrade der klassischen SnippingTool-App, und die Behebung kleinerer Fehler ist die ganze Mühe wert. In diesem Artikel konzentrieren wir uns auf eine wichtige Fehlermeldung des Snipping Tools: „Diese Anwendung kann nicht geöffnet werden“, die Benutzer erhalten, wenn sie versuchen, auf die Schaltfläche „Neu“ des Snipping Tools zu klicken. Auch wenn Sie das vielleicht ein wenig enttäuschen wird, werden Sie vielleicht überrascht sein, wie einfach dieses Problem sein kann






