Wie ändere ich die Standardzoomstufe in Chrome?
Sind Sie es leid, jedes Mal, wenn Sie eine neue Webseite in Google Chrome öffnen, ständig die Zoomstufe anzupassen? Nun, keine Sorgen mehr! In dieser Schritt-für-Schritt-Anleitung zeigen wir Ihnen, wie Sie die Standardzoomstufe in Chrome ändern, um Ihnen ein komfortableres und personalisierteres Surferlebnis zu bieten.
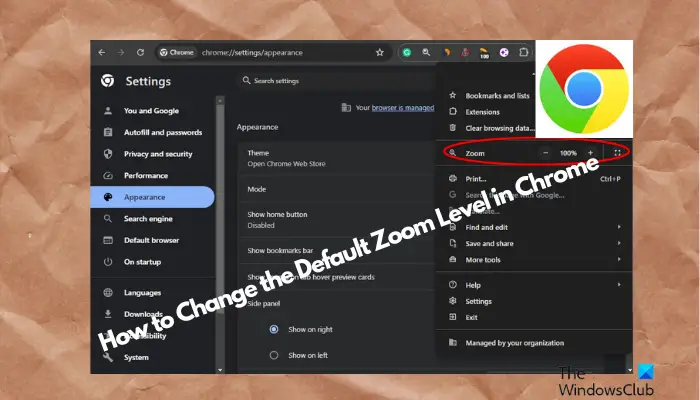
Außerdem fällt es Ihnen leichter, kleine Texte zu lesen oder große Bilder anzuzeigen. Mit einfachen Anpassungen können Sie die Standardzoomstufe an Ihre visuellen Anforderungen anpassen. Legen Sie los und machen Sie das Surfen im Internet einfacher!
Wie ändere ich die Standardzoomstufe in Chrome?
Bei der Verwendung des Chrome-Browsers kann es manchmal zu dem Problem kommen, dass die Schriftarten einiger Websites zu klein und schwer lesbar sind. An dieser Stelle können Sie die Zoomstufe anpassen, um Ihr Leseerlebnis zu verbessern. Wenn Sie möchten, dass alle Websites dieselben Zoomeinstellungen verwenden, können Sie die Standardzoomstufe in Chrome ändern.
Die Zoomstufen von Chrome funktionieren bei allen Versionen, damit Benutzer sich auf Text und Bilder konzentrieren können. So passen Sie die Standardzoomstufe von Google Chrome an.
1] Funktioniert auf allen Websites in Chrome
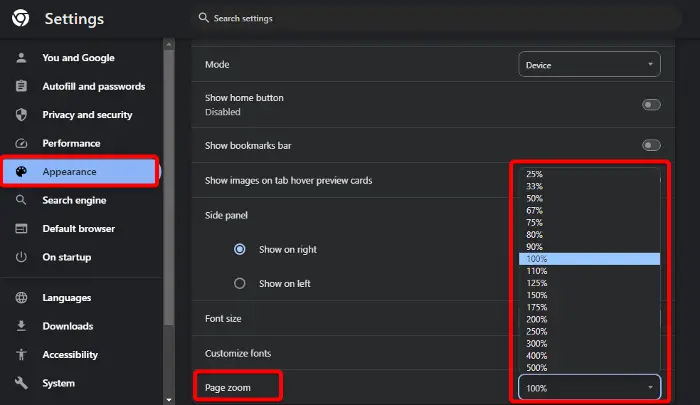
Wenn Sie Probleme beim ordnungsgemäßen Anzeigen von Text oder Bildern auf einer Website in Chrome haben, können Sie versuchen, die Zoomstufe für alle Websites anzupassen. Auf diese Weise müssen Sie nicht für jede Website separate Einstellungen vornehmen, was Ihnen unnötigen Ärger erspart. So legen Sie die Standardzoomstufe für alle Websites in Chrome fest:
Starten Sie Chrome, klicken Sie auf die drei Punkte in der oberen rechten Ecke und wählen Sie Einstellungen. Alternativ können Sie das Chrome-Einstellungsmenü in einem separaten Fenster öffnen.
Klicken Sie im Chrome-Einstellungsfenster links auf „Darstellung“.
Klicken Sie anschließend rechts auf die Dropdown-Liste neben „Seitenzoom“ und wählen Sie die Zoomstufe aus, die Sie festlegen möchten.
Alternativ können Sie die Schriftgröße anpassen, indem Sie über der Seitenskalierungsoption die Option „Schriftgröße“ auswählen. Sie können aus den Optionen wählen, die Ihren Anforderungen am besten entsprechen.
Um die Standardschriftgröße in Google Chrome zu ändern, können Sie der Lösung in unserem ausführlichen Beitrag hier folgen.
Lesen: Öffnen Sie Chrome, um die Standard-App-Einstellungen zu öffnen
2] Für eine einzelne Website in Chrome
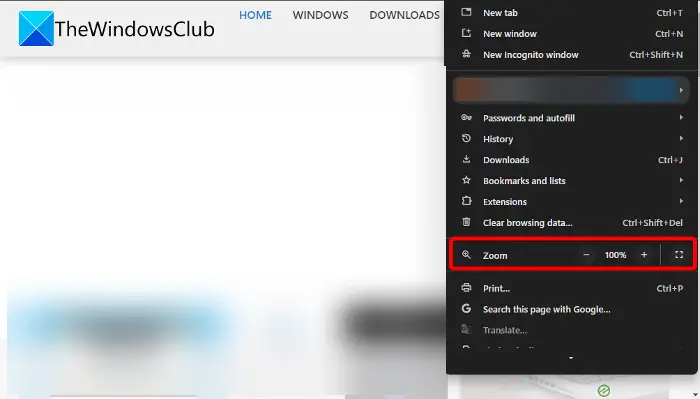
Aber wenn Sie einfach nur die Zoomstufe einer Website in Chrome erhöhen oder verringern möchten, ist das ein schneller Vorgang.
Öffnen Sie dazu Chrome und klicken Sie auf die drei Punkte in der oberen rechten Ecke (Google Chrome anpassen und steuern), um das Menü zu erweitern.
Gehen Sie nun zu Zoom und klicken Sie auf die Pluszeichen (+) und Minuszeichen (-) neben dem prozentualen Zoom, um die Stufe zu erhöhen oder zu verringern.
Lesen Sie: Wie ändere ich die Standardschriftgröße in Google Chrome?
3]Zoomstufeneinstellungen in Chrome entfernen
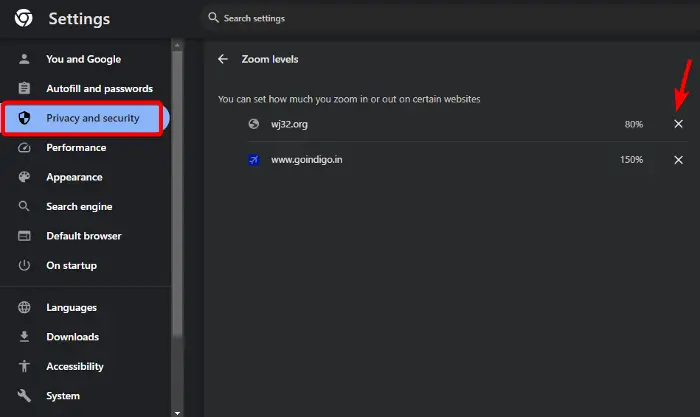
Sobald Sie die Zoomstufeneinstellung für eine bestimmte Website festgelegt haben, wie im Bild oben gezeigt, können Sie die Zoomstufe erneut zurücksetzen, indem Sie die Zoomoption im Google Chrome-Menü anpassen und steuern.
Alternativ können Sie die Einstellungen für die Zoomstufe einzelner Websites in Chrome über die Website-Einstellungen verwalten. So geht's:
Öffnen Sie Chrome und klicken Sie auf die drei Punkte in der oberen rechten Ecke des Bildschirms, um das Menü zu erweitern.
Wählen Sie in diesem Menü „Einstellungen“, um die Chrome-Einstellungen zu öffnen.
Klicken Sie im Chrome-Einstellungsfenster links auf Datenschutz und Sicherheit.
Navigieren Sie als Nächstes nach rechts, gehen Sie zum Abschnitt „Datenschutz und Sicherheit“ und klicken Sie auf „Site-Einstellungen“.
Scrollen Sie im nächsten Bildschirm nach unten zum unteren Bildschirmrand und erweitern Sie den Abschnitt „Zusätzliche Inhaltseinstellungen“.
Klicken Sie hier auf die Zoomstufe.
Unter Zoomstufe sehen Sie nun die Website, für die Sie die Standardzoomstufe festgelegt haben.
Sie können auf das Kreuz (X) neben der Website klicken, deren Zoomstufeneinstellungen Sie entfernen möchten.
Das obige ist der detaillierte Inhalt vonWie ändere ich die Standardzoomstufe in Chrome?. Für weitere Informationen folgen Sie bitte anderen verwandten Artikeln auf der PHP chinesischen Website!

Heiße KI -Werkzeuge

Undresser.AI Undress
KI-gestützte App zum Erstellen realistischer Aktfotos

AI Clothes Remover
Online-KI-Tool zum Entfernen von Kleidung aus Fotos.

Undress AI Tool
Ausziehbilder kostenlos

Clothoff.io
KI-Kleiderentferner

AI Hentai Generator
Erstellen Sie kostenlos Ai Hentai.

Heißer Artikel

Heiße Werkzeuge

Notepad++7.3.1
Einfach zu bedienender und kostenloser Code-Editor

SublimeText3 chinesische Version
Chinesische Version, sehr einfach zu bedienen

Senden Sie Studio 13.0.1
Leistungsstarke integrierte PHP-Entwicklungsumgebung

Dreamweaver CS6
Visuelle Webentwicklungstools

SublimeText3 Mac-Version
Codebearbeitungssoftware auf Gottesniveau (SublimeText3)

Heiße Themen
 1374
1374
 52
52
 Was ist Updater.exe in Windows 11/10? Ist das der Chrome-Prozess?
Mar 21, 2024 pm 05:36 PM
Was ist Updater.exe in Windows 11/10? Ist das der Chrome-Prozess?
Mar 21, 2024 pm 05:36 PM
Jede Anwendung, die Sie unter Windows ausführen, verfügt über ein Komponentenprogramm, um sie zu aktualisieren. Wenn Sie also Google Chrome oder Google Earth verwenden, wird die Anwendung „GoogleUpdate.exe“ ausgeführt, geprüft, ob ein Update verfügbar ist, und es dann basierend auf den Einstellungen aktualisiert. Wenn Sie es jedoch nicht mehr sehen und stattdessen einen Prozess updater.exe im Task-Manager von Windows 11/10 sehen, gibt es dafür einen Grund. Was ist Updater.exe in Windows 11/10? Google hat Updates für alle seine Apps wie Google Earth, Google Drive, Chrome usw. bereitgestellt. Dieses Update bringt
 Anleitung zur Anzeigeskalierung unter Windows 11
Sep 19, 2023 pm 06:45 PM
Anleitung zur Anzeigeskalierung unter Windows 11
Sep 19, 2023 pm 06:45 PM
Wir alle haben unterschiedliche Vorlieben, wenn es um die Anzeigeskalierung unter Windows 11 geht. Manche Leute mögen große Symbole, andere mögen kleine Symbole. Wir sind uns jedoch alle einig, dass die richtige Skalierung wichtig ist. Eine schlechte Schriftartenskalierung oder eine Überskalierung von Bildern kann bei der Arbeit ein echter Produktivitätskiller sein. Sie müssen daher wissen, wie Sie sie anpassen können, um die Fähigkeiten Ihres Systems optimal zu nutzen. Vorteile des benutzerdefinierten Zooms: Dies ist eine nützliche Funktion für Personen, die Schwierigkeiten haben, Text auf dem Bildschirm zu lesen. Es hilft Ihnen, mehr gleichzeitig auf dem Bildschirm zu sehen. Sie können benutzerdefinierte Erweiterungsprofile erstellen, die nur für bestimmte Monitore und Anwendungen gelten. Kann dazu beitragen, die Leistung von Low-End-Hardware zu verbessern. Dadurch haben Sie mehr Kontrolle darüber, was auf Ihrem Bildschirm angezeigt wird. So verwenden Sie Windows 11
 Welche Datei ist crdownload?
Mar 08, 2023 am 11:38 AM
Welche Datei ist crdownload?
Mar 08, 2023 am 11:38 AM
crdownload ist eine Chrome-Browser-Download-Cache-Datei, bei der es sich um eine Datei handelt, die nicht heruntergeladen wurde. Bei der crdownload-Datei handelt es sich um ein temporäres Dateiformat, das zum Speichern von Dateien verwendet wird, die von der Festplatte heruntergeladen wurden. Es kann Benutzern helfen, die Dateiintegrität beim Herunterladen von Dateien zu schützen und Schäden zu vermeiden . Unerwartete Unterbrechung oder Unterbrechung. CRDownload-Dateien können auch zum Sichern von Dateien verwendet werden, sodass Benutzer temporäre Kopien von Dateien speichern können. Wenn beim Herunterladen ein unerwarteter Fehler auftritt, können CRDownload-Dateien zum Wiederherstellen heruntergeladener Dateien verwendet werden.
 Problem mit dem Safari-Zoom auf dem iPhone: Hier ist die Lösung
Apr 20, 2024 am 08:08 AM
Problem mit dem Safari-Zoom auf dem iPhone: Hier ist die Lösung
Apr 20, 2024 am 08:08 AM
Wenn Sie in Safari keine Kontrolle über die Zoomstufe haben, kann es schwierig sein, Dinge zu erledigen. Wenn Safari also verkleinert aussieht, könnte das ein Problem für Sie sein. Hier sind einige Möglichkeiten, wie Sie dieses geringfügige Zoomproblem in Safari beheben können. 1. Cursorvergrößerung: Wählen Sie in der Safari-Menüleiste „Anzeige“ > „Cursorvergrößerung“. Dadurch wird der Cursor auf dem Bildschirm besser sichtbar und lässt sich einfacher steuern. 2. Bewegen Sie die Maus: Das hört sich vielleicht einfach an, aber manchmal kann es passieren, dass durch einfaches Bewegen der Maus an eine andere Stelle auf dem Bildschirm automatisch die normale Größe wiederhergestellt wird. 3. Verwenden Sie Tastaturkürzel. Fix 1 – Zoomstufe zurücksetzen Sie können die Zoomstufe direkt über den Safari-Browser steuern. Schritt 1 – Wenn Sie sich in Safari befinden
 Was tun, wenn Chrome keine Plugins laden kann?
Nov 06, 2023 pm 02:22 PM
Was tun, wenn Chrome keine Plugins laden kann?
Nov 06, 2023 pm 02:22 PM
Die Unfähigkeit von Chrome, Plug-Ins zu laden, kann behoben werden, indem überprüft wird, ob das Plug-In korrekt installiert ist, das Plug-In deaktiviert und aktiviert, der Plug-In-Cache geleert, der Browser und die Plug-Ins aktualisiert, die Netzwerkverbindung überprüft werden usw Ich versuche, das Plug-in im Inkognito-Modus zu laden. Die Lösung lautet wie folgt: 1. Überprüfen Sie, ob das Plug-in korrekt installiert wurde, und installieren Sie es erneut. 2. Deaktivieren und aktivieren Sie das Plug-in, klicken Sie auf die Schaltfläche „Deaktivieren“ und dann erneut auf die Schaltfläche „Aktivieren“. - Wählen Sie im Cache „Erweiterte Optionen“ > „Browserdaten löschen“, überprüfen Sie die Bilder und Dateien im Cache, löschen Sie alle Cookies und klicken Sie auf „Daten löschen“.
 So zoomen Sie Seiten nebeneinander in Word
Mar 19, 2024 pm 07:19 PM
So zoomen Sie Seiten nebeneinander in Word
Mar 19, 2024 pm 07:19 PM
Wenn wir Word-Dokumente zum Bearbeiten von Dateien verwenden, möchten wir sie manchmal nebeneinander anzeigen und den Gesamteffekt überprüfen. Da wir jedoch nicht wissen, wie man vorgeht, müssen wir oft lange scrollen um Seite für Seite anzuzeigen. Ich weiß nicht, ob Sie jemals auf eine ähnliche Situation gestoßen sind. Tatsächlich können wir sie zu diesem Zeitpunkt leicht lösen, solange wir lernen, wie man die Wortzoomseiten nebeneinander anordnet. Schauen wir uns das Folgende an und lernen wir gemeinsam. Zuerst erstellen und öffnen wir eine neue Seite im Word-Dokument und geben dann einige einfache Inhalte ein, um die Unterscheidung zu erleichtern. 2. Wenn wir beispielsweise Wortzoom und Nebeneinanderanzeige realisieren möchten, müssen wir in der Menüleiste nach [Ansicht] suchen und dann in den Optionen des Ansichtstools [Mehrere Seiten] auswählen, wie in der Abbildung gezeigt unten: 3. Suchen Sie nach [Mehrere Seiten] und klicken Sie auf:
 So lösen Sie das Problem, dass Google Chrome keine Webseiten öffnen kann
Jan 04, 2024 pm 10:18 PM
So lösen Sie das Problem, dass Google Chrome keine Webseiten öffnen kann
Jan 04, 2024 pm 10:18 PM
Was soll ich tun, wenn die Google Chrome-Webseite nicht geöffnet werden kann? Viele Freunde verwenden gerne Google Chrome. Einige Freunde stellen jedoch fest, dass sie Webseiten nicht normal öffnen können oder dass sich die Webseiten während der Nutzung nur sehr langsam öffnen. Werfen wir einen Blick auf die Lösung des Problems, dass Google Chrome-Webseiten nicht mit dem Editor geöffnet werden können. Lösung für das Problem, dass die Google Chrome-Webseite nicht geöffnet werden kann. Methode 1. Um Spielern zu helfen, die das Level noch nicht bestanden haben, erfahren Sie mehr über die spezifischen Methoden zum Lösen des Rätsels. Klicken Sie zunächst mit der rechten Maustaste auf das Netzwerksymbol in der unteren rechten Ecke und wählen Sie „Netzwerk- und Interneteinstellungen“. 2. Klicken Sie auf „Ethernet“ und dann auf „Adapteroptionen ändern“. 3. Klicken Sie auf die Schaltfläche „Eigenschaften“. 4. Doppelklicken Sie, um i zu öffnen
 Was ist das Installationsverzeichnis der Chrome-Plug-in-Erweiterung?
Mar 08, 2024 am 08:55 AM
Was ist das Installationsverzeichnis der Chrome-Plug-in-Erweiterung?
Mar 08, 2024 am 08:55 AM
Was ist das Installationsverzeichnis der Chrome-Plug-in-Erweiterung? Unter normalen Umständen lautet das Standardinstallationsverzeichnis von Chrome-Plug-In-Erweiterungen wie folgt: 1. Der Standard-Installationsverzeichnis-Speicherort von Chrome-Plug-Ins in Windows XP: C:\DocumentsandSettings\Benutzername\LocalSettings\ApplicationData\Google\Chrome\UserData\ Default\Extensions2. Chrome in Windows7 Der Standardinstallationsverzeichnisspeicherort des Plug-Ins: C:\Benutzer\Benutzername\AppData\Local\Google\Chrome\User




