 Backend-Entwicklung
Backend-Entwicklung
 Python-Tutorial
Python-Tutorial
 Bringen Sie Ihnen Schritt für Schritt bei, wie Sie Pandas installieren und konfigurieren: Erlernen Sie ganz einfach die Verwendung von Pandas
Bringen Sie Ihnen Schritt für Schritt bei, wie Sie Pandas installieren und konfigurieren: Erlernen Sie ganz einfach die Verwendung von Pandas
Bringen Sie Ihnen Schritt für Schritt bei, wie Sie Pandas installieren und konfigurieren: Erlernen Sie ganz einfach die Verwendung von Pandas

Pandas-Installationsanleitung von Grund auf: Beherrschen Sie schnell die Installation und Konfiguration von Pandas
Pandas ist ein leistungsstarkes Datenverarbeitungs- und Analysetool, das in den Bereichen Datenwissenschaft und maschinelles Lernen weit verbreitet ist. Dieses Tutorial führt Sie Schritt für Schritt durch die Installation und Konfiguration von Pandas von Grund auf, mit konkreten Codebeispielen.
- Python installieren
Bevor Sie beginnen, müssen Sie zunächst Python auf Ihrem Computer installieren. Sie können die offizielle Python-Website (https://www.python.org) besuchen, um die neueste Version von Python herunterzuladen und zu installieren. - Pip installieren
Pip ist das Paketverwaltungstool von Python, mit dem Bibliotheken von Drittanbietern wie Pandas installiert und verwaltet werden. Wenn Python installiert ist, wird auch pip installiert. Sie können überprüfen, ob pip erfolgreich installiert wurde, indem Sie „pip“ in die Befehlszeile eingeben. -
Pandas installieren
Geben Sie den folgenden Befehl in der Befehlszeile ein, um Pandas zu installieren:pip install pandas
Nach dem Login kopieren Pandas konfigurieren
Nachdem die Installation abgeschlossen ist, müssen wir Pandas entsprechend unseren Anforderungen konfigurieren. Pandas verfügt über einige Konfigurationsoptionen, die durch Ändern der Konfigurationsdatei angepasst werden können. Geben Sie den folgenden Befehl in die Befehlszeile ein, um das Verzeichnis aufzurufen, in dem sich die Pandas-Konfigurationsdatei befindet:python -c "import pandas as pd; print(pd.__file__)"
Nach dem Login kopierenDieser Befehl gibt den Pandas-Installationspfad aus und findet den Ordner „pandas“ unter dem Pfad.
Suchen und bearbeiten Sie in diesem Ordner die Datei mit dem Namen „options.py“. Sie können es mit einem beliebigen Texteditor öffnen. Durchsuchen Sie die Datei nach der folgenden Codezeile:
DTYPE_NP_REPLACE = True
Nach dem Login kopierenÄndern Sie sie in:
DTYPE_NP_REPLACE = False
Nach dem Login kopierenDiese Einstellung deaktiviert die automatische Ersetzung aller NumPy-Datentypen durch Pandas. Dies ist für bestimmte Datenverarbeitungsanforderungen nützlich.
Installationsergebnisse überprüfen
Nach Abschluss der Installation können Sie mit der folgenden Methode überprüfen, ob Pandas erfolgreich installiert wurde:
Geben Sie den folgenden Befehl in die Befehlszeile ein, um die interaktive Befehlszeilenumgebung von Python zu starten:python
Nach dem Login kopierenIn Python Geben Sie in der Befehlszeile den folgenden Code ein, um Pandas zu importieren und die Versionsnummer anzuzeigen:
import pandas as pd print(pd.__version__)
Nach dem Login kopierenWenn die Versionsnummer von Pandas ausgegeben wird, bedeutet dies, dass Pandas erfolgreich installiert wurde und verwendet werden kann.
Pandas verwenden
Nachdem Sie Pandas erfolgreich installiert und konfiguriert haben, können Sie damit beginnen, Daten zu verarbeiten und zu analysieren. Hier sind einige Beispiele für grundlegende Pandas-Operationen:Erstellen Sie eine Datentabelle:
import pandas as pd data = {'Name': ['Tom', 'Nick', 'John'], 'Age': [20, 25, 30]} df = pd.DataFrame(data) print(df)Nach dem Login kopierenAusgabe:
Name Age 0 Tom 20 1 Nick 25 2 John 30
Nach dem Login kopierenDaten lesen und schreiben:
import pandas as pd # 从CSV文件中读取数据 df = pd.read_csv('data.csv') # 将数据保存到Excel文件中 df.to_excel('data.xlsx', index=False)Nach dem Login kopierenDatenfilterung und -filterung:
import pandas as pd # 筛选年龄大于20岁的数据 filtered_data = df[df['Age'] > 20] print(filtered_data)
Nach dem Login kopierenAusgabe:
Name Age 1 Nick 25 2 John 30
Nach dem Login kopierenDatenstatistik und Berechnung:
import pandas as pd # 计算年龄的平均值 avg_age = df['Age'].mean() print(avg_age)
Nach dem Login kopierenAusgabe:
25
Nach dem Login kopieren-
Weitere Informationen
Dies ist nur ein Einführungs-Tutorial zu Pandas. Pandas bietet viele weitere leistungsstarke Funktionen und Methoden, die es zu erkunden gilt. Sie können die offizielle Pandas-Dokumentation (https://pandas.pydata.org) konsultieren, um mehr über die Verwendung und Funktionen von Pandas zu erfahren.Zusammenfassung: Durch dieses Tutorial haben Sie gelernt, wie Sie Pandas von Grund auf installieren und konfigurieren und einige grundlegende Pandas-Vorgänge verstanden. Ich hoffe, dass dieses Tutorial Ihnen dabei helfen kann, schnell mit Pandas zu beginnen und bessere Ergebnisse bei der Datenverarbeitung und -analyse zu erzielen. Beginnen Sie mit der Erkundung!
Das obige ist der detaillierte Inhalt vonBringen Sie Ihnen Schritt für Schritt bei, wie Sie Pandas installieren und konfigurieren: Erlernen Sie ganz einfach die Verwendung von Pandas. Für weitere Informationen folgen Sie bitte anderen verwandten Artikeln auf der PHP chinesischen Website!

Heiße KI -Werkzeuge

Undresser.AI Undress
KI-gestützte App zum Erstellen realistischer Aktfotos

AI Clothes Remover
Online-KI-Tool zum Entfernen von Kleidung aus Fotos.

Undress AI Tool
Ausziehbilder kostenlos

Clothoff.io
KI-Kleiderentferner

Video Face Swap
Tauschen Sie Gesichter in jedem Video mühelos mit unserem völlig kostenlosen KI-Gesichtstausch-Tool aus!

Heißer Artikel

Heiße Werkzeuge

Notepad++7.3.1
Einfach zu bedienender und kostenloser Code-Editor

SublimeText3 chinesische Version
Chinesische Version, sehr einfach zu bedienen

Senden Sie Studio 13.0.1
Leistungsstarke integrierte PHP-Entwicklungsumgebung

Dreamweaver CS6
Visuelle Webentwicklungstools

SublimeText3 Mac-Version
Codebearbeitungssoftware auf Gottesniveau (SublimeText3)

Heiße Themen
 1662
1662
 14
14
 1419
1419
 52
52
 1312
1312
 25
25
 1262
1262
 29
29
 1235
1235
 24
24
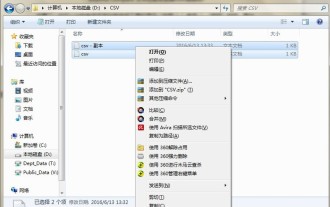 Detaillierte Vorgehensweise zum Vergleichen von CSV-Dateien mit Beyond Compare
Apr 22, 2024 am 11:52 AM
Detaillierte Vorgehensweise zum Vergleichen von CSV-Dateien mit Beyond Compare
Apr 22, 2024 am 11:52 AM
Wählen Sie nach der Installation der BeyondCompare-Software die zu vergleichende CSV-Datei aus, klicken Sie mit der rechten Maustaste auf die Datei und wählen Sie im erweiterten Menü die Option [Vergleichen]. Die Textvergleichssitzung wird standardmäßig geöffnet. Sie können auf die Symbolleiste der Textvergleichssitzung klicken, um die Schaltflächen [Alle [,] Unterschiede [ und [Gleiche]] anzuzeigen, um die Dateiunterschiede intuitiver und genauer anzuzeigen. Methode 2: Öffnen Sie BeyondCompare im Tabellenvergleichsmodus, wählen Sie die Tabellenvergleichssitzung aus und öffnen Sie die Sitzungsbetriebsschnittstelle. Klicken Sie auf die Schaltfläche [Datei öffnen] und wählen Sie die zu vergleichende CSV-Datei aus. Klicken Sie auf die Schaltfläche mit dem Ungleichheitszeichen [≠] in der Symbolleiste der Benutzeroberfläche für Tabellenvergleichssitzungen, um die Unterschiede zwischen den Dateien anzuzeigen.
 Fünf empfohlene mobile Java-Programmiersoftware, die Ihnen den schnellen Einstieg erleichtert
Jan 10, 2024 am 10:06 AM
Fünf empfohlene mobile Java-Programmiersoftware, die Ihnen den schnellen Einstieg erleichtert
Jan 10, 2024 am 10:06 AM
Wählen Sie die richtige mobile Java-Programmiersoftware: Diese fünf Tools erleichtern Ihnen den schnellen Einstieg. Mit der Popularität von Smartphones und der Erweiterung ihrer Funktionen ist die Nachfrage nach der Entwicklung mobiler Anwendungen sukzessive gestiegen. Als häufig verwendete Programmiersprache spielt Java eine wichtige Rolle bei der Entwicklung mobiler Anwendungen. Für die mobile Java-Programmierung müssen wir jedoch ein geeignetes Softwaretool auswählen, um die Entwicklungseffizienz und -qualität zu verbessern. In diesem Artikel werden fünf hervorragende mobile Java-Programmiersoftware vorgestellt, die Ihnen den schnellen Einstieg erleichtern. AndroidStudio: gemacht
 Eine Kurzanleitung zur CSV-Dateibearbeitung
Dec 26, 2023 pm 02:23 PM
Eine Kurzanleitung zur CSV-Dateibearbeitung
Dec 26, 2023 pm 02:23 PM
Lernen Sie schnell, wie Sie Dateien im CSV-Format öffnen und verarbeiten. Mit der kontinuierlichen Weiterentwicklung der Datenanalyse und -verarbeitung ist das CSV-Format zu einem der am weitesten verbreiteten Dateiformate geworden. Eine CSV-Datei ist eine einfache und leicht lesbare Textdatei mit verschiedenen, durch Kommas getrennten Datenfeldern. Ob in der akademischen Forschung, in der Geschäftsanalyse oder in der Datenverarbeitung – wir stoßen häufig auf Situationen, in denen wir CSV-Dateien öffnen und verarbeiten müssen. Die folgende Anleitung zeigt Ihnen, wie Sie schnell lernen, Dateien im CSV-Format zu öffnen und zu verarbeiten. Schritt 1: Verstehen Sie zunächst das CSV-Dateiformat.
 So lesen Sie CSV-Dateien mit Pycharm
Apr 03, 2024 pm 08:45 PM
So lesen Sie CSV-Dateien mit Pycharm
Apr 03, 2024 pm 08:45 PM
Die Schritte zum Lesen von CSV-Dateien in PyCharm sind wie folgt: Importieren Sie das CSV-Modul. Öffnen Sie die CSV-Datei mit der Funktion open(). Verwenden Sie die Funktion csv.reader(), um den Inhalt der CSV-Datei zu lesen. Durchlaufen Sie jede Zeile und erhalten Sie die Felddaten als Liste. Verarbeiten Sie die Daten in der CSV-Datei, beispielsweise zum Drucken oder zur Weiterverarbeitung.
 Was bedeutet ein Schnappschuss digitaler Währungen? Erfahren Sie mehr über den Schnappschuss der digitalen Währung in einem Artikel
Mar 26, 2024 am 09:51 AM
Was bedeutet ein Schnappschuss digitaler Währungen? Erfahren Sie mehr über den Schnappschuss der digitalen Währung in einem Artikel
Mar 26, 2024 am 09:51 AM
Einige unerfahrene Anleger, die gerade erst in den Währungskreis eingetreten sind, werden während des Anlageprozesses immer auf einige Fachvokabulare stoßen. Diese Fachvokabulare werden erstellt, um Anlegern die Investition zu erleichtern, aber gleichzeitig können diese Vokabeln auch relativ schwer zu verstehen sein . Der Schnappschuss der digitalen Währung, den wir Ihnen heute vorstellen, ist ein relativ professionelles Konzept im Währungskreis. Wie wir alle wissen, verändert sich der Bitcoin-Markt sehr schnell, daher ist es oft notwendig, Schnappschüsse zu machen, um die Veränderungen im Markt und in unseren Betriebsabläufen zu verstehen. Viele Anleger wissen möglicherweise immer noch nicht, was Schnappschüsse digitaler Währungen bedeuten. Lassen Sie sich nun vom Herausgeber durch einen Artikel führen, um den Schnappschuss der digitalen Währung zu verstehen. Was bedeutet ein Schnappschuss digitaler Währungen? Ein Snapshot einer digitalen Währung ist ein Moment auf einer bestimmten Blockchain (d. h.
 Wie kann das Problem verstümmelter Zeichen beim Importieren chinesischer Daten in Oracle gelöst werden?
Mar 10, 2024 am 09:54 AM
Wie kann das Problem verstümmelter Zeichen beim Importieren chinesischer Daten in Oracle gelöst werden?
Mar 10, 2024 am 09:54 AM
Titel: Methoden und Codebeispiele zur Lösung des Problems verstümmelter chinesischer Daten, die in Oracle importiert werden. Beim Importieren chinesischer Daten in die Oracle-Datenbank treten häufig verstümmelte Zeichen auf. Dies kann auf falsche Datenbank-Zeichensatzeinstellungen oder Probleme bei der Kodierungskonvertierung zurückzuführen sein. . Um dieses Problem zu lösen, können wir einige Methoden anwenden, um sicherzustellen, dass die importierten chinesischen Daten korrekt angezeigt werden können. Im Folgenden finden Sie einige Lösungen und spezifische Codebeispiele: 1. Überprüfen Sie die Zeichensatzeinstellungen der Datenbank. In der Oracle-Datenbank sind die Zeichensatzeinstellungen
 So exportieren Sie die abgefragten Daten in Navicat
Apr 24, 2024 am 04:15 AM
So exportieren Sie die abgefragten Daten in Navicat
Apr 24, 2024 am 04:15 AM
Abfrageergebnisse in Navicat exportieren: Abfrage ausführen. Klicken Sie mit der rechten Maustaste auf die Abfrageergebnisse und wählen Sie Daten exportieren. Wählen Sie nach Bedarf das Exportformat aus: CSV: Feldtrennzeichen ist Komma. Excel: Enthält Tabellenüberschriften im Excel-Format. SQL-Skript: Enthält SQL-Anweisungen, die zur Neuerstellung von Abfrageergebnissen verwendet werden. Wählen Sie Exportoptionen (z. B. Kodierung, Zeilenumbrüche). Wählen Sie den Exportspeicherort und den Dateinamen aus. Klicken Sie auf „Exportieren“, um den Export zu starten.
 Beispiel für das Lesen und Schreiben von CSV-Dateien mit OpenCSV in Java
Dec 20, 2023 pm 01:39 PM
Beispiel für das Lesen und Schreiben von CSV-Dateien mit OpenCSV in Java
Dec 20, 2023 pm 01:39 PM
Beispiel für die Verwendung von OpenCSV zum Lesen und Schreiben von CSV-Dateien in Java. CSV (Comma-SeparatedValues) bezieht sich auf durch Kommas getrennte Werte und ist ein gängiges Datenspeicherformat. In Java ist OpenCSV eine häufig verwendete Toolbibliothek zum Lesen und Schreiben von CSV-Dateien. In diesem Artikel wird erläutert, wie Sie mit OpenCSV Beispiele für das Lesen und Schreiben von CSV-Dateien implementieren. Einführung in die OpenCSV-Bibliothek Zunächst müssen Sie die OpenCSV-Bibliothek vorstellen



