 Computer-Tutorials
Computer-Tutorials
 Computerwissen
Computerwissen
 [Empfohlen] Gängige Methoden zum Konfigurieren von Linux-Umgebungsvariablen!
[Empfohlen] Gängige Methoden zum Konfigurieren von Linux-Umgebungsvariablen!
[Empfohlen] Gängige Methoden zum Konfigurieren von Linux-Umgebungsvariablen!
![[Empfohlen] Gängige Methoden zum Konfigurieren von Linux-Umgebungsvariablen!](https://img.php.cn/upload/article/000/887/227/170831918353220.jpg)
In Linux-Systemen sind Umgebungsvariablen ein wichtiger Mechanismus zum Speichern von Informationen über die Betriebsumgebung des Systems. Wenn wir die Installation von Software anpassen, müssen wir normalerweise Umgebungsvariablen konfigurieren. Im Folgenden finden Sie einige gängige Methoden zum Konfigurieren von Linux-Umgebungsvariablen. Ich hoffe, dass sie für Sie hilfreich sind.
1. PFAD exportieren
Verwenden Sie den Exportbefehl, um den Wert von PATH direkt zu ändern und die Methode für MySQL zur Eingabe von Umgebungsvariablen zu konfigurieren:
Export PATH=/home/uusama/mysql/bin:PATH# Oder setzen Sie PATH vor export
PATH=PATH:/home/uusama/mysql/bin
Hinweise:
Wirkungsdauer: sofort wirksam
Gültigkeitszeitraum: Gültig auf dem aktuellen Terminal, ungültig nach Schließen des Fensters
Wirkungsbereich: nur gültig für den aktuellen Benutzer
Vergessen Sie nicht, die Originalkonfiguration, also den $PATH-Teil, zu den konfigurierten Umgebungsvariablen hinzuzufügen, um ein Überschreiben der Originalkonfiguration zu vermeiden
2.vim~/.bashrc
Konfigurieren Sie durch Ändern der Datei ~/.bashrc im Benutzerverzeichnis:
vim~/.bashrc# Export PATH=$PATH in der letzten Zeile hinzufügen:/home/uusama/mysql/bin
Hinweise:
Wirksamkeitszeitpunkt: Es wird wirksam, wenn Sie ein neues Terminal mit demselben Benutzer öffnen oder ~/.bashrc manuell eingeben, damit es wirksam wird
Wirkungszeitraum: Für immer gültig
Wirkungsbereich: nur gültig für den aktuellen Benutzer
Wenn nachfolgende Dateien zum Laden von Umgebungsvariablen die PATH-Definition überschreiben, wird sie möglicherweise nicht wirksam
3. vim ~/.bash_profile
Ähnlich wie beim Ändern der ~/.bashrc-Datei müssen Sie auch einen neuen Pfad am Ende der Datei hinzufügen:
vim ~/.bash_profile# Export PATH=$PATH in der letzten Zeile hinzufügen:/home/uusama/mysql/bin
Hinweise:
Wirksamkeitszeitpunkt: Es wird wirksam, wenn Sie ein neues Terminal mit demselben Benutzer öffnen oder ~/.bash_profile manuell als Quelle angeben, damit es wirksam wird
Wirkungszeitraum: Für immer gültig
Wirkungsbereich: nur gültig für den aktuellen Benutzer
Das obige ist der detaillierte Inhalt von[Empfohlen] Gängige Methoden zum Konfigurieren von Linux-Umgebungsvariablen!. Für weitere Informationen folgen Sie bitte anderen verwandten Artikeln auf der PHP chinesischen Website!

Heiße KI -Werkzeuge

Undresser.AI Undress
KI-gestützte App zum Erstellen realistischer Aktfotos

AI Clothes Remover
Online-KI-Tool zum Entfernen von Kleidung aus Fotos.

Undress AI Tool
Ausziehbilder kostenlos

Clothoff.io
KI-Kleiderentferner

Video Face Swap
Tauschen Sie Gesichter in jedem Video mühelos mit unserem völlig kostenlosen KI-Gesichtstausch-Tool aus!

Heißer Artikel

Heiße Werkzeuge

Notepad++7.3.1
Einfach zu bedienender und kostenloser Code-Editor

SublimeText3 chinesische Version
Chinesische Version, sehr einfach zu bedienen

Senden Sie Studio 13.0.1
Leistungsstarke integrierte PHP-Entwicklungsumgebung

Dreamweaver CS6
Visuelle Webentwicklungstools

SublimeText3 Mac-Version
Codebearbeitungssoftware auf Gottesniveau (SublimeText3)

Heiße Themen
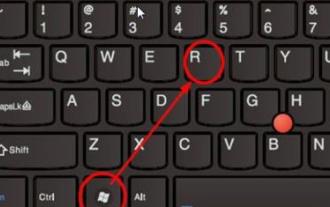 Details zum Aktivieren der Umgebungsvariableneinstellungen unter Windows 11
Dec 30, 2023 pm 06:07 PM
Details zum Aktivieren der Umgebungsvariableneinstellungen unter Windows 11
Dec 30, 2023 pm 06:07 PM
Die Umgebungsvariablenfunktion ist ein wesentliches Werkzeug zum Ausführen des Konfigurationsprogramms im System, aber im neuesten Win11-System wissen immer noch viele Benutzer nicht, wie sie eingerichtet werden sollen. Hier finden Sie eine detaillierte Einführung in den Speicherort Öffnen Sie die Umgebungsvariable win11 und lernen Sie, wie man sie bedient. Wo sind die Win11-Umgebungsvariablen: 1. Geben Sie zunächst „win+R“ ein, um das Ausführungsfeld zu öffnen. 2. Geben Sie dann den Befehl ein: controlsystem. 3. Wählen Sie in der sich öffnenden Systeminformationsoberfläche im linken Menü „Erweiterte Systemeinstellungen“ aus. 4. Wählen Sie dann unten im sich öffnenden Fenster „Systemeigenschaften“ die Option „Umgebungsvariablen“. 5. Abschließend können Sie in den geöffneten Umgebungsvariablen relevante Einstellungen entsprechend Ihren Bedürfnissen vornehmen.
 So konfigurieren Sie Tomcat-Umgebungsvariablen
Oct 26, 2023 am 10:41 AM
So konfigurieren Sie Tomcat-Umgebungsvariablen
Oct 26, 2023 am 10:41 AM
Um Tomcat-Umgebungsvariablen zu konfigurieren, müssen Sie die Variable CATALINA_HOME zum System hinzufügen und den Tomcat-Installationspfad zur Variablen PATH hinzufügen. Die Schritte in Windows bestehen darin, zunächst Tomcat herunterzuladen und zu installieren, das Systemeigenschaftenfenster zu öffnen, die Umgebungsvariableneinstellungen zu öffnen, die Tomcat-Umgebungsvariable hinzuzufügen, die Pfadvariable zu ändern und die Konfiguration zu überprüfen. Die Schritte unter Linux bestehen darin, zunächst Tomcat herunterzuladen und zu installieren, ein Terminalfenster zu öffnen, die bashrc-Datei zu bearbeiten, Tomcat-Umgebungsvariablen hinzuzufügen usw.
 Schritte zum Festlegen der PATH-Umgebungsvariablen des Linux-Systems
Feb 18, 2024 pm 05:40 PM
Schritte zum Festlegen der PATH-Umgebungsvariablen des Linux-Systems
Feb 18, 2024 pm 05:40 PM
So legen Sie die Umgebungsvariable PATH in Linux-Systemen fest. In Linux-Systemen wird die Umgebungsvariable PATH verwendet, um den Pfad anzugeben, in dem das System in der Befehlszeile nach ausführbaren Dateien sucht. Durch die korrekte Einstellung der Umgebungsvariablen PATH können wir Systembefehle und benutzerdefinierte Befehle an jedem Ort ausführen. In diesem Artikel wird erläutert, wie die Umgebungsvariable PATH in einem Linux-System festgelegt wird, und es werden detaillierte Codebeispiele bereitgestellt. Zeigen Sie die aktuelle PATH-Umgebungsvariable an. Führen Sie den folgenden Befehl im Terminal aus, um die aktuelle PATH-Umgebungsvariable anzuzeigen: echo$P
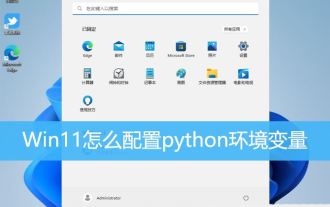 Wie konfiguriere ich Python-Umgebungsvariablen in Win11? Tipps zum Hinzufügen von Umgebungsvariablen in Win11Python
Feb 29, 2024 pm 04:30 PM
Wie konfiguriere ich Python-Umgebungsvariablen in Win11? Tipps zum Hinzufügen von Umgebungsvariablen in Win11Python
Feb 29, 2024 pm 04:30 PM
Das Win11-System ist das neueste Windows-Betriebssystem und Benutzer können bei der Verwendung auf einige Konfigurationsprobleme stoßen. Unter diesen ist die Konfiguration von Python-Umgebungsvariablen eine häufige Anforderung, da Benutzer so Python-Befehle problemlos von jedem Ort aus verwenden können. In diesem Artikel wird erläutert, wie Python-Umgebungsvariablen im Win11-System konfiguriert werden, damit Benutzer die Programmiersprache Python bequemer verwenden können. 1. Klicken Sie mit der rechten Maustaste auf diesen Computer auf dem Desktop und wählen Sie im sich öffnenden Menüelement [Eigenschaften] aus. 2. Suchen Sie dann unter den entsprechenden Links nach [Erweiterte Systemeinstellungen] und klicken Sie darauf. Klicken Sie unten auf [Umgebung]. 4. Wählen Sie im Fenster „Umgebungsvariablen“ unter „Systemvariablen“ die Option „Pfad“ aus und klicken Sie dann auf
 Tutorial zum Festlegen von Umgebungsvariablen in Windows 10
Jul 15, 2023 pm 06:09 PM
Tutorial zum Festlegen von Umgebungsvariablen in Windows 10
Jul 15, 2023 pm 06:09 PM
Umgebungsvariablen sind eine wichtige Einstellung im Betriebssystem, aber einige Windows 10-Benutzer wissen immer noch nicht, wie sie Umgebungsvariablen festlegen. Tatsächlich ist die Methode sehr einfach. Öffnen Sie das Ausführungsfenster, rufen Sie das Systemeigenschaftenfenster über den Befehl sysdm.cpl auf und wechseln Sie dann zur Registerkarte „Erweitert“. Klicken Sie auf diese Schaltfläche, um Folgendes einzugeben Legen Sie die Umgebungsvariablenschnittstelle fest und richten Sie sie dann einfach entsprechend den tatsächlichen Anforderungen ein. So legen Sie Umgebungsvariablen in Windows 10 fest: 1. Öffnen Sie zunächst das Ausführungsfenster auf dem Computer, geben Sie dann sysdm.cpl in das Fenster ein und drücken Sie die Eingabetaste. 2. Wählen Sie in der Systemeigenschaftenoberfläche „Erweitert“ aus und klicken Sie dann auf „Umgebungsvariablen“. 3. Hier sehen wir die angezeigten Variablen und können auf einem einzelnen Computer eine neue erstellen.
 „Das angeforderte Modul stellt keinen Export mit dem Namen bereit' Fehler erscheint in Vue Cli – wie kann man ihn lösen?
Aug 20, 2023 pm 07:25 PM
„Das angeforderte Modul stellt keinen Export mit dem Namen bereit' Fehler erscheint in Vue Cli – wie kann man ihn lösen?
Aug 20, 2023 pm 07:25 PM
„Das angeforderte Modul stellt keinen Export mit dem Namen bereit“ In VueCli wird ein Fehler angezeigt – wie kann man ihn beheben? Während der Entwicklung des Vue-Projekts kann es zu der Fehlermeldung „Therequestedmoduledoesnotprovideanexportnamed“ kommen. Diese Fehlermeldung erscheint normalerweise bei der Einführung von Drittanbieterkomponenten
 So lösen Sie das Problem, dass die Konfiguration der Java-Umgebungsvariablen nicht wirksam wird
Feb 19, 2024 pm 10:57 PM
So lösen Sie das Problem, dass die Konfiguration der Java-Umgebungsvariablen nicht wirksam wird
Feb 19, 2024 pm 10:57 PM
So lösen Sie das Problem, dass Java-Umgebungsvariablen nach der Konfiguration nicht wirksam werden. Während des Java-Entwicklungsprozesses müssen wir häufig Java-Umgebungsvariablen konfigurieren, um den normalen Betrieb des Programms sicherzustellen. Manchmal stoßen wir jedoch auf seltsame Probleme. Selbst wenn die Java-Umgebungsvariablen korrekt konfiguriert sind, wird das Programm nicht wie konfiguriert ausgeführt. Dies ist tatsächlich ein häufiges Problem. In diesem Artikel werden einige Lösungen vorgestellt und spezifische Codebeispiele bereitgestellt. Die Hauptursache des Problems liegt darin, dass die Konfiguration der Java-Umgebungsvariablen nicht korrekt wirksam wird. Hier sind einige häufige
 So legen Sie Conda-Umgebungsvariablen fest
Dec 05, 2023 pm 01:42 PM
So legen Sie Conda-Umgebungsvariablen fest
Dec 05, 2023 pm 01:42 PM
Schritte zum Einstellen der Conda-Umgebungsvariablen: 1. Suchen Sie den Installationspfad von Conda. 2. Öffnen Sie das Dialogfeld „Systemeigenschaften“. 3. Wählen Sie im Dialogfeld „Systemeigenschaften“ die Registerkarte „Erweitert“ und klicken Sie dann auf „Umgebung“. Schaltfläche „Variablen“; 4. Suchen Sie im Dialogfeld „Umgebungsvariablen“ den Abschnitt „Systemvariablen“ und scrollen Sie dann zur Variablen „Pfad“; 5. Klicken Sie auf die Schaltfläche „Neu“ und fügen Sie dann den Conda-Installationspfad ein; 6. Klicken Sie auf „OK“, um die Änderungen zu speichern. 7. Überprüfen Sie, ob die Einstellung erfolgreich ist.





