 Computer-Tutorials
Computer-Tutorials
 Computerwissen
Computerwissen
 Aktivieren oder deaktivieren Sie den Windows-Boot-Manager unter Windows 11/10
Aktivieren oder deaktivieren Sie den Windows-Boot-Manager unter Windows 11/10
Aktivieren oder deaktivieren Sie den Windows-Boot-Manager unter Windows 11/10
In diesem Artikel zeigen wir Ihnen mehrere Möglichkeiten, den Windows Boot Manager unter Windows 11/10 zu aktivieren oder zu deaktivieren.
Windows Boot Manager (BOOTMGR) ist eine wichtige Komponente des Windows-Betriebssystems, verantwortlich für die Konfiguration der Boot-Umgebung, die Verwaltung von Boot-Sequenzen und die Behandlung von Boot-Fehlern. Dies ist besonders nützlich auf PCs, auf denen mehrere Betriebssysteme installiert sind, da Benutzer auswählen können, welches Betriebssystem beim Start oder Neustart geladen werden soll.
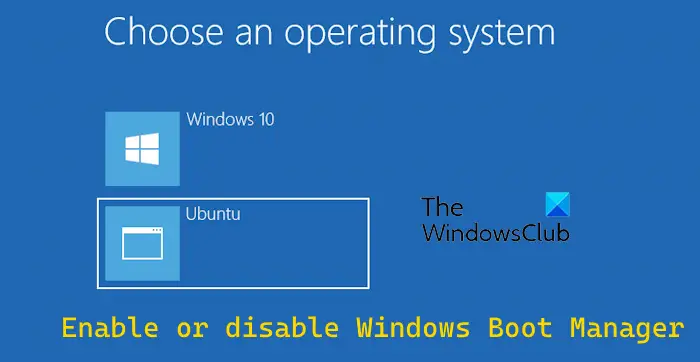
Wenn Sie den Systemstart beschleunigen möchten, können Sie versuchen, den Windows-Boot-Manager zu deaktivieren, um die Startzeit zu verkürzen. Obwohl dies keine empfohlene Vorgehensweise ist, kann sie die Startgeschwindigkeit erheblich verbessern. Darüber hinaus können Sie die von Bootmgr angezeigte Dauer bearbeiten.
Aktivieren oder deaktivieren Sie den Windows-Boot-Manager unter Windows 11/10
So aktivieren oder deaktivieren Sie den Windows-Boot-Manager unter Windows 11/10:
1] Aktivieren oder deaktivieren Sie den Windows-Boot-Manager über die Eingabeaufforderung
Sie können den Windows-Boot-Manager über die Befehlszeilenschnittstelle aktivieren oder deaktivieren. Dies kann durch Eingabe des entsprechenden Befehls an der Eingabeaufforderung erfolgen.
Führen Sie zunächst die Eingabeaufforderung mit Administratorrechten aus. Sie finden die Eingabeaufforderungsanwendung, indem Sie cmd in die Windows-Suche eingeben, dann mit der rechten Maustaste klicken und „Als Administrator ausführen“ auswählen.
Geben Sie nun nacheinander die folgenden Befehle ein:
Bcdedit/set{Bootmgr}显示引导菜单是Bcdedit/设置{Bootmgr}超时30Hinweis: Im obigen Befehl bestimmt der Timeout-Wert die Dauer in Sekunden, für die der Bootmanager angezeigt wird.
Wenn Sie den Bootmanager vollständig deaktivieren möchten, können Sie den folgenden Befehl eingeben und die Eingabetaste drücken:
Bcdedit/设置{Bootmgr}超时%0Um den Bootmanager wieder zu aktivieren, erhöhen Sie einfach den Timeout-Wert im obigen Befehl.
2] Aktivieren oder deaktivieren Sie den Windows-Boot-Manager mithilfe der Systemeigenschaften
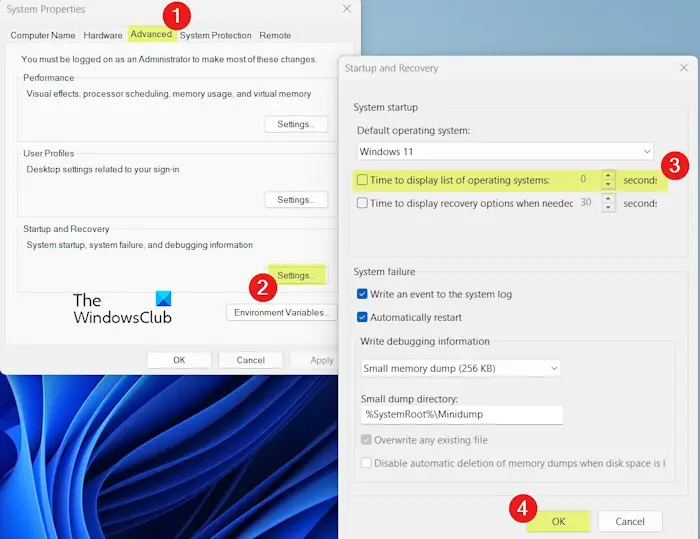
Eine andere Möglichkeit, den Windows-Boot-Manager zu bearbeiten, sind die Systemeigenschaften. Mit diesem Dienstprogramm können Sie Bootmgr aktivieren oder deaktivieren. Hier sind die Schritte, um dies zu erreichen:
Verwenden Sie zunächst Win+R, um das Befehlsfeld „Ausführen“ zu öffnen, und geben Sie sysdm.cpl in das Feld „Öffnen“ ein, um schnell das Fenster „Systemeigenschaften“ zu öffnen.
Gehen Sie nun zur Registerkarte „Erweitert“ und klicken Sie im Abschnitt „Starten und Wiederherstellen“ auf die Schaltfläche „Einstellungen“.
Deaktivieren Sie anschließend das Kontrollkästchen Zeit zum Anzeigen der Liste der Betriebssysteme, um den Boot-Manager zu deaktivieren, und klicken Sie auf die Schaltfläche OK. Wenn Sie nun Ihren PC neu starten, wird der Bildschirm des Windows-Startup-Managers nicht angezeigt.
Wenn Sie die Zeit ändern möchten, zu der der Windows-Boot-Manager angezeigt wird, können Sie das Listenfeld Zeit für Betriebssystem anzeigen aktivieren und die gewünschte Zeit (in Sekunden) eingeben.
Wenn Sie fertig sind, klicken Sie auf „OK“ und dann auf die Schaltfläche „Übernehmen“ > „OK“, um die Änderungen zu speichern und das Fenster „Systemeigenschaften“ zu schließen.
3] Aktivieren oder deaktivieren Sie den Windows-Boot-Manager über das Systemkonfigurationstool
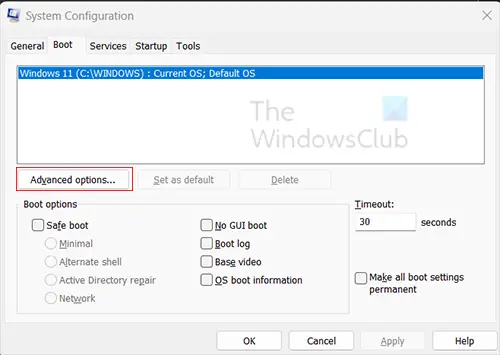
Eine andere Möglichkeit, Bootmgr zu aktivieren, zu deaktivieren oder zu ändern, ist die Verwendung des Systemkonfigurationstools. Mal sehen, wie es gemacht wird.
Rufen Sie zunächst das Dialogfeld „Ausführen“ auf und geben Sie „msconfig“ in das Feld „Öffnen“ ein, um die Systemkonfiguration zu starten.
Als nächstes gehen Sie zur Registerkarte „Boot“.
Geben Sie nun den gewünschten Startzeitwert in Sekunden ein, um die Dauer des Windows-Boot-Managers beim Booten des Systems zu ändern.
Wenn Sie den Windows-Boot-Manager deaktivieren möchten, geben Sie 0 in das Timeout-Feld ein. Andernfalls können Sie einen Wert wie 30, 40 usw. eingeben.
Wenn Sie fertig sind, klicken Sie auf die Schaltfläche „Übernehmen“ > „OK“, um die Änderungen zu übernehmen und das Fenster zu schließen.
Das obige ist der detaillierte Inhalt vonAktivieren oder deaktivieren Sie den Windows-Boot-Manager unter Windows 11/10. Für weitere Informationen folgen Sie bitte anderen verwandten Artikeln auf der PHP chinesischen Website!

Heiße KI -Werkzeuge

Undresser.AI Undress
KI-gestützte App zum Erstellen realistischer Aktfotos

AI Clothes Remover
Online-KI-Tool zum Entfernen von Kleidung aus Fotos.

Undress AI Tool
Ausziehbilder kostenlos

Clothoff.io
KI-Kleiderentferner

AI Hentai Generator
Erstellen Sie kostenlos Ai Hentai.

Heißer Artikel

Heiße Werkzeuge

Notepad++7.3.1
Einfach zu bedienender und kostenloser Code-Editor

SublimeText3 chinesische Version
Chinesische Version, sehr einfach zu bedienen

Senden Sie Studio 13.0.1
Leistungsstarke integrierte PHP-Entwicklungsumgebung

Dreamweaver CS6
Visuelle Webentwicklungstools

SublimeText3 Mac-Version
Codebearbeitungssoftware auf Gottesniveau (SublimeText3)

Heiße Themen
 1378
1378
 52
52
 Kann ich MySQL unter Windows 7 installieren?
Apr 08, 2025 pm 03:21 PM
Kann ich MySQL unter Windows 7 installieren?
Apr 08, 2025 pm 03:21 PM
Ja, MySQL kann unter Windows 7 installiert werden, und obwohl Microsoft Windows 7 nicht mehr unterstützt hat, ist MySQL dennoch kompatibel damit. Während des Installationsprozesses sollten jedoch folgende Punkte festgestellt werden: Laden Sie das MySQL -Installationsprogramm für Windows herunter. Wählen Sie die entsprechende Version von MySQL (Community oder Enterprise) aus. Wählen Sie während des Installationsprozesses das entsprechende Installationsverzeichnis und das Zeichen fest. Stellen Sie das Stammbenutzerkennwort ein und behalten Sie es ordnungsgemäß. Stellen Sie zum Testen eine Verbindung zur Datenbank her. Beachten Sie die Kompatibilitäts- und Sicherheitsprobleme unter Windows 7, und es wird empfohlen, auf ein unterstütztes Betriebssystem zu aktualisieren.
 Vier Möglichkeiten zur Implementierung von Multithreading in C -Sprache
Apr 03, 2025 pm 03:00 PM
Vier Möglichkeiten zur Implementierung von Multithreading in C -Sprache
Apr 03, 2025 pm 03:00 PM
Multithreading in der Sprache kann die Programmeffizienz erheblich verbessern. Es gibt vier Hauptmethoden, um Multithreading in C -Sprache zu implementieren: Erstellen Sie unabhängige Prozesse: Erstellen Sie mehrere unabhängig laufende Prozesse. Jeder Prozess hat seinen eigenen Speicherplatz. Pseudo-MultitHhreading: Erstellen Sie mehrere Ausführungsströme in einem Prozess, der denselben Speicherplatz freigibt und abwechselnd ausführt. Multi-Thread-Bibliothek: Verwenden Sie Multi-Thread-Bibliotheken wie PThreads, um Threads zu erstellen und zu verwalten, wodurch reichhaltige Funktionen der Thread-Betriebsfunktionen bereitgestellt werden. Coroutine: Eine leichte Multi-Thread-Implementierung, die Aufgaben in kleine Unteraufgaben unterteilt und sie wiederum ausführt.
 Wo kann man Python .WHL -Dateien unter Windows herunterladen?
Apr 01, 2025 pm 08:18 PM
Wo kann man Python .WHL -Dateien unter Windows herunterladen?
Apr 01, 2025 pm 08:18 PM
Python Binary Library (.WHL) -Download -Methode untersucht die Schwierigkeiten, die viele Python -Entwickler bei der Installation bestimmter Bibliotheken auf Windows -Systemen auftreten. Eine gemeinsame Lösung ...
 Wie beschleunigt man die Ladegeschwindigkeit von PS?
Apr 06, 2025 pm 06:27 PM
Wie beschleunigt man die Ladegeschwindigkeit von PS?
Apr 06, 2025 pm 06:27 PM
Das Lösen des Problems des langsamen Photoshop-Startups erfordert einen mehrstufigen Ansatz, einschließlich: Upgrade-Hardware (Speicher, Solid-State-Laufwerk, CPU); Deinstallieren veraltete oder inkompatible Plug-Ins; Reinigen des Systemmülls und übermäßiger Hintergrundprogramme regelmäßig; irrelevante Programme mit Vorsicht schließen; Vermeiden Sie das Öffnen einer großen Anzahl von Dateien während des Starts.
 Wie kann ich Windows -Systemprotokolle effizient lesen und nur Informationen aus den letzten Tagen erhalten?
Apr 01, 2025 pm 11:21 PM
Wie kann ich Windows -Systemprotokolle effizient lesen und nur Informationen aus den letzten Tagen erhalten?
Apr 01, 2025 pm 11:21 PM
Effiziente Lektüre von Windows -Systemprotokollen: Umgekehrt EVTX -Dateien durch die Verarbeitung von Windows -Systemprotokolldateien (.evtx), wird das direkte Lesen vom frühesten ...
 c Was sind die Unterschiede zwischen den drei Implementierungsmethoden des Multithreading?
Apr 03, 2025 pm 03:03 PM
c Was sind die Unterschiede zwischen den drei Implementierungsmethoden des Multithreading?
Apr 03, 2025 pm 03:03 PM
Multithreading ist eine wichtige Technologie in der Computerprogrammierung und wird zur Verbesserung der Programmausführungseffizienz verwendet. In der C -Sprache gibt es viele Möglichkeiten, Multithreading zu implementieren, einschließlich Threadbibliotheken, POSIX -Threads und Windows -API.
 Wie kann in der Front-End-Entwicklung CSS und JavaScript verwendet werden, um Suchlight-Effekte ähnlich wie die Schnittstelle zwischen Windows 10 Einstellungen zu erzielen?
Apr 05, 2025 pm 10:21 PM
Wie kann in der Front-End-Entwicklung CSS und JavaScript verwendet werden, um Suchlight-Effekte ähnlich wie die Schnittstelle zwischen Windows 10 Einstellungen zu erzielen?
Apr 05, 2025 pm 10:21 PM
So implementieren Sie Windows-ähnlich in der Front-End-Entwicklung ...
 Warum kann mein Code nicht die von der API zurückgegebenen Daten erhalten? Wie löst ich dieses Problem?
Apr 01, 2025 pm 08:09 PM
Warum kann mein Code nicht die von der API zurückgegebenen Daten erhalten? Wie löst ich dieses Problem?
Apr 01, 2025 pm 08:09 PM
Warum kann mein Code nicht die von der API zurückgegebenen Daten erhalten? Bei der Programmierung stoßen wir häufig auf das Problem der Rückgabe von Nullwerten, wenn API aufruft, was nicht nur verwirrend ist ...



