WLAN-Erweiterungsmodul ist gestoppt [Fix]
Feb 19, 2024 pm 02:18 PMWenn es ein Problem mit dem WLAN-Erweiterungsmodul auf Ihrem Windows-Computer gibt, kann dies dazu führen, dass Sie nicht mehr mit dem Internet verbunden sind. Diese Situation ist oft frustrierend, aber glücklicherweise enthält dieser Artikel einige einfache Vorschläge, die Ihnen helfen können, dieses Problem zu lösen und Ihre drahtlose Verbindung wieder ordnungsgemäß funktionieren zu lassen.
![WLAN-Erweiterungsmodul ist gestoppt [Fix]](https://img.php.cn/upload/article/000/465/014/170832352072271.gif)
Fix WLAN-Erweiterungsmodul hat angehalten
Wenn das Wi-Fi Extensibility Module auf Ihrem Windows-Computer nicht mehr funktioniert, befolgen Sie diese Vorschläge, um das Problem zu beheben:
Schauen wir uns diese nun im Detail an.
1] Führen Sie die Netzwerk- und Internet-Fehlerbehebung aus
![WLAN-Erweiterungsmodul ist gestoppt [Fix]](https://img.php.cn/upload/article/000/465/014/170832352128166.jpg)
Beginnen Sie mit der Fehlerbehebung im Netzwerk, indem Sie die integrierten Dienstprogramme von Microsoft verwenden, um Netzwerkprobleme zu diagnostizieren und zu beheben.
2] Deaktivieren Sie die drahtlose Netzwerkverbindung und aktivieren Sie sie erneut
Wenn Sie mit WLAN verbunden sind, aber nicht auf das Internet zugreifen können, versuchen Sie, die drahtlose Netzwerkverbindung zu deaktivieren und wieder zu aktivieren. Dadurch werden Netzwerkkomponenten zurückgesetzt, die IP-Konfiguration aktualisiert und der Netzwerkinformationscache geleert. Die Schritte sind wie folgt:
Klicken Sie auf Start, suchen Sie nach Systemsteuerung und klicken Sie auf Öffnen.
Sobald sich die Systemsteuerung öffnet, navigieren Sie zu Netzwerk und Internet, Netzwerk- und Freigabecenter und klicken Sie auf das Wi-Fi-Netzwerk, mit dem Sie verbunden sind.
Die Registerkarte „WLAN-Status“ wird nun geöffnet. Klicken Sie unten auf „Deaktivieren“.
![WLAN-Erweiterungsmodul ist gestoppt [Fix]](https://img.php.cn/upload/article/000/465/014/170832352141657.jpg)
Klicken Sie nun links auf „Adaptereinstellungen ändern“, klicken Sie mit der rechten Maustaste auf „WLAN“ und wählen Sie „Aktivieren“.
![WLAN-Erweiterungsmodul ist gestoppt [Fix]](https://img.php.cn/upload/article/000/465/014/170832352145950.jpg)
Stellen Sie eine Verbindung zu einem Wi-Fi-Netzwerk her und prüfen Sie, ob der Fehler beim WLAN-Erweiterungsmodul gestoppt wurde.
3] Starten Sie den automatischen WLAN-Konfigurationsdienst neu
![WLAN-Erweiterungsmodul ist gestoppt [Fix]](https://img.php.cn/upload/article/000/465/014/170832352144528.jpg)
Der WLAN-Autokonfigurationsdienst verwaltet die drahtlosen Netzwerke, mit denen Ihr PC automatisch eine Verbindung herstellt, und konfiguriert die Einstellungen des drahtlosen Netzwerkadapters nach Bedarf. Durch einen Neustart dieses Dienstes wird die IP-Adresskonfiguration erneuert und Fehler behoben. So geht's:
4] Energieoptionen ändern
![WLAN-Erweiterungsmodul ist gestoppt [Fix]](https://img.php.cn/upload/article/000/465/014/170832352160237.jpg)
Mit den Energieoptionen in der Systemsteuerung können Benutzer anpassen, wie ihr PC Strom verbraucht und spart. Stellen Sie die Energieoptionen auf „Ultimate Performance“ ein, da dieser Energieplan die Leistung ohne Einschränkungen maximiert. Die spezifischen Vorgänge sind wie folgt:
5] WLAN-Adaptereinstellungen ändern
Wenn das WLAN-Erweiterungsmodul angehalten hat und der Fehler nicht behoben wurde, erwägen Sie bitte eine Änderung der WLAN-Adaptereinstellungen. So geht's:
Klicken Sie auf Start, suchen Sie nach Geräte-Manager und klicken Sie auf Öffnen.
Erweitern Sie den Abschnitt „Netzwerkadapter“, klicken Sie mit der rechten Maustaste auf Ihren WLAN-Adapter und klicken Sie auf „Eigenschaften“.
Sobald sich die Registerkarte „Eigenschaften“ öffnet, navigieren Sie zur Registerkarte „Erweitert“ und stellen Sie die Eigenschaften auf den 802.11n/ac/ax-Wireless-Modus und den Wert auf 802.11ac ein.
![WLAN-Erweiterungsmodul ist gestoppt [Fix]](https://img.php.cn/upload/article/000/465/014/170832352162923.jpg)
Navigieren Sie als Nächstes zur Registerkarte „Energieverwaltung“ und deaktivieren Sie „Dem Computer erlauben, dieses Gerät auszuschalten, um Strom zu sparen“.
![WLAN-Erweiterungsmodul ist gestoppt [Fix]](https://img.php.cn/upload/article/000/465/014/170832352280768.jpg)
Klicken Sie auf OK, um die Änderungen zu speichern und zu prüfen, ob der Fehler behoben ist. Wenn nicht, setzen Sie die Eigenschaften wieder auf den 802.11a/b/g-Wireless-Modus und den Wert auf Dualband 802.11a/b/g zurück und befolgen Sie dann den nächsten Vorschlag.
6] Netzwerkadaptertreiber neu installieren
![WLAN-Erweiterungsmodul ist gestoppt [Fix]](https://img.php.cn/upload/article/000/465/014/170832352257509.jpg)
Deinstallieren Sie als Nächstes den Netzwerkadaptertreiber und starten Sie Ihr Windows 11-Gerät neu. Nach dem Neustart Ihres Computers lädt Windows automatisch die neueste Version des Netzwerkadaptertreibers herunter und installiert sie. Dies kann hilfreich sein, wenn nach der Aktualisierung von Windows die Fehlermeldung „WLAN-Erweiterungsmodul gestoppt“ angezeigt wird.
So deinstallieren Sie den Netzwerkadaptertreiber:
Wenn dies nicht funktioniert, installieren Sie den Netzwerkadaptertreiber manuell.
7] Führen Sie einige Netzwerkbefehle aus
Führen Sie abschließend diese Netzwerkbefehle aus, um den TCP/IP-Stack zurückzusetzen, Winsock zurückzusetzen und den DNS-Client-Resolver-Cache zu leeren. Die spezifischen Vorgänge sind wie folgt:
Öffnen Sie eine Eingabeaufforderung mit erhöhten Rechten, geben Sie nacheinander die folgenden Befehle ein und drücken Sie die Eingabetaste.
Netsh Winsock重置
netsh int IP reset
IPCONFIG/版本
IPCONFIG/续订
IPCONFIG/同花顺
Starten Sie Ihr Gerät neu, wenn Sie fertig sind.
Das obige ist der detaillierte Inhalt vonWLAN-Erweiterungsmodul ist gestoppt [Fix]. Für weitere Informationen folgen Sie bitte anderen verwandten Artikeln auf der PHP chinesischen Website!

Heißer Artikel

Hot-Tools-Tags

Heißer Artikel

Heiße Artikel -Tags

Notepad++7.3.1
Einfach zu bedienender und kostenloser Code-Editor

SublimeText3 chinesische Version
Chinesische Version, sehr einfach zu bedienen

Senden Sie Studio 13.0.1
Leistungsstarke integrierte PHP-Entwicklungsumgebung

Dreamweaver CS6
Visuelle Webentwicklungstools

SublimeText3 Mac-Version
Codebearbeitungssoftware auf Gottesniveau (SublimeText3)

Heiße Themen
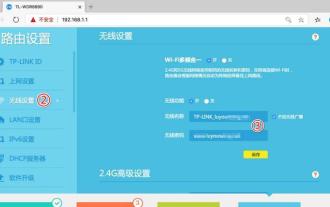 So überprüfen Sie das Standard-Gateway auf Ihrem Mobiltelefon (Das Standard-Gateway Ihres Mobiltelefons ist leicht zu verstehen und einzustellen)
May 06, 2024 pm 06:28 PM
So überprüfen Sie das Standard-Gateway auf Ihrem Mobiltelefon (Das Standard-Gateway Ihres Mobiltelefons ist leicht zu verstehen und einzustellen)
May 06, 2024 pm 06:28 PM
So überprüfen Sie das Standard-Gateway auf Ihrem Mobiltelefon (Das Standard-Gateway Ihres Mobiltelefons ist leicht zu verstehen und einzustellen)
 Gründe, warum der Download von Baidu Netdisk fehlgeschlagen ist: 125201
Apr 30, 2024 pm 10:42 PM
Gründe, warum der Download von Baidu Netdisk fehlgeschlagen ist: 125201
Apr 30, 2024 pm 10:42 PM
Gründe, warum der Download von Baidu Netdisk fehlgeschlagen ist: 125201
 Warum kann ich die von anderen auf Kuaishou geposteten Links nicht sehen?
May 01, 2024 am 12:39 AM
Warum kann ich die von anderen auf Kuaishou geposteten Links nicht sehen?
May 01, 2024 am 12:39 AM
Warum kann ich die von anderen auf Kuaishou geposteten Links nicht sehen?
 Was ist los, wenn die Eisenbahnlinie 12306 nicht funktioniert?
Apr 30, 2024 am 11:42 AM
Was ist los, wenn die Eisenbahnlinie 12306 nicht funktioniert?
Apr 30, 2024 am 11:42 AM
Was ist los, wenn die Eisenbahnlinie 12306 nicht funktioniert?
 Die Datenressource von King of Glory ist beschädigt. Sie müssen den Client neu starten, um die Ressource zu reparieren
May 05, 2024 pm 03:40 PM
Die Datenressource von King of Glory ist beschädigt. Sie müssen den Client neu starten, um die Ressource zu reparieren
May 05, 2024 pm 03:40 PM
Die Datenressource von King of Glory ist beschädigt. Sie müssen den Client neu starten, um die Ressource zu reparieren
 Was tun, wenn das Standard-Gateway nicht verfügbar ist?
Apr 28, 2024 pm 09:30 PM
Was tun, wenn das Standard-Gateway nicht verfügbar ist?
Apr 28, 2024 pm 09:30 PM
Was tun, wenn das Standard-Gateway nicht verfügbar ist?
 Was tun, wenn bei Eureka Exchange ein Netzwerkfehler auftritt?
Jul 17, 2024 pm 04:25 PM
Was tun, wenn bei Eureka Exchange ein Netzwerkfehler auftritt?
Jul 17, 2024 pm 04:25 PM
Was tun, wenn bei Eureka Exchange ein Netzwerkfehler auftritt?
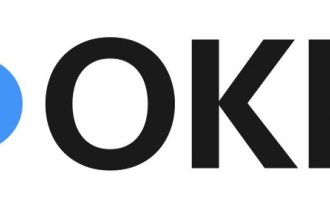 Warum kann ich mich nicht bei okx anmelden?
Jul 10, 2024 pm 05:33 PM
Warum kann ich mich nicht bei okx anmelden?
Jul 10, 2024 pm 05:33 PM
Warum kann ich mich nicht bei okx anmelden?







