 Computer-Tutorials
Computer-Tutorials
 Computerwissen
Computerwissen
 Der Computerbildschirm wird schwarzweiß, wenn HDMI angeschlossen ist
Der Computerbildschirm wird schwarzweiß, wenn HDMI angeschlossen ist
Der Computerbildschirm wird schwarzweiß, wenn HDMI angeschlossen ist
Ein schwarz-weißer Bildschirm erscheint auf Ihrem Computer, wenn er an HDMI angeschlossen ist? Dies führt dazu, dass Ihr Computerbildschirm seine Farbe verliert und das visuelle Erlebnis beeinträchtigt wird. Glücklicherweise können Sie das Problem lösen, indem Sie einige einfache Vorschläge befolgen.
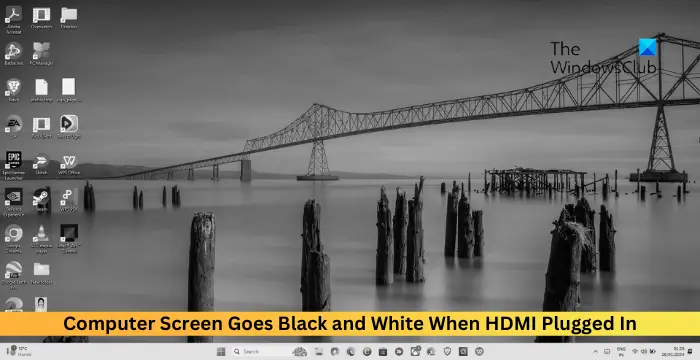
Beheben Sie das Problem, dass der Computerbildschirm schwarz und weiß wird, wenn HDMI angeschlossen ist
Wenn der Bildschirm Ihres Windows-Computers schwarz oder weiß wird, wenn HDMI angeschlossen ist, befolgen Sie diese Vorschläge:
Schauen wir uns diese nun im Detail an.
1]Bildschirmtreiber neu installieren
Versuchen Sie zunächst, den Monitortreiber neu zu installieren, um das Problem zu lösen, dass der Computerbildschirm schwarz und weiß wird.
Diese Methode funktioniert jedoch möglicherweise nicht für die Deinstallation eines externen Anzeigeadapters, da durch das Hinzufügen einer separaten Grafikkarte die nativen Grafikfunktionen des Prozessors deaktiviert werden.
2] Monitorkalibrierung durchführen
Führen Sie als Nächstes die Bildschirmkalibrierung durch. Dadurch werden die Farbeinstellungen angepasst, um eine genaue und konsistente Farbdarstellung auf Ihrem Bildschirm sicherzustellen. Die Schritte sind wie folgt:
Klicken Sie auf Start, suchen Sie nach Farbmanagement und drücken Sie die Eingabetaste.
Navigieren Sie zu „Erweitert“ und klicken Sie auf die Anzeige „Kalibrieren“.
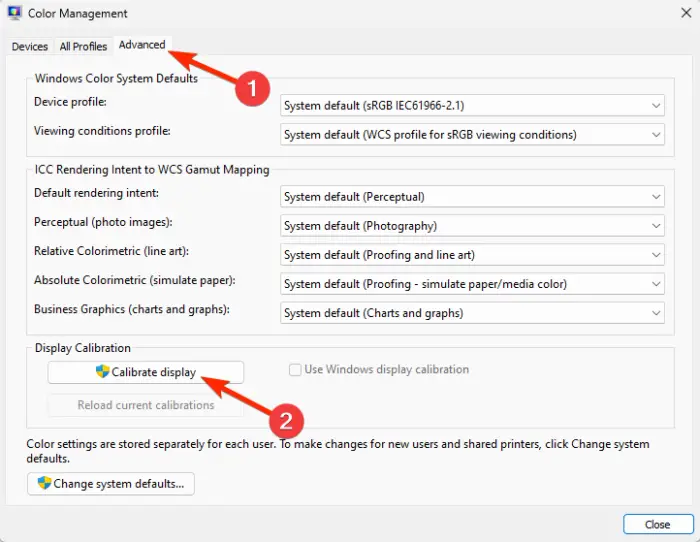
Die Registerkarte „Anzeigefarbkalibrierung“ wird geöffnet. Klicken Sie auf „Weiter“, um fortzufahren.
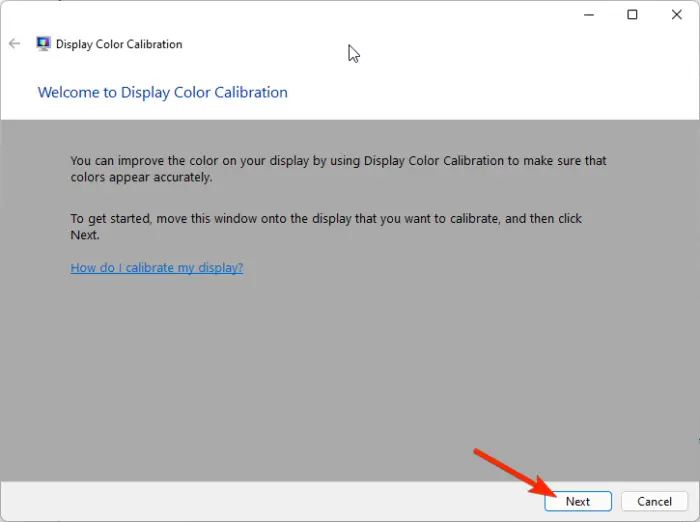
Auf der nächsten Seite erfahren Sie, wie Sie den Gammawert anpassen, also das Verhältnis zwischen Rot, Grün und Blau, das an Ihren Monitor gesendet wird. Lesen Sie die Anweisungen und klicken Sie auf Weiter.
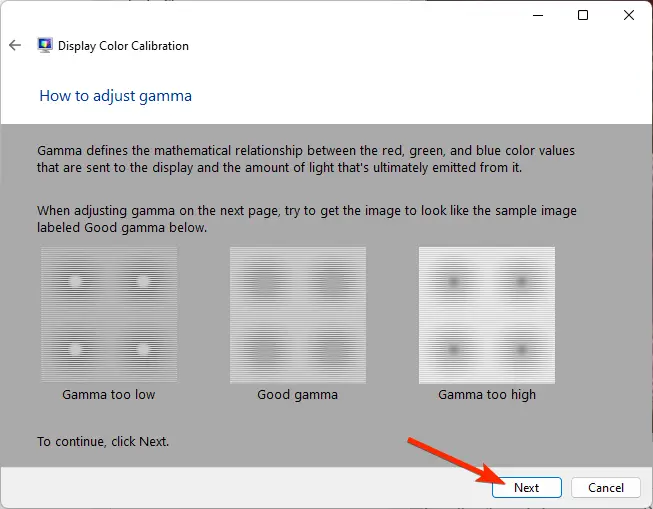
Verwenden Sie hier den Schieberegler auf der linken Seite, um Gamma so anzupassen, dass die Sichtbarkeit der Punkte im Kreis minimiert wird, und klicken Sie auf „Weiter“.
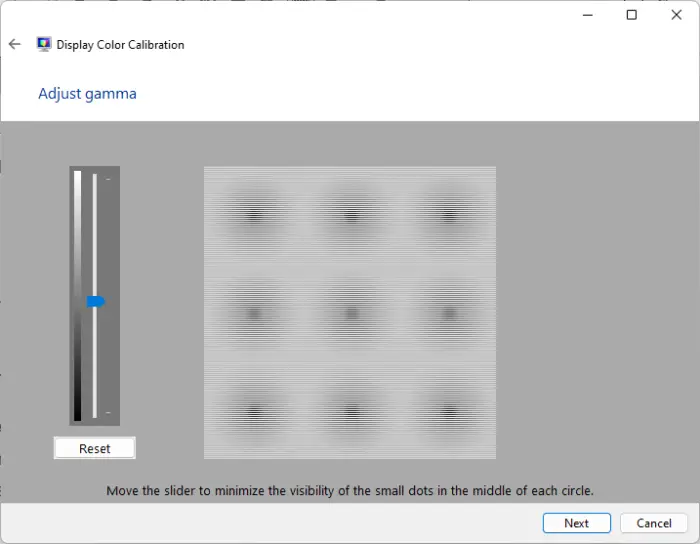
Auf dem nächsten Bildschirm werden Sie aufgefordert, die Helligkeits- und Kontrasteinstellungen anzupassen. Um fortzufahren, klicken Sie auf „Weiter“. Um es jedoch zu überspringen, klicken Sie auf Helligkeits- und Kontrastanpassungen überspringen.
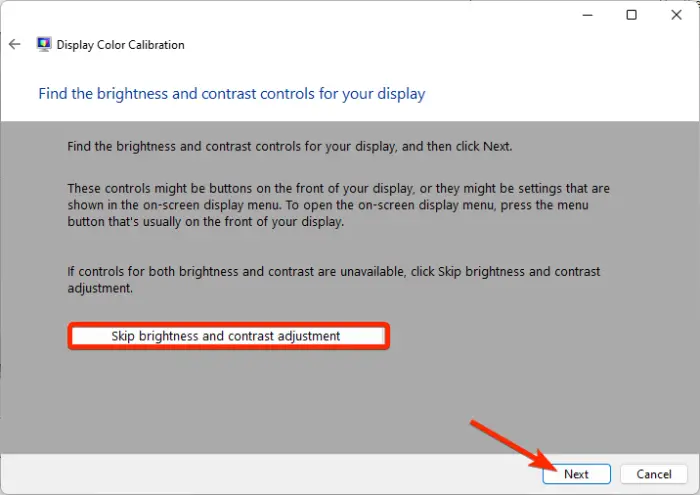
Passen Sie im nächsten Bildschirm diese Einstellungen an und klicken Sie auf Weiter.
Passen Sie als Nächstes die Farbbalance an und klicken Sie auf Weiter. Die Monitorkalibrierung ist nun abgeschlossen. Klicken Sie auf „Fertig stellen“, um es zu speichern und zu prüfen, ob der Computerbildschirm schwarzweiß wird, wenn der HDMI-Anschluss angeschlossen und repariert wird.
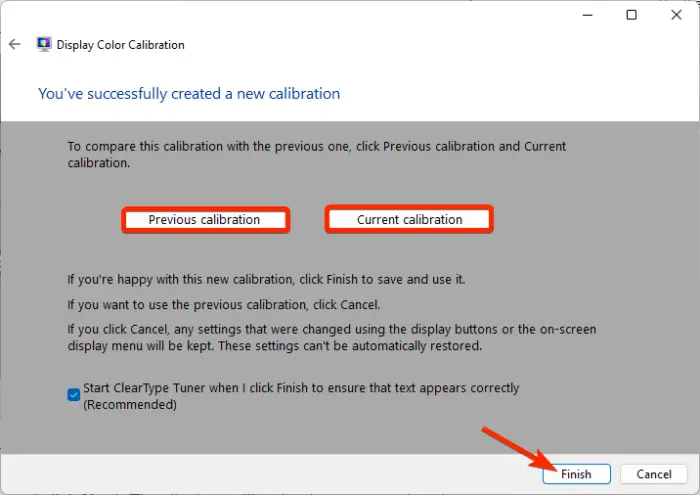
Das obige ist der detaillierte Inhalt vonDer Computerbildschirm wird schwarzweiß, wenn HDMI angeschlossen ist. Für weitere Informationen folgen Sie bitte anderen verwandten Artikeln auf der PHP chinesischen Website!

Heiße KI -Werkzeuge

Undresser.AI Undress
KI-gestützte App zum Erstellen realistischer Aktfotos

AI Clothes Remover
Online-KI-Tool zum Entfernen von Kleidung aus Fotos.

Undress AI Tool
Ausziehbilder kostenlos

Clothoff.io
KI-Kleiderentferner

AI Hentai Generator
Erstellen Sie kostenlos Ai Hentai.

Heißer Artikel

Heiße Werkzeuge

Notepad++7.3.1
Einfach zu bedienender und kostenloser Code-Editor

SublimeText3 chinesische Version
Chinesische Version, sehr einfach zu bedienen

Senden Sie Studio 13.0.1
Leistungsstarke integrierte PHP-Entwicklungsumgebung

Dreamweaver CS6
Visuelle Webentwicklungstools

SublimeText3 Mac-Version
Codebearbeitungssoftware auf Gottesniveau (SublimeText3)

Heiße Themen
 1378
1378
 52
52
 So korrigieren Sie die Vergilbung des Computerbildschirms
Apr 30, 2024 am 08:58 AM
So korrigieren Sie die Vergilbung des Computerbildschirms
Apr 30, 2024 am 08:58 AM
Wie passt man den Computerbildschirm an, wenn er gelb wird? 1. Bewegen Sie den Schieberegler im Fenster, um die Bildschirmfarbe anzupassen, und das Problem ist gelöst. Die Ursache kann ein Problem mit dem Monitordatenkabel oder ein schlechter Kontakt sein. Sie können prüfen, ob die Schnittstelle locker ist, und das Kabel dann durch ein neues ersetzen. 2. Klicken Sie auf das Windows-Symbol in der unteren linken Ecke des Computers und dann auf Einstellungen. Klicken Sie in der Einstellungsoberfläche auf System. Wählen Sie „Anzeige“, klicken Sie auf „Erweiterte Anzeigeeinstellungen“ und fertig. Öffnen Sie zunächst das Bedienfeld. 3. Bewegen Sie den Schieberegler im Fenster, um den Gammawert anzupassen. Bewegen Sie abschließend den Schieberegler im Fenster, um die Bildschirmfarbe anzupassen, und das Problem ist gelöst. Warum wird der Computerbildschirm gelb? Es kommt relativ selten vor, dass der Computerbildschirm aufgrund einer Fehlfunktion der Grafikkarte selbst gelb wird. Es wird empfohlen, ihn zur Wartung überprüfen zu lassen. Problem mit dem Anzeigemodus des Monitors, einige Anzeigen
 Eine einfache Möglichkeit, den automatischen Zeilenumbruch mit Beyond Compare einzurichten
Apr 22, 2024 pm 01:04 PM
Eine einfache Möglichkeit, den automatischen Zeilenumbruch mit Beyond Compare einzurichten
Apr 22, 2024 pm 01:04 PM
Tatsächlich unterstützt BeyondCompare keinen automatischen Zeilenumbruch. In der neuen Version von BeyondCompare4 können die Zeichen in jeder Zeile der Datei begrenzt werden, um den Zweck des automatischen Zeilenumbruchs für eine einfache Änderung zu erreichen. Sie können die folgenden Schritte ausführen: Klicken Sie auf: Extras (T) in der Menüleiste und wählen Sie dann: Dateiformat (F) in der Popup-Liste. Suchen Sie auf der Registerkarte [Konvertieren] nach „Zeichen pro Zeile“. Ändern Sie im Popup-Fenster für das Wort „Limit“ den vorherigen Wert (der Standardwert ist 4096) und speichern Sie ihn. Im Allgemeinen kann er auf 80 bis 90 oder mehr eingestellt werden. Natürlich können Sie in BeyondCompare auch andere Möglichkeiten in Betracht ziehen, um es leicht zu verbessern. Die Lösung ist wie folgt: Lösung 1: Wechseln Sie vorübergehend zum oberen und unteren Layout. Wählen Sie im Menü [Ansicht] aus
 Wie viele Zentimeter hat ein 8-Zoll-Tablet?
Apr 22, 2024 pm 04:25 PM
Wie viele Zentimeter hat ein 8-Zoll-Tablet?
Apr 22, 2024 pm 04:25 PM
Wie groß ist ein 8-Zoll-Tablet? 1. Die Größe eines 8-Zoll-Tablets beträgt 286 cm; Die Länge eines 10-Zoll-Tablets beträgt 24 cm. 2. Das Seitenverhältnis eines 2-Zoll-Tablet-Computers beträgt 16:9, daher betragen die Bildschirmlänge und -breite 32 cm bzw. 11 cm. Der sogenannte 8-Zoll-Tablet-Computer bezieht sich auf die Größe des Bildschirms, nicht auf die Größe des gesamten Geräts. Die 8-Zoll-Bildschirmgröße bezieht sich auf die diagonale Länge des Bildschirms. 1 Zoll entspricht 54 Zentimetern, also entsprechen 8 Zoll 32 Zentimetern. 3. Das Acht-Zoll-Tablet ist 128 cm lang und 80 cm breit. Unter einem 8-Zoll-Tablet versteht man ein Tablet mit einer Bildschirmdiagonale von 8 Zoll. Basierend auf dem gängigen Bildschirmseitenverhältnis von 16:10 lässt sich eine Länge von etwa 128 cm errechnen.
 So deaktivieren Sie die automatische Sicherung in Windows 10
Apr 18, 2024 pm 07:49 PM
So deaktivieren Sie die automatische Sicherung in Windows 10
Apr 18, 2024 pm 07:49 PM
Einige Benutzer von Windows 10 haben festgestellt, dass die mit dem System gelieferte automatische Sicherungsfunktion während der Verwendung aktiviert ist. Obwohl diese Funktion zur Gewährleistung der Datensicherheit beiträgt, verspüren einige Benutzer möglicherweise nicht das Bedürfnis, sie aus Speicherplatzgründen oder aus anderen Gründen weiterhin zu aktivieren Funktion. Wenn Sie daher die automatische Backup-Funktion im Windows 10-System deaktivieren möchten, sind die richtigen Bedienschritte besonders wichtig. Als Nächstes wird in diesem Artikel ausführlich beschrieben, wie die automatische Sicherungsfunktion des Win10-Systems als Referenz für Benutzer mit entsprechendem Bedarf deaktiviert wird. Schließmethode 1. Verwenden Sie die Tastenkombination „win+i“, um schnell die Seite „Einstellungen“ zu öffnen. Nachdem Sie die neue Seite aufgerufen haben, müssen Sie auf die Option „Update und Sicherheit“ klicken. 2. Klicken Sie in der neuen Benutzeroberfläche, die geöffnet wird, in die linke Spalte
 Laptop hat Mauspfeile, aber schwarzen Bildschirm
Apr 10, 2024 pm 01:20 PM
Laptop hat Mauspfeile, aber schwarzen Bildschirm
Apr 10, 2024 pm 01:20 PM
Nach dem Einschalten des Laptops wird der Bildschirm schwarz und auf dem Desktop ist nichts zu sehen. Es gibt kein Symbol, nur einen Mauspfeil... Ein Ausfall der Bildröhre oder des Line-Ausgangsschaltkreises führt auch zu einem schwarzen Bildschirm ohne Raster, wenn der Monitor eingeschaltet ist Hauptursache für einen schwarzen Bildschirm nach dem Einschalten des Notebooks. Manchmal wird das Booten durch einen Kurzschluss in einigen Komponenten wie externen USB-Geräten, Tastaturen, Mäusen oder Netzteilen verursacht. Versuchen Sie, diese Geräte auszustecken und nur mit eingelegtem Akku zu booten, um zu sehen, ob Sie das BIOS aufrufen können Art der. Beim Hochfahren des Computers kann ein schwarzer Bildschirm auftreten, weil das Motherboard, der Monitor und die Grafikkarte im Computer beschädigt sind oder die Computerkonfiguration zu alt ist. Die meisten Ursachen können auch auf Prozessfehler zurückzuführen sein.
 So blenden Sie das Lautstärkesymbol der Taskleiste in Windows 10 aus oder deaktivieren es
Apr 15, 2024 pm 05:19 PM
So blenden Sie das Lautstärkesymbol der Taskleiste in Windows 10 aus oder deaktivieren es
Apr 15, 2024 pm 05:19 PM
Im Betriebssystem Windows 10 zeigt die Taskleiste in den Standardeinstellungen normalerweise ein intuitives Lautstärkesymbol an, sodass Benutzer die Systemlautstärke jederzeit anpassen können. Einige Freunde möchten dieses Symbol für die Lautstärkeregelung aufgrund persönlicher Vorlieben oder der Einfachheit der Benutzeroberfläche deaktivieren oder ausblenden. Im Folgenden finden Sie einen detaillierten Operationsplan für alle. Werfen wir einen Blick darauf. Methode zum Schließen 1. Verwenden Sie die Tastenkombination „win+i“, um die Schnittstelle „Einstellungen“ zu öffnen. Nachdem Sie die Schnittstelle „Einstellungen“ aufgerufen haben, müssen Sie auf die Option „Personalisierung“ klicken. 2. In der neuen Benutzeroberfläche, die sich öffnet, müssen Sie in der linken Spalte auf die Option „Taskleiste“ klicken. 3. Klicken Sie dann rechts im „Benachrichtigungsbereich“ auf „Auswählen, welche Symbole in der Taskleiste angezeigt werden“. 4. Suchen Sie dann nach „Lautstärke“ und klicken Sie schließlich rechts auf die Schaltfläche „Umschalten“.
 Wie kann man den Computerbildschirm anpassen, wenn er etwas gelb ist?
Apr 11, 2024 pm 01:46 PM
Wie kann man den Computerbildschirm anpassen, wenn er etwas gelb ist?
Apr 11, 2024 pm 01:46 PM
Der Computerbildschirm ist aus verschiedenen Gründen etwas gelblich. Hier sind einige gängige Lösungen: Passen Sie den Bildschirmfarbmodus an: Sie können ihn über das Anzeigemenü des Monitors auswählen oder die Anzeigeeinstellungen des Computer-Betriebssystems, z. B. RGB-Modus oder sRGB-Modus. Problem mit der Einstellung der Farbtemperatur des Monitors: Wenn die Farbtemperatur des Monitors zu hoch eingestellt ist, erscheint der Bildschirm gelblich, sodass die Farbtemperatureinstellung angepasst werden muss. Zu diesem Zeitpunkt müssen Sie die Anzeigeeinstellungen des Computers eingeben, die Farbtemperaturoption finden und sie auf den entsprechenden Wert einstellen. Problem mit dem Grafikkartentreiber: Möglicherweise liegt ein Problem mit dem Grafikkartentreiber vor, das zu einer abnormalen Bildschirmanzeige führt. Wenn die Punktzahl sehr niedrig ist, liegt ein Problem mit der Grafikkarte vor und Sie müssen einen Fachmann finden, der die Grafikkarte identifiziert und ersetzt. Wie gelb ist der Computerbildschirm?
 Der externe Laptop-Monitor kann nicht im Vollbildmodus angezeigt werden
Apr 19, 2024 pm 04:16 PM
Der externe Laptop-Monitor kann nicht im Vollbildmodus angezeigt werden
Apr 19, 2024 pm 04:16 PM
Was tun, wenn der Laptop-Bildschirm nicht im Vollbildmodus angezeigt wird? Schritte: 1. Schalten Sie den Computer ein, klicken Sie mit der rechten Maustaste auf den Desktop und klicken Sie auf die Option „Anzeigeeinstellungen“. Passen Sie die Auflösung so an, dass der Monitor den gesamten Bildschirm ausfüllt. Wenn Sie die aktuelle Auflösung nicht ändern möchten, klicken Sie auf „Erweiterte Anzeigeeinstellungen“. Suchen Sie in der Benutzeroberfläche die Option „Eigenschaften des Anzeigeadapters für Monitor 1“ und klicken Sie darauf. Wenn der Computermonitor nicht im Vollbildmodus angezeigt werden kann, liegt dies möglicherweise daran, dass die Bildschirmauflösung oder die OSD-Einstellung des Monitors falsch ist. Sie können die Einstellungen korrigieren, um die Vollbildanzeige wiederherzustellen. Die spezifische Bedienungsmethode ist wie folgt: Stellen Sie die Bildschirmauflösung richtig ein (nehmen Sie WIN7 als Beispiel): Klicken Sie mit der rechten Maustaste auf eine leere Stelle auf dem Desktop und wählen Sie „Bildschirmauflösung“. Passen Sie die Auflösung so an, dass der Monitor den gesamten Bildschirm ausfüllt. Wenn Sie die aktuelle Auflösung nicht ändern möchten, klicken Sie auf „Erweiterte Anzeigeeinstellungen“. Suchen Sie in der Benutzeroberfläche nach „



