
Windows-Benutzer erhalten möglicherweise eine Fehlermeldung, die eine Systemberechtigung zum Vornehmen von Änderungen erfordert, wenn sie versuchen, systemgeschützte Dateien oder Einstellungen zu ändern. Dies bedeutet, dass der Benutzer nicht über ausreichende Berechtigungen zum Ausführen der erforderlichen Aktion verfügt, da ihm keine Berechtigung für das Systemkonto erteilt wurde. Das Systemkonto verfügt über die höchste Berechtigungsstufe im Windows-Betriebssystem.
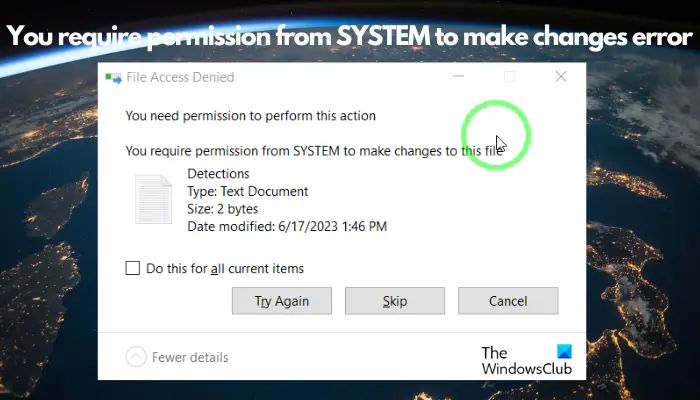
Dieser Fehler kann beim Ausführen von Dateivorgängen auftreten. Dies geschieht nicht nur beim Kopieren, Verschieben oder Löschen von Dateien oder Ordnern, sondern auch beim Umbenennen oder Öffnen eines Ordners. Basierend auf unserer Erfahrung haben wir einige mögliche Lösungen vorbereitet, von denen wir hoffen, dass sie Ihnen bei der Lösung dieses Problems helfen.
Der Fehler, dass Sie keine Änderungen vornehmen können, liegt möglicherweise daran, dass Ihnen die erforderlichen Berechtigungen für den Zugriff auf die Datei oder den Ordner fehlen, wofür normalerweise Systemadministratorrechte erforderlich sind. Andere Gründe können sein, dass Sie nicht als Administrator angemeldet sind oder durch Gruppenrichtlinieneinstellungen eingeschränkt sind.
Wir empfehlen, die folgenden Methoden auszuprobieren, um den Fehler zu beheben und erfolgreich auf Dateien/Ordner zuzugreifen:
Das Ändern von Systemberechtigungen kann sich auf die Sicherheit von Windows auswirken. Um die Systemsicherheit zu gewährleisten, wird empfohlen, Vorgänge nur bei Bedarf auszuführen und Berechtigungsänderungen nach Abschluss der Aufgabe umgehend zu widerrufen.
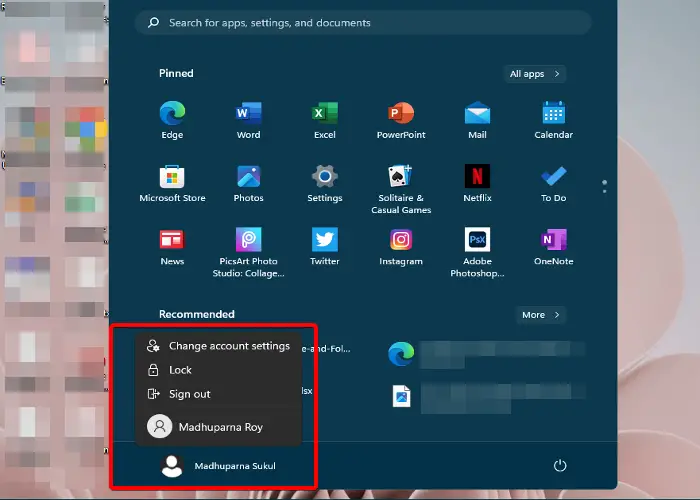
Wenn Sie nicht als Administrator angemeldet sind, kann dies zu einem Systemfehler führen, bei dem Sie nicht in der Lage sind, die erforderlichen Berechtigungen zu erhalten. Stellen Sie sicher, dass Sie sich als Administrator anmelden, damit Sie Dateien oder Einstellungen ändern können.
Lesen Sie: Sie benötigen die Berechtigung, Änderungen an diesem Ordner vorzunehmen
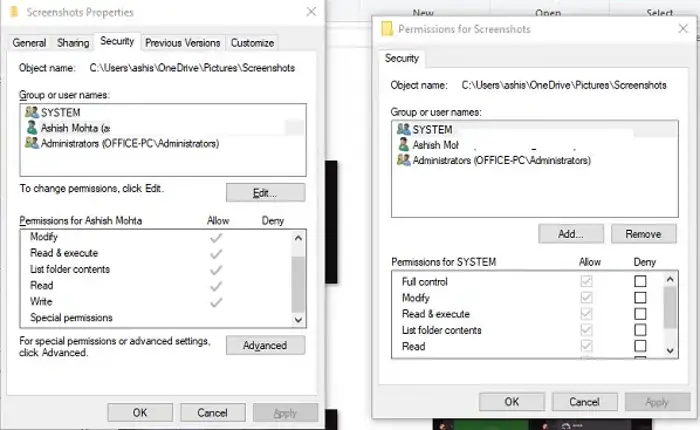
Wenn die Anmeldung als Administrator das Problem nicht löst und Sie die Datei/den Ordner immer noch nicht bearbeiten können, müssen Sie möglicherweise die Berechtigungen der Datei/des Ordners auf „Vollzugriff“ ändern. So geht's:
Klicken Sie mit der rechten Maustaste auf die Datei oder den Ordner, die Sie ändern möchten, und wählen Sie Eigenschaften aus.
Wählen Sie im Eigenschaftenfenster die Registerkarte „Sicherheit“ und klicken Sie auf die Schaltfläche „Bearbeiten“.
Als nächstes wählen Sie im neuen Fenster im Feld „Gruppen- oder Benutzernamen“ die Option „System“ aus.
Gehen Sie zum Abschnitt „Systemberechtigungen“ unten und aktivieren Sie das Kontrollkästchen unter „Zulassen“.
Drücken Sie „Übernehmen“ und „OK“, um die Änderungen zu speichern und mit der Bearbeitung der Datei oder des Ordners fortzufahren.
Wenn das Ändern der Datei-/Ordnerberechtigungen jedoch nicht hilft, können Sie den vollständigen Besitz von Dateien und Ordnern erlangen. Bis dahin können Sie die Eingabeaufforderung verwenden, um Informationen zum Besitz von Dateien und Ordnern zu finden. Sie können den Besitz jetzt manuell übernehmen, indem Sie die folgenden Anweisungen befolgen:
Klicken Sie mit der rechten Maustaste auf die Zieldatei oder den Zielordner und wählen Sie Eigenschaften.
Wählen Sie im Dialogfeld „Eigenschaften“ die Registerkarte „Sicherheit“ und klicken Sie auf „Erweitert“.
Als nächstes gehen Sie im Fenster „Erweiterte Sicherheitseinstellungen“ zum Feld „Eigentümer“ und wählen Sie „Ändern“.
Gehen Sie nun im Fenster „Benutzer oder Gruppe auswählen“ zum Abschnitt „Geben Sie den Objektnamen zum Auswählen ein“ und geben Sie den Namen Ihres Administrator-Benutzerkontos ein. Dies ist die E-Mail-Adresse für Ihr Microsoft-Konto.
Alternativ können Sie „Administrator“ eingeben und auf „Namen überprüfen“ klicken.
Wenn Ihr Konto angezeigt wird, klicken Sie auf OK, um zum Fenster „Erweiterte Sicherheitseinstellungen“ zurückzukehren.
Aktivieren Sie hier das Kontrollkästchen neben der Option „Besitzer von Untercontainern und Objekten ersetzen“. Drücken Sie nun „Übernehmen“ und „OK“, um die Änderungen zu speichern und zum Eigenschaftenfenster zurückzukehren.
Klicken Sie erneut auf der Registerkarte „Sicherheit“ auf „Bearbeiten“.
Gehen Sie zum Feld „Gruppe“ oder „Benutzername“ und wählen Sie „System“.
Aktivieren Sie nun im Feld „Systemberechtigungen“ alle Kontrollkästchen unter „Zulassen“.
Drücken Sie „Übernehmen“ und „OK“, um die Änderungen zu übernehmen und den Vorgang zu beenden.
Eine weitere einfachere Möglichkeit, den Besitz zu übernehmen, ist Windows Tweer, unser Flaggschiff der tragbaren Freeware.
Öffnen Sie den Abschnitt „Kontextmenü“ > „Desktop-Kontextmenü 2“ und wählen Sie die Option „Eigentümer übernehmen“ zu Dateien und Ordnern hinzufügen. Klicken Sie auf „Anpassungen anwenden“ und nach dem Neustart sehen Sie diese Option im Kontextmenü.
Verwenden Sie es und übernehmen Sie ganz einfach mit nur einem Klick den Besitz!
Lesen Sie: Sie benötigen die Erlaubnis aller, um diese Datei zu ändern
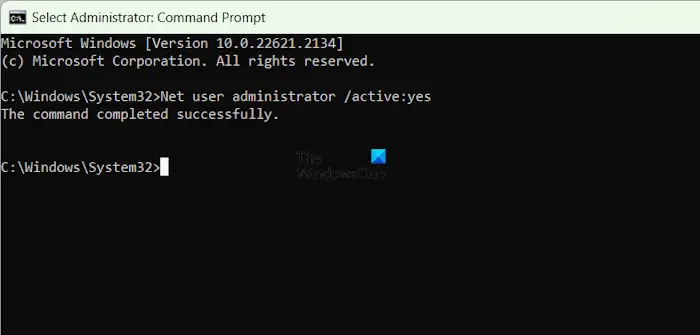
Wenn beim Versuch, Dateien/Ordner zu ändern, weiterhin Berechtigungsprobleme auftreten, können Benutzer das versteckte Administratorkonto aktivieren, um das Problem zu beheben. Dazu müssen Sie das integrierte Administratorkonto aktivieren und sich dann mit demselben Konto bei Ihrem System anmelden. Denken Sie jedoch daran, dass für dieses Konto kein Passwort erforderlich ist. Sie müssen also kein Passwort festlegen. Sie können es deaktivieren.
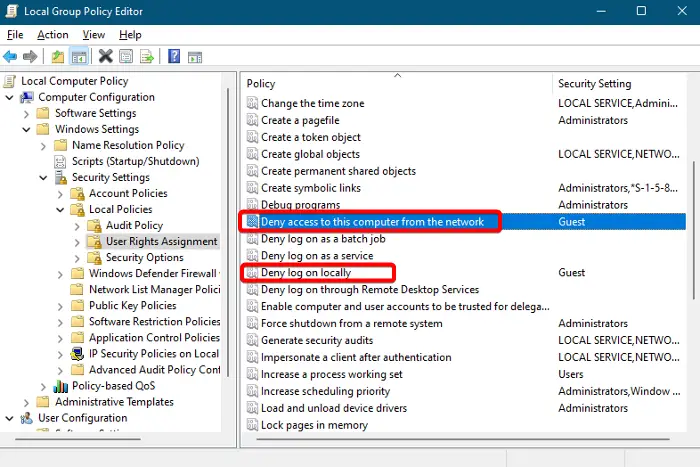
Aufgrund falscher Gruppenrichtlinieneinstellungen können immer noch Fehler auftreten, die Systemberechtigungen erfordern, um Änderungen vorzunehmen. Überprüfen Sie daher unbedingt die Einstellungen, um das Problem zu beheben.
Öffnen Sie dazu den Gruppenrichtlinien-Editor und navigieren Sie zu folgendem Pfad:
Computerkonfiguration&>Windows-Einstellungen&>Sicherheitseinstellungen&>Lokale Richtlinien&>Zuweisung von Benutzerrechten
Suchen Sie nun auf der rechten Seite nach Richtlinien wie „Zugriff auf diesen Computer über das Netzwerk verweigern“ oder „Lokale Anmeldung verweigern“. Diese beiden Einstellungen wirken sich normalerweise auf Ihren Zugriff auf Dateien oder Ordner aus.
Doppelklicken Sie auf eine oder jede Richtlinie, die relevant erscheint, und suchen Sie nach hinzugefügten Benutzern.
Wenn das Administratorkonto nicht in der Konfiguration gefunden wird, klicken Sie auf die Schaltfläche „Benutzer oder Gruppe hinzufügen“ und fügen Sie das Administratorkonto hinzu. Drücken Sie „Anwenden“ und „OK“, um die Änderungen zu speichern.
Jetzt starten Sie Ihren Computer neu, um alle Änderungen zu übernehmen, die Sie an den Gruppenrichtlinieneinstellungen vorgenommen haben.
HINWEIS – Wenn Sie auf Ihrem System keinen Zugriff auf den Gruppenrichtlinien-Editor haben, erfahren Sie hier, wie Sie den Gruppenrichtlinien-Editor zu Ihrer Windows Home-Edition hinzufügen.

Wenn alle oben genannten Methoden das Problem nicht lösen, bleibt nur noch die Möglichkeit, Dateien und Ordner im abgesicherten Modus zu ändern. Starten Sie Ihren Computer also im abgesicherten Modus und fahren Sie mit der Bearbeitung von Dateien und Ordnern oder der Änderung der Datei- oder Ordnerberechtigungen fort. Sehen Sie, ob das funktioniert.
Lesen Sie: Sie müssen Administratorrechte bereitstellen, um diesen Ordner zu löschen
7] Löschen Sie gesperrte Dateien und Ordner mit kostenloser Software von Drittanbietern
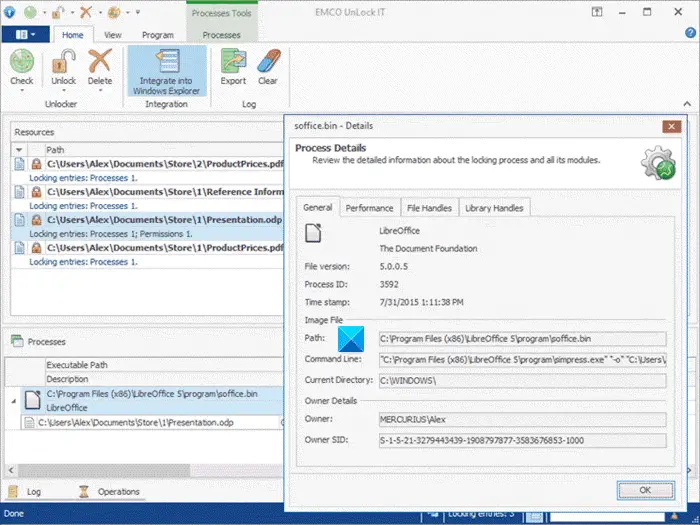
Wenn Ihr Ziel das Löschen von Dateien und Ordnern ist und der Fehler auftritt, können Sie eine kostenlose Software zum Entfernen von Dateien verwenden, um gesperrte Dateien und Ordner zu löschen. Sie können es beispielsweise mit EMCO entfernen, einem kostenlosen Tool zum Umbenennen, Verschieben oder Löschen gesperrter Dateien oder zum Löschen von Doctor zum gleichen Zweck.
Das obige ist der detaillierte Inhalt vonSie benötigen Systemberechtigungen, um Fehler zu ändern. Für weitere Informationen folgen Sie bitte anderen verwandten Artikeln auf der PHP chinesischen Website!
 Der Ordner wird zur Exe
Der Ordner wird zur Exe
 Lösung für Ordner-Exe-Viren
Lösung für Ordner-Exe-Viren
 So lösen Sie das Problem, dass der Ordner keine Sicherheitsoptionen hat
So lösen Sie das Problem, dass der Ordner keine Sicherheitsoptionen hat
 So ändern Sie die Berechtigungen für Ordner 777
So ändern Sie die Berechtigungen für Ordner 777
 Wie kann das Problem gelöst werden, dass für die Laptop-Netzwerkfreigabe keine Berechtigungen vorhanden sind?
Wie kann das Problem gelöst werden, dass für die Laptop-Netzwerkfreigabe keine Berechtigungen vorhanden sind?
 Suchverlauf löschen
Suchverlauf löschen
 Methode zum Ändern des MySQL-Passworts
Methode zum Ändern des MySQL-Passworts
 Mom.exe-Initialisierungsfehler
Mom.exe-Initialisierungsfehler




