 Computer-Tutorials
Computer-Tutorials
 Computerwissen
Computerwissen
 Hohe CPU-Auslastung des Feature Access Manager-Dienstes in Windows 11
Hohe CPU-Auslastung des Feature Access Manager-Dienstes in Windows 11
Hohe CPU-Auslastung des Feature Access Manager-Dienstes in Windows 11
Bei einigen PC-Benutzern und Gamern kann es bei der Verwendung von Windows 11 oder Windows 10 zu einer ungewöhnlich hohen CPU-Auslastung kommen, insbesondere beim Ausführen bestimmter Anwendungen oder Spiele. Dieser Artikel enthält einige Vorschläge, die Benutzern helfen sollen, dieses Problem zu beheben.
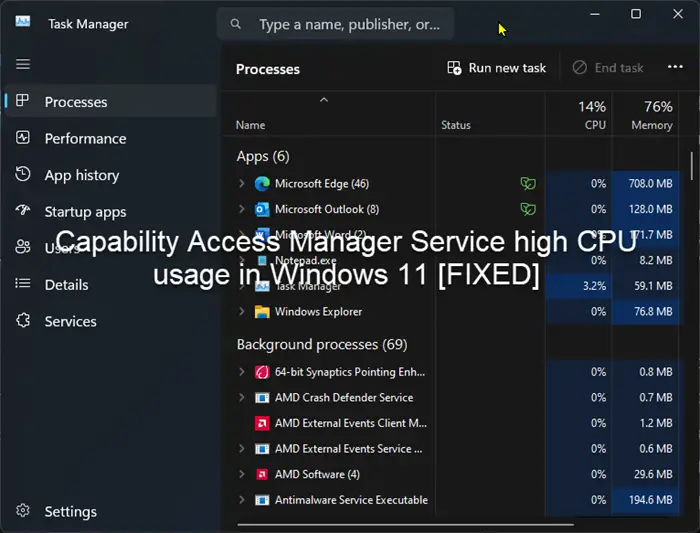
Einige betroffene PC-Benutzer gaben an, dass sie beim Auftreten dieses Problems beobachteten, dass der Task-Manager anzeigte, dass andere Anwendungen nur 0 % bis 5 % der CPU nutzten, während der Service Host: Capability Access Manager eine Auslastung von bis zu 80 % verzeichnete. auf 100 %.
Was ist der Dienst Host: Feature Access Manager?
Die Funktion des Function Access Manager-Dienstes besteht darin, zu bestätigen, ob die Anwendung über die Berechtigung zum Zugriff auf die Kamera und das Mikrofon verfügt, und die erforderlichen Berechtigungen zu autorisieren. Es erleichtert die Verwaltung des UWP-Anwendungszugriffs auf Funktionen und prüft, ob eine Anwendung auf bestimmte Funktionen zugreifen kann. Wenn der Feature Access Manager-Dienst nicht mehr ausgeführt wird, sind UWP-Anwendungen betroffen und funktionieren nicht ordnungsgemäß.
Beheben Sie die hohe CPU-Auslastung des Feature Access Manager-Dienstes in Windows 11
Wenn Sie feststellen, dass die CPU-Auslastung des Service Host: Feature Access Manager-Dienstes in Ihrem Windows 11/10-System ungewöhnlich hoch ist, können Sie die folgenden Vorschläge zur Lösung des Problems ausprobieren.
Lassen Sie uns einen genaueren Blick darauf werfen und die Ausführung jeder Lösung dokumentieren. Bevor Sie mit den Lösungsschritten fortfahren, stellen Sie sicher, dass Windows aktualisiert ist, führen Sie einen Systemdateiscan und einen vollständigen Antivirenscan des Systems durch und starten Sie dann Ihren Computer neu, um zu überprüfen, ob das Problem behoben wurde.
1] Deaktivieren Sie die Dienste SysMain (SuperFetch) und Functional Access Manager Service (Camsvc)
Um dieses Problem zu beheben, müssen Sie den SysMain-Dienst (SuperFetch) und den Feature Access Manager-Dienst im Windows-Dienst-Manager deaktivieren. Bitte beachten Sie jedoch, dass die Deaktivierung dieser Dienste zu Systeminstabilität führen kann, insbesondere bei anderen installierten Anwendungen. Wenn eine Systeminstabilität auftritt, müssen Sie diese Dienste möglicherweise erneut aktivieren und andere Lösungen ausprobieren.
Um die beiden oben genannten Dienste auf Ihrem System zu deaktivieren, führen Sie die folgenden Schritte aus:
Dienst-Host deaktivieren: Der Function Access Manager-Dienst verhindert eine Systemverlangsamung, einige Funktionen können jedoch beeinträchtigt sein.
Das Deaktivieren von SysMain führt nicht zu größeren Systemproblemen, sondern nur zu einem langsamen Anwendungsstart und Leerlauf des RAM.
Das obige ist der detaillierte Inhalt vonHohe CPU-Auslastung des Feature Access Manager-Dienstes in Windows 11. Für weitere Informationen folgen Sie bitte anderen verwandten Artikeln auf der PHP chinesischen Website!

Heiße KI -Werkzeuge

Undresser.AI Undress
KI-gestützte App zum Erstellen realistischer Aktfotos

AI Clothes Remover
Online-KI-Tool zum Entfernen von Kleidung aus Fotos.

Undress AI Tool
Ausziehbilder kostenlos

Clothoff.io
KI-Kleiderentferner

AI Hentai Generator
Erstellen Sie kostenlos Ai Hentai.

Heißer Artikel

Heiße Werkzeuge

Notepad++7.3.1
Einfach zu bedienender und kostenloser Code-Editor

SublimeText3 chinesische Version
Chinesische Version, sehr einfach zu bedienen

Senden Sie Studio 13.0.1
Leistungsstarke integrierte PHP-Entwicklungsumgebung

Dreamweaver CS6
Visuelle Webentwicklungstools

SublimeText3 Mac-Version
Codebearbeitungssoftware auf Gottesniveau (SublimeText3)

Heiße Themen
 1359
1359
 52
52
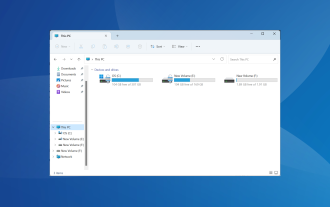 So bereinigen Sie doppelte Laufwerksbuchstaben unter Windows 11
Sep 26, 2023 pm 11:33 PM
So bereinigen Sie doppelte Laufwerksbuchstaben unter Windows 11
Sep 26, 2023 pm 11:33 PM
Obwohl Windows 11 immer noch ein bedeutendes Upgrade gegenüber der vorherigen Version darstellt, gibt es einige Probleme, die Microsoft offenbar nicht behoben hat. Ein häufiges Problem sind doppelte Laufwerksbuchstaben in Windows 11, bei denen dasselbe Laufwerk zweimal aufgeführt wird und Sie die redundanten Einträge löschen müssen. Beispielsweise wird er unter „Dieser PC“ und dann noch einmal als Wechseldatenträger im Navigationsbereich aufgeführt. Auch wenn dies nicht zu einem erhöhten Speicherplatzverbrauch führt, wird es den Windows Explorer mit Sicherheit überladen. Warum wird mein Laufwerk in Windows 11 zweimal angezeigt? Standardmäßig zeigt Windows externe Laufwerke zweimal im Navigationsbereich an. So läuft es. Es liegt jedoch ein widersprüchlicher Laufwerksbuchstabe oder ein beschädigtes System vor
 Fehler beim Speichern der Änderungen an der Fotos-App in Windows 11
Mar 04, 2024 am 09:34 AM
Fehler beim Speichern der Änderungen an der Fotos-App in Windows 11
Mar 04, 2024 am 09:34 AM
Wenn bei der Verwendung der Fotos-App zur Bildbearbeitung in Windows 11 der Fehler „Änderungen können nicht gespeichert werden“ auftritt, finden Sie in diesem Artikel Lösungen. Änderungen können nicht gespeichert werden. Beim Speichern ist ein Fehler aufgetreten. Bitte versuchen Sie es später erneut. Dieses Problem tritt normalerweise aufgrund falscher Berechtigungseinstellungen, einer Dateibeschädigung oder eines Systemfehlers auf. Deshalb haben wir eine gründliche Recherche durchgeführt und einige der effektivsten Schritte zur Fehlerbehebung zusammengestellt, um Ihnen bei der Lösung dieses Problems zu helfen und sicherzustellen, dass Sie die Microsoft Fotos-App weiterhin nahtlos auf Ihrem Windows 11-Gerät verwenden können. Behebung des Fehlers „Änderungen an der Fotos-App konnten nicht gespeichert werden“ in Windows 11. Viele Benutzer haben in verschiedenen Foren über den Fehler in der Microsoft Fotos-App gesprochen
 Erfahren Sie, wie Sie die Boundless Notes-App auf iPhone und iPad verwenden
Nov 18, 2023 pm 01:45 PM
Erfahren Sie, wie Sie die Boundless Notes-App auf iPhone und iPad verwenden
Nov 18, 2023 pm 01:45 PM
Was sind Boundless Notes auf dem iPhone? Wie die Tagebuch-App für iOS 17 ist Boundless Notes eine Produktivitäts-App mit jede Menge kreativem Potenzial. Es ist ein großartiger Ort, um Ideen in die Realität umzusetzen. Sie können Projekte planen, Brainstorming-Ideen durchführen oder Moodboards erstellen, sodass Ihnen nie der Platz zum Ausdrucken Ihrer Ideen ausgeht. Mit der App können Sie überall auf einer unbegrenzten Leinwand Fotos, Videos, Audios, Dokumente, PDFs, Weblinks, Aufkleber und mehr hinzufügen. Viele der Werkzeuge in Boundless Notes (wie Pinsel, Formen und mehr) werden jedem bekannt sein, der iWork-Apps wie Keynote oder Notes verwendet. Auch die Zusammenarbeit in Echtzeit mit Kollegen, Teamkollegen und Gruppenprojektmitgliedern ist einfach, da Freeform dies ermöglicht
 Fotos können diese Datei nicht öffnen, da das Format nicht unterstützt wird oder die Datei beschädigt ist
Feb 22, 2024 am 09:49 AM
Fotos können diese Datei nicht öffnen, da das Format nicht unterstützt wird oder die Datei beschädigt ist
Feb 22, 2024 am 09:49 AM
Unter Windows ist die Fotos-App eine bequeme Möglichkeit, Fotos und Videos anzuzeigen und zu verwalten. Über diese Anwendung können Benutzer problemlos auf ihre Multimediadateien zugreifen, ohne zusätzliche Software installieren zu müssen. Allerdings kann es bei Benutzern manchmal zu Problemen kommen, wie z. B. der Fehlermeldung „Diese Datei kann nicht geöffnet werden, da das Format nicht unterstützt wird“ bei der Verwendung der Fotos-App oder einer Dateibeschädigung beim Versuch, Fotos oder Videos zu öffnen. Diese Situation kann für Benutzer verwirrend und unbequem sein und erfordert einige Untersuchungen und Korrekturen, um die Probleme zu beheben. Benutzern wird die folgende Fehlermeldung angezeigt, wenn sie versuchen, Fotos oder Videos in der Fotos-App zu öffnen. Fotos können diese Datei leider nicht öffnen, da das Format oder die Datei derzeit nicht unterstützt wird
 MS Paint funktioniert unter Windows 11 nicht richtig
Mar 09, 2024 am 09:52 AM
MS Paint funktioniert unter Windows 11 nicht richtig
Mar 09, 2024 am 09:52 AM
Microsoft Paint funktioniert nicht unter Windows 11/10? Nun, das scheint ein häufiges Problem zu sein und wir haben einige großartige Lösungen, um es zu beheben. Benutzer haben sich darüber beschwert, dass MSPaint beim Versuch, es zu verwenden, nicht funktioniert oder geöffnet wird. Bildlaufleisten in der App funktionieren nicht, Einfügesymbole werden nicht angezeigt, Abstürze usw. Glücklicherweise haben wir einige der effektivsten Methoden zur Fehlerbehebung zusammengestellt, die Ihnen bei der Lösung von Problemen mit der Microsoft Paint-App helfen. Warum funktioniert Microsoft Paint nicht? Einige mögliche Gründe, warum MSPaint auf einem Windows 11/10-PC nicht funktioniert, sind folgende: Die Sicherheitskennung ist beschädigt. hängendes System
 So verbinden Sie Apple Vision Pro mit dem PC
Apr 08, 2024 pm 09:01 PM
So verbinden Sie Apple Vision Pro mit dem PC
Apr 08, 2024 pm 09:01 PM
Das Apple Vision Pro-Headset ist nicht nativ mit Computern kompatibel, daher müssen Sie es für die Verbindung mit einem Windows-Computer konfigurieren. Seit seiner Einführung ist Apple Vision Pro ein Hit, und angesichts seiner hochmodernen Funktionen und umfassenden Bedienbarkeit ist es leicht zu verstehen, warum. Obwohl Sie einige Anpassungen daran vornehmen können, um es an Ihren PC anzupassen, und seine Funktionalität stark von AppleOS abhängt, ist die Funktionalität daher eingeschränkt. Wie verbinde ich AppleVisionPro mit meinem Computer? 1. Überprüfen Sie die Systemanforderungen. Sie benötigen die neueste Version von Windows 11 (benutzerdefinierte PCs und Surface-Geräte werden nicht unterstützt). Unterstützt 64-Bit, 2 GHz oder schneller, schneller Prozessor, meist leistungsstarke GPU
 So lösen Sie das Problem mit dem Anwendungsstartfehler 0xc000012d
Jan 02, 2024 pm 12:53 PM
So lösen Sie das Problem mit dem Anwendungsstartfehler 0xc000012d
Jan 02, 2024 pm 12:53 PM
Wenn auf dem Computer eines Freundes bestimmte Dateien fehlen, kann die Anwendung mit dem Fehlercode 0xc000012d nicht normal gestartet werden. Dies kann tatsächlich durch erneutes Herunterladen und Installieren der Dateien behoben werden. Die Anwendung kann nicht normal starten 0xc000012d: 1. Zuerst muss der Benutzer „.netframework“ herunterladen. 2. Suchen Sie dann die Download-Adresse und laden Sie sie auf Ihren Computer herunter. 3. Doppelklicken Sie dann auf den Desktop, um die Ausführung zu starten. 4. Kehren Sie nach Abschluss der Installation zum falschen Programmspeicherort zurück und öffnen Sie das Programm erneut.
 Beheben Sie den Microsoft Teams-Fehler caa90019
Feb 19, 2024 pm 02:30 PM
Beheben Sie den Microsoft Teams-Fehler caa90019
Feb 19, 2024 pm 02:30 PM
Viele Benutzer haben sich darüber beschwert, dass sie jedes Mal, wenn sie versuchen, sich über Microsoft Teams anzumelden, auf den Fehlercode caa90019 stoßen. Obwohl es sich um eine praktische Kommunikations-App handelt, kommt dieser Fehler sehr häufig vor. Beheben Sie den Microsoft Teams-Fehler: caa90019. In diesem Fall lautet die vom System angezeigte Fehlermeldung: „Es liegt derzeit ein Problem vor. Wir haben eine Liste mit ultimativen Lösungen vorbereitet, die Ihnen bei der Behebung des Microsoft Teams-Fehlers caa90019 helfen.“ Vorbereitende Schritte Als Administrator ausführen. Cache der Microsoft Teams-Anwendung löschen. Datei „settings.json“ löschen. Microsoft aus Credential Manager löschen



