Acht der am häufigsten verwendeten Linux-Befehle in DevOps

DevOps-Ingenieure verlassen sich normalerweise auf das Linux-Betriebssystem. Kenntnisse in grundlegenden Linux-Befehlen sind für eine effiziente Systemverwaltung unerlässlich. In diesem Artikel werden die grundlegenden Befehle für die Verwendung von Linux in der DevOps-Praxis vorgestellt.
1 Dateien und Verzeichnisse auflisten: Befehl „ls“
Mit dem Befehl ls können Sie Dateien und Verzeichnisse im aktuellen Arbeitsverzeichnis auflisten.
Bilder
Wie Sie sehen, können Sie mit dem Befehl ls alle Verzeichnisse und Dateien im aktuellen Verzeichnis anzeigen.
Um detaillierte Informationen zu einer Datei anzuzeigen, verwenden Sie die Option -l:
Bilder
Wenn Sie ls -l verwenden, werden detaillierte Informationen zu jeder Datei und jedem Verzeichnis angezeigt, z. B. Berechtigungen, Besitzer, Gruppe, Größe und Änderungsdatum.
2 Verzeichnis wechseln: cd-Befehl
Der Befehlcd wird zum Navigieren zwischen Verzeichnissen verwendet. Um in ein bestimmtes Verzeichnis zu wechseln, verwenden Sie:
cd /path/to/directory
Um eine Ebene nach oben zu gelangen: cd ..
Der Befehl cd (kurz für „Verzeichnis ändern“) ist also eine Befehlszeilenanweisung, die zu einem anderen Verzeichnis wechselt, um die Dateien und Unterverzeichnisse in diesem bestimmten Verzeichnis zu durchsuchen und mit ihnen zu interagieren.
3 Dateien lesen: weniger, mehr, Schwanz- und Kopfbefehle
Immer mehr Befehle werden verwendet, um den Inhalt einer Datei unter Linux anzuzeigen, ohne die Datei vollständig öffnen zu müssen. Sie werden verwendet, um Teile einer Datei einzeln anzuzeigen, was es Entwicklern erleichtert, große Dateien zu lesen.
- weniger: Dateien können mit den Pfeiltasten gescrollt und jederzeit verlassen werden.
- mehr: Ähnlich wie bei weniger wird auch hier nur ein Bildschirm mit Text angezeigt. Sie können zum nächsten Bildschirm wechseln, indem Sie die Leertaste drücken und beenden, wenn Sie fertig sind.
Diese beiden Befehle sind nützlich, wenn Sie den Inhalt einer Datei schnell überprüfen möchten, ohne den gesamten Inhalt auf einmal zu lesen.
Sie können es selbst ausprobieren: Holen Sie sich eine Datei und geben Sie ein: weniger Dateiname oder mehr Dateiname
Es stehen auch zwei Befehle zum Lesen großer Dateien zur Verfügung. Mit dem Head-Befehl wird der Anfang der Datei angezeigt, während mit dem Tail-Befehl das Ende der Datei angezeigt wird. Diese beiden Befehle sind nützlich, wenn Sie mit großen Dateien arbeiten und Sie nur den Anfang oder das Ende anzeigen müssen. Kopf und Schwanz sind so, als würde man die erste oder letzte Seite eines Buches lesen, ohne das ganze Buch zu lesen.
4 Dateien erstellen und bearbeiten: Touch- und Nano-Befehle
Der Touch-Befehl führt nur eine Aufgabe aus – Sie erstellen eine leere Datei. Nano hingegen ähnelt eher einem Texteditor. Es erstellt nicht nur Dateien, sondern unterstützt dort auch das Schreiben und Bearbeiten von Dateiinhalten. So kann Touch eine leere Datei bereitstellen, während Nano darüber hinaus das Hinzufügen und Ändern von Text in dieser Datei ermöglicht.
Bilder
Nano-Editor
Im Nano-Texteditor können Sie Befehle verwenden, um verschiedene Aufgaben auszuführen. Um die Änderungen zu speichern, klicken Sie auf Strg + O, bestätigen Sie den Dateinamen und drücken Sie die Eingabetaste. Das Beenden von nano ist so einfach wie das Klicken auf Strg + Verwenden Sie die Pfeiltasten, um im Editor zu navigieren. Verwenden Sie zum Ausschneiden, Kopieren und Einfügen von Text Befehle wie Strg + K, Alt + ^ und Strg + U. Das Suchen von Text kann mit Strg + W erfolgen, das Ersetzen von Text mit Strg +. Wenn Sie zu einer bestimmten Zeile wechseln müssen, drücken Sie Strg + _ und geben Sie die Zeilennummer ein. Diese Befehle machen Nano zu einem benutzerfreundlichen Texteditor, der es Entwicklern ermöglicht, grundlegende Vorgänge einfach durchzuführen.
5 Verzeichnis erstellen
Verwenden Sie den Befehl mkdir, um ein Verzeichnis zu erstellen: mkdir Verzeichnisname erstellt ein Verzeichnis mit dem Namen Verzeichnisname (der Entwickler kann einen beliebigen Namen wählen)
6 Dateien und Verzeichnisse löschen
Verwenden Sie den Befehl rm, um Dateien zu löschen. Um ein Verzeichnis zu löschen, ist die Option -r erforderlich:
RM-Dateiname Datei löschen
rm -r Verzeichnisname löscht ein Verzeichnis (verwenden Sie rm -r mit Vorsicht, da dadurch das Verzeichnis und sein Inhalt rekursiv gelöscht werden.)
7 Datei- und Suchbefehle
Dateibefehl bestimmt den Dateityp: Datei Dateiname Es wird der Dateityp angezeigt.
find-Befehl durchsucht Dateien und Verzeichnisse: find /path/to/search -name „Dateiname“
8 Suchen Sie nach Schlüsselwörtern/Mustern mit dem grep-Befehl
grep ist ein leistungsstarkes Tool, das bei der Suche nach bestimmten Wörtern oder Mustern in Dateien hilft. Wenn ein Entwickler nach einem bestimmten Schlüsselwort in einer Datei sucht, gibt er einfach grep ein, gefolgt vom Schlüsselwort, nach dem er suchen möchte, und dem Dateinamen. grep zeigt alle Zeilen in der Datei an, die das gesuchte Schlüsselwort enthalten. Es funktioniert wie ein Textdetektiv – es findet und hebt benötigte Informationen in Dateien hervor und ist somit ein nützlicher Befehl für die Texterkundung und -analyse.
grep "keyword" filename
So durchsuchen Sie ein Verzeichnis rekursiv:
grep -r "keyword" /path/to/search
Das obige ist der detaillierte Inhalt vonAcht der am häufigsten verwendeten Linux-Befehle in DevOps. Für weitere Informationen folgen Sie bitte anderen verwandten Artikeln auf der PHP chinesischen Website!

Heiße KI -Werkzeuge

Undresser.AI Undress
KI-gestützte App zum Erstellen realistischer Aktfotos

AI Clothes Remover
Online-KI-Tool zum Entfernen von Kleidung aus Fotos.

Undress AI Tool
Ausziehbilder kostenlos

Clothoff.io
KI-Kleiderentferner

AI Hentai Generator
Erstellen Sie kostenlos Ai Hentai.

Heißer Artikel

Heiße Werkzeuge

Notepad++7.3.1
Einfach zu bedienender und kostenloser Code-Editor

SublimeText3 chinesische Version
Chinesische Version, sehr einfach zu bedienen

Senden Sie Studio 13.0.1
Leistungsstarke integrierte PHP-Entwicklungsumgebung

Dreamweaver CS6
Visuelle Webentwicklungstools

SublimeText3 Mac-Version
Codebearbeitungssoftware auf Gottesniveau (SublimeText3)

Heiße Themen
 1378
1378
 52
52
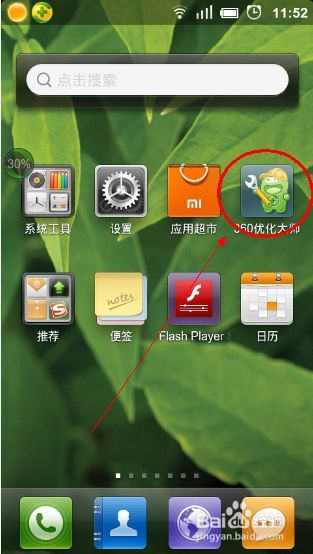 Vollständige Anleitung zur Deinstallation der Kali Linux-Software zur Lösung von Systemstabilitätsproblemen
Mar 23, 2024 am 10:50 AM
Vollständige Anleitung zur Deinstallation der Kali Linux-Software zur Lösung von Systemstabilitätsproblemen
Mar 23, 2024 am 10:50 AM
Diese Studie bietet eine umfassende und detaillierte Analyse von Software-Deinstallationsproblemen, die während des Penetrationstest- und Sicherheitsüberprüfungsprozesses von KaliLinux auftreten können, und liefert Lösungen zur Gewährleistung der Systemstabilität und -zuverlässigkeit. 1. Verstehen Sie die Softwareinstallationsmethode. Kalilinux deinstalliert zunächst den Installationspfad. Anschließend wird entsprechend dem gewählten Pfad die passende Offloading-Lösung ausgewählt. Zu den gängigen Installationsmethoden gehören apt-get, dpkg, Quellcode-Kompilierung und andere Formen. Jede Strategie hat ihre eigenen Merkmale und entsprechende Entlastungsmaßnahmen. 2. Verwenden Sie den Befehl apt-get, um Software zu deinstallieren. Im KaliLinux-System wird die Funktionskomponente apt-get häufig verwendet, um Softwarepakete effizient und bequem auszuführen.
 Eine vollständige Anleitung zur Installation des heimischen Betriebssystems Kirin Linux, abgeschlossen in 15 Minuten
Mar 21, 2024 pm 02:36 PM
Eine vollständige Anleitung zur Installation des heimischen Betriebssystems Kirin Linux, abgeschlossen in 15 Minuten
Mar 21, 2024 pm 02:36 PM
In letzter Zeit hat das inländische Betriebssystem Kirin Linux große Aufmerksamkeit auf sich gezogen. Als leitender Computeringenieur habe ich ein starkes Interesse an technologischen Innovationen, daher habe ich den Installationsprozess dieses Systems persönlich miterlebt, und jetzt werde ich meine Erfahrungen mit Ihnen teilen. Bevor ich den Installationsprozess durchführte, war ich umfassend auf die relevanten Schritte vorbereitet. Die erste Aufgabe besteht darin, das neueste Kirin-Linux-Betriebssystem-Image herunterzuladen und auf ein USB-Flash-Laufwerk zu kopieren. Zweitens muss bei 64-Bit-Linux sichergestellt werden, dass wichtige Daten auf persönlichen Geräten gesichert wurden, um mögliche Installationsprobleme zu beheben Fahren Sie den Computer herunter und stecken Sie den USB-Stick ein. Nachdem Sie die Installationsoberfläche aufgerufen und den Computer neu gestartet haben, drücken Sie sofort die Funktionstaste F12, rufen Sie das Systemstartmenü auf und wählen Sie die Option USB-Prioritätsstart. Vor Ihnen erscheint ein schöner und einfacher Startbildschirm
 So verwenden Sie LSOF zur Überwachung von Ports in Echtzeit
Mar 20, 2024 pm 02:07 PM
So verwenden Sie LSOF zur Überwachung von Ports in Echtzeit
Mar 20, 2024 pm 02:07 PM
LSOF (ListOpenFiles) ist ein Befehlszeilentool, das hauptsächlich zur Überwachung von Systemressourcen ähnlich wie bei Linux/Unix-Betriebssystemen verwendet wird. Über den LSOF-Befehl können Benutzer detaillierte Informationen über die aktiven Dateien im System und die Prozesse erhalten, die auf diese Dateien zugreifen. LSOF kann Benutzern helfen, die Prozesse zu identifizieren, die derzeit Dateiressourcen belegen, wodurch Systemressourcen besser verwaltet und mögliche Probleme behoben werden können. LSOF ist leistungsstark und flexibel und kann Systemadministratoren dabei helfen, dateibezogene Probleme wie Dateilecks, nicht geschlossene Dateideskriptoren usw. schnell zu lokalisieren. Über den LSOF-Befehl Das LSOF-Befehlszeilentool ermöglicht Systemadministratoren und Entwicklern Folgendes: Im Falle eines Portkonflikts festzustellen, welche Prozesse derzeit eine bestimmte Datei oder einen bestimmten Port verwenden
 So lösen Sie das Problem verstümmelter Zeichen, die in der Linux-Befehlszeile angezeigt werden
Mar 21, 2024 am 08:30 AM
So lösen Sie das Problem verstümmelter Zeichen, die in der Linux-Befehlszeile angezeigt werden
Mar 21, 2024 am 08:30 AM
Methoden zur Lösung des Problems verstümmelter Zeichen, die in der Linux-Befehlszeile angezeigt werden. Im Linux-Betriebssystem werden manchmal verstümmelte Zeichen angezeigt, wenn wir die Befehlszeilenschnittstelle verwenden, was unsere normale Anzeige und unser Verständnis der Befehlsausgabeergebnisse oder -dateien beeinträchtigt Inhalt. Die Ursachen für verstümmelte Zeichen können in falschen Systemzeichensatzeinstellungen, Terminalsoftware, die die Anzeige bestimmter Zeichensätze nicht unterstützt, inkonsistenten Dateikodierungsformaten usw. liegen. In diesem Artikel werden einige Methoden zur Lösung des Problems verstümmelter Zeichen in der Linux-Befehlszeile vorgestellt und spezifische Codebeispiele bereitgestellt, um Lesern bei der Lösung ähnlicher Probleme zu helfen.
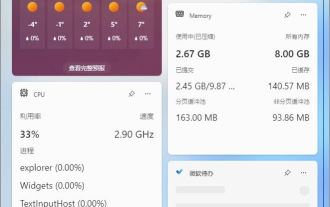 Wie lösche ich Win11-Widgets? Ein Befehl zum Deinstallieren von Windows 11-Widgets – Funktionstipps
Apr 11, 2024 pm 05:19 PM
Wie lösche ich Win11-Widgets? Ein Befehl zum Deinstallieren von Windows 11-Widgets – Funktionstipps
Apr 11, 2024 pm 05:19 PM
Widgets sind eine neue Funktion des Win11-Systems. Es ist jedoch unvermeidlich, dass einige Benutzer Widgets nicht häufig verwenden, weil sie Speicherplatz beanspruchen. Der untenstehende Editor zeigt Ihnen die Bedienung und Sie können es ausprobieren. Was sind Widgets? Widgets sind kleine Karten, die dynamische Inhalte Ihrer bevorzugten Apps und Dienste auf Ihrem Windows-Desktop anzeigen. Sie werden auf dem Widget-Board angezeigt, wo Sie Widgets entdecken, anheften, lösen, anordnen, in der Größe ändern und an Ihre Interessen anpassen können. Das Widget-Board ist für die Anzeige relevanter Widgets und personalisierter Inhalte basierend auf der Nutzung optimiert. Öffnen Sie das Widget-Panel in der linken Ecke der Taskleiste, wo Sie das Live-Wetter sehen können
 Automount-Laufwerke unter Linux
Mar 20, 2024 am 11:30 AM
Automount-Laufwerke unter Linux
Mar 20, 2024 am 11:30 AM
Wenn Sie ein Linux-Betriebssystem verwenden und möchten, dass das System beim Booten automatisch ein Laufwerk einbindet, können Sie dies tun, indem Sie die eindeutige Kennung (UID) des Geräts und den Einhängepunktpfad zur fstab-Konfigurationsdatei hinzufügen. fstab ist eine Dateisystemtabellendatei, die sich im Verzeichnis /etc befindet. Sie enthält Informationen zu den Dateisystemen, die beim Systemstart gemountet werden müssen. Durch Bearbeiten der fstab-Datei können Sie sicherstellen, dass die erforderlichen Laufwerke bei jedem Systemstart korrekt geladen werden und so einen stabilen Betrieb des Systems gewährleisten. Die automatische Montage von Treibern kann in verschiedenen Situationen bequem eingesetzt werden. Ich habe beispielsweise vor, mein System auf einem externen Speichergerät zu sichern. Um eine Automatisierung zu erreichen, stellen Sie sicher, dass das Gerät auch beim Start mit dem System verbunden bleibt. Ebenso werden viele Anwendungen direkt
 Warum schlafen Prozesse unter Linux?
Mar 20, 2024 pm 02:09 PM
Warum schlafen Prozesse unter Linux?
Mar 20, 2024 pm 02:09 PM
Warum schlafen Prozesse unter Linux? Im Linux-Betriebssystem kann ein Prozess aus verschiedenen Gründen und Bedingungen in den Ruhezustand geraten. Wenn sich ein Prozess in einem Ruhezustand befindet, bedeutet dies, dass der Prozess vorübergehend angehalten ist und die Ausführung nicht fortsetzen kann, bis bestimmte Bedingungen erfüllt sind, bevor er zur Fortsetzung der Ausführung aktiviert werden kann. Als Nächstes werden wir einige häufige Situationen, in denen ein Prozess unter Linux in den Ruhezustand wechselt, im Detail vorstellen und sie anhand spezifischer Codebeispiele veranschaulichen. Warten auf den Abschluss der E/A: Wenn ein Prozess einen E/A-Vorgang initiiert (z. B. Lesen).
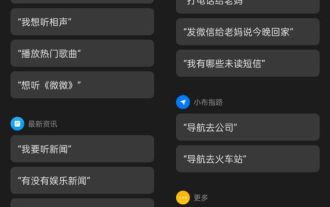 Linux-Systemadministrator enthüllt: Eine vollständige Anleitung zur Analyse von Red Hat Linux-Versionen
Mar 29, 2024 am 09:16 AM
Linux-Systemadministrator enthüllt: Eine vollständige Anleitung zur Analyse von Red Hat Linux-Versionen
Mar 29, 2024 am 09:16 AM
Als leitender Linux-Systemadministrator verfüge ich bereits über umfassende Kenntnisse und eine einzigartige Perspektive auf die Analyse, Diagnose und Behandlung der RedHat-Version von Linux-Systemen. Dieser Artikel bietet eine detaillierte Analyse aller Aspekte der RedHat-Version des Linux-Systems, einschließlich der Identifizierung seiner Versionsmerkmale, der Dekodierung der Versionsnummer und der tatsächlichen Schritte zum Übertragen von Testversionsaktualisierungen, um Ihnen zu helfen, diese vollständig zu verstehen die Funktionen des RedHat-Betriebssystems effizient nutzen. 1. RedHat verstehen: RedHat ist eines der Internetunternehmen mit dem höchsten Marktwert in den Vereinigten Staaten und hat durch seine im Rahmen der Open-Source-Technologie entwickelten Betriebssystemprodukte eine führende Position auf dem globalen Softwaremarkt erlangt. Seine Linux-Distribution RedHat EnterpriseLinux (bezeichnet als




