
Wenn Sie unter Windows 11/10 eine virtuelle Maschine auf VMware installiert haben und VMware in Hyper-V konvertieren möchten, können Sie die folgenden Methoden verwenden. Stellen Sie vor Beginn der Konvertierung sicher, dass Sie wichtige Daten sichern, für den Fall, dass etwas Unerwartetes passiert. Sie sind nicht auf Windows-Systeme beschränkt, egal ob Linux oder andere Betriebssysteme, Sie können diese Konvertierung auch mit StarWind V2V Converter durchführen.
在开始之前,您需要在Windows计算机上下载并安装StarWind V2V Converter。我们已经尝试了一些免费备份软件,用于VMware和Hyper-V虚拟机,可以肯定SatrWind V2V Converter使整个过程更加简便。
另一件重要的事情是创建一个文件夹来存储备份。它可以在您想要的任何驱动器中。
要将VMware转换为Hyper-V,请执行以下步骤:
首先,在按照实际步骤操作之前,您可以前往starwinsoftware.com下载并安装该程序。
打开电脑上的StarWind V2V Convert应用程序后,首先要选择要转换的图像位置。选择本地文件保存选项,然后单击“保存下一步”按钮。
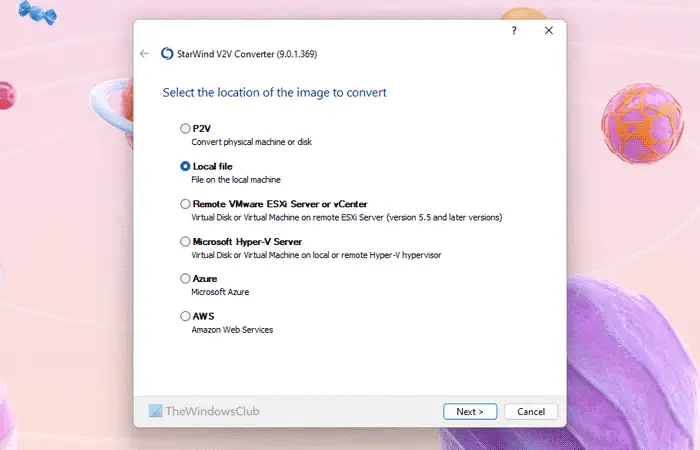
点击三点图标,然后导航到存储 VMware 虚拟机文件的路径。如果未更改路径,则应前往 Documents 文件夹。换句话说,您需要按照这个路径进行操作:
C:USERS用户名Documents虚拟计算机虚拟计算机名称
在这里,您可能会看到几个编号为s001、s002等的VMware虚拟磁盘文件。您需要选择没有此类编号的文件。例如,如果您的虚拟机名为Windows 11 x64,则可以在该文件夹中找到相同的名称。
接着,您需要确定目标图像的位置。请务必选择安装Microsoft Hyper-V服务器选项,然后点击下一步进行安装。
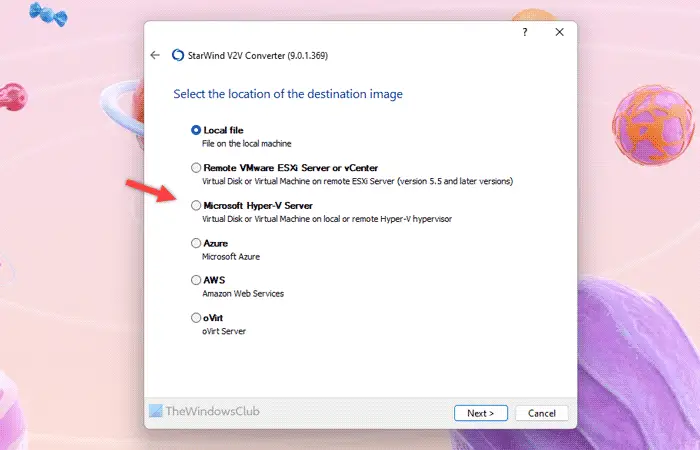
如果选择导入本地文件选项,则需要手动创建Hyper-V虚拟机以导入所有内容。但是,当您选择上述选项时,此程序会自动执行所有操作。
现在,它要求提供主机名。您不需要更改任何内容。您只需将本地主机保留为主机名,然后单击下一步按钮即可。然后,点击创建一个新的虚拟机器按钮。
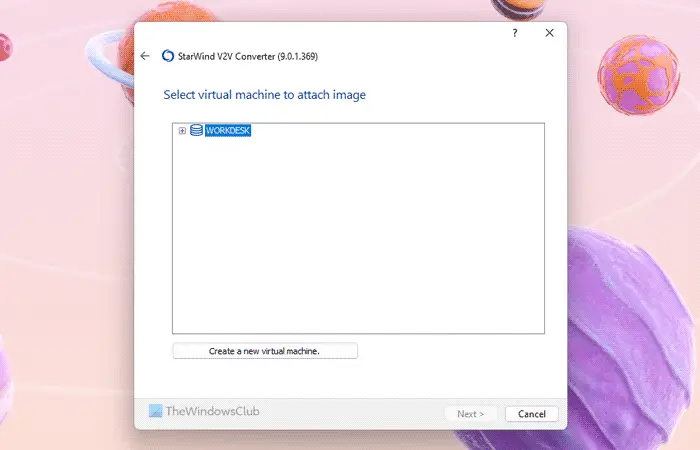
之后,为新的虚拟机输入合适的名称,并选择新的CPU计数、内存、世代、操作系统类型。最重要的是中国的道路。要选择路径,您需要单击三点线按钮,然后选择您先前创建的文件夹路径。
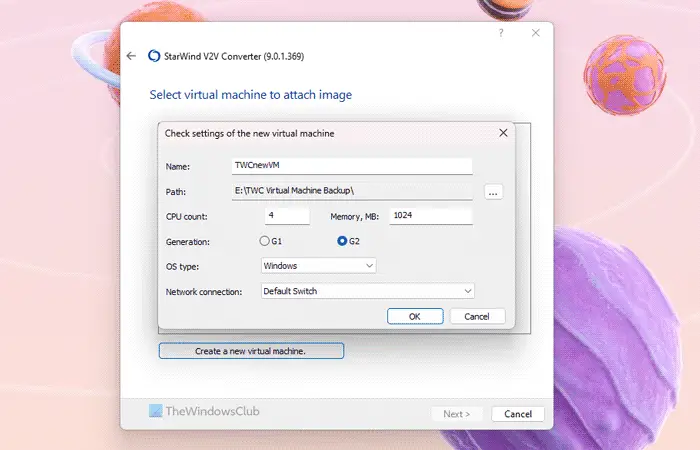
在这里,你需要记住几件事:
一旦一切都设置好了,点击[确定]按钮。在下一个窗口中,选择新创建的虚拟机,然后点击下一步按钮。
然后,您必须选择虚拟硬盘格式。建议选择VHDX可增长镜像选项,因为它不会一次消耗所有空间。
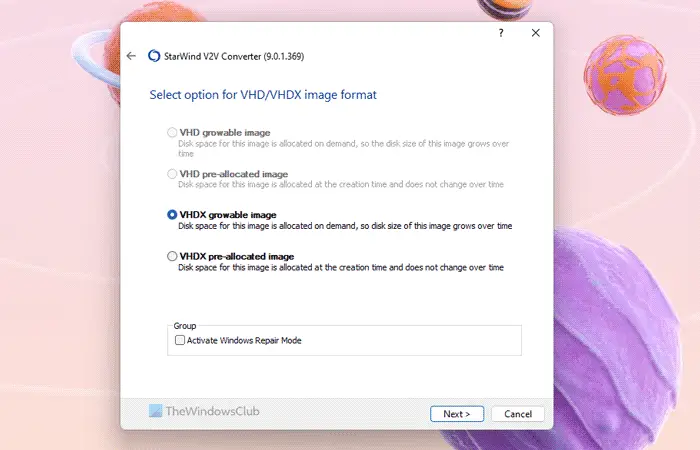
最后,点击转换按钮,给它几分钟时间来完成所有事情。
完成后,打开Hyper-V管理器并启动虚拟机。
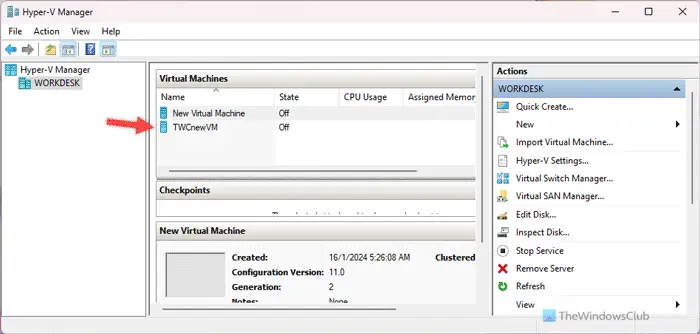
仅供参考,您可以在初始启动之前自定义虚拟机的设置。然而,这并不是强制性的。
您可以使用VMM或Virtual Machine Manager将VMware虚拟机转换为Hyper-V。为此,您需要首先选择VM和服务选项。
从此处,您需要选择Home>;Create>;Create Virtual Machines(主页&>创建&>创建虚拟机),然后选择转换虚拟机(Convert Virtual Machine)选项。
Danach sind die Optionen fast die gleichen wie in der zuvor genannten Anleitung. Allerdings müssen Sie das Quellimage auswählen, das Sie konvertieren möchten, und als Ziel die Option Hyper-V-Host/Azure Stack HCI auswählen.
Anschließend können Sie den Namen der konvertierten virtuellen Maschine anpassen, den Host, die Netzwerkverbindung/den Switch usw. auswählen. Wenn Sie eine virtuelle Maschine von Windows 11 auf Hyper-V umstellen, ist es eines der wichtigsten Dinge, die Sie tun müssen, die Konfigurationsoption der zweiten Generation auszuwählen. Andernfalls funktioniert es auch nach erfolgreicher Konvertierung nicht.
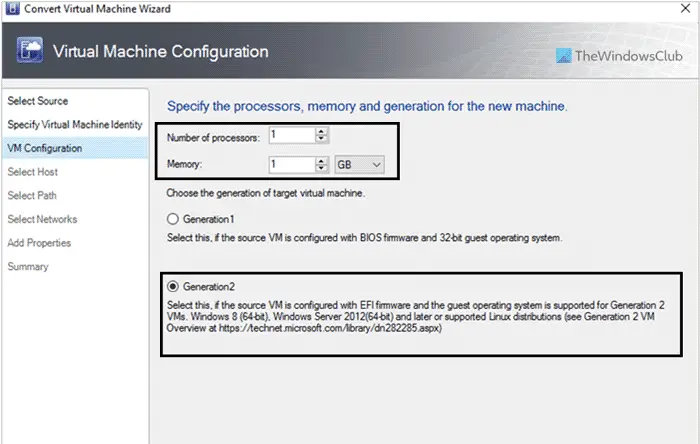
Überprüfen Sie abschließend alle Einstellungen und beginnen Sie mit der Konvertierung. Sobald Sie fertig sind, können Sie Hyper-V öffnen, um die neue virtuelle Maschine zu finden.
Dasselbe kann auch mit Hilfe von Windows PowerShell durchgeführt werden. Da es mehrere Dinge zu beachten gilt und unzählige Dinge schief gehen können, wenn Sie auch nur ein einziges Wort vergessen, empfehlen wir Ihnen, immer eine der beiden oben genannten Optionen zu verwenden.
Das ist es! Ich hoffe, diese Tools sind hilfreich für Sie.
Lesen Sie: Konvertieren Sie VMware in VirtualBox und umgekehrt
Ja, Sie können eine VMware-VM oder virtuelle Maschine in Hyper-V konvertieren, unabhängig davon, welches Betriebssystem auf Ihrer virtuellen Maschine installiert ist. Obwohl für diesen Zweck mehrere Apps verfügbar sind, haben wir StarWind V2V Converter ausprobiert. Es erledigt die Arbeit auf die schnellste und einfachste Art und Weise. Das Beste daran ist, dass Sie mit Hilfe dieses kostenlosen Tools mehrere virtuelle Maschinen migrieren oder konvertieren können.
StarWind V2V Converter ist eines der besten kostenlosen Tools zum Konvertieren von VMware in Hyper-V. Sie können diese Backup-Software ganz einfach auf Ihren Windows 11/10-PC herunterladen. Ob Windows oder Linux, Sie können im Handumdrehen von VMware auf Hyper-V umsteigen. Sie wählen einfach die virtuelle VMware-Festplattendatei aus, erstellen eine neue virtuelle Maschine, passen die Konfiguration entsprechend dem Betriebssystem an und wählen einen Ordner zum Speichern der gesicherten Dateien aus.
Lesen Sie: Sichern Sie virtuelle VMware-Maschinen mit Azure Backup Server
Das obige ist der detaillierte Inhalt vonSo konvertieren Sie VMware in Hyper-V. Für weitere Informationen folgen Sie bitte anderen verwandten Artikeln auf der PHP chinesischen Website!
 Windows prüft den Portbelegungsstatus
Windows prüft den Portbelegungsstatus
 Überprüfen Sie die Portbelegungsfenster
Überprüfen Sie die Portbelegungsfenster
 Windows-Fotos können nicht angezeigt werden
Windows-Fotos können nicht angezeigt werden
 Überprüfen Sie den Status der belegten Ports in Windows
Überprüfen Sie den Status der belegten Ports in Windows
 Windows kann nicht auf den freigegebenen Computer zugreifen
Windows kann nicht auf den freigegebenen Computer zugreifen
 Automatisches Windows-Update
Automatisches Windows-Update
 Windows Boot Manager
Windows Boot Manager
 Tastenkombinationen für den Windows-Sperrbildschirm
Tastenkombinationen für den Windows-Sperrbildschirm




