
Craft CMS ist ein flexibles und leistungsstarkes Content-Management-System, das bei Entwicklern und Content-Erstellern beliebt ist. Seine intuitive Benutzeroberfläche, umfangreiche Funktionalität und extreme Anpassbarkeit machen es zum Werkzeug der Wahl für die Erstellung und Verwaltung von Websites.

Um das Betriebssystem sicher und stabil zu halten, ist es wichtig, das Debian 12-System zu aktualisieren. Öffnen Sie ein Terminal und führen Sie den Befehl aus, um Ihr System zu aktualisieren.
sudo apt update sudo apt upgrade
Dadurch wird Ihre Paketliste aktualisiert und die gesamte installierte Software auf die neueste Version aktualisiert.
Schritt 2. Erstellen Sie einen Nicht-Root-Benutzer
Der Betrieb als Nicht-Root-Benutzer mit Sudo-Berechtigungen ist eine bewährte Sicherheitsmethode. Erstellen Sie einen neuen Benutzer und erteilen Sie ihm die erforderlichen Berechtigungen:
sudo /usr/sbin/adduser craftcms sudo /usr/sbin/usermod -aG sudo craftcms su - craftcms
Schritt 3. Installieren Sie den LAMP-Stack.
Bevor Sie mit diesem Tutorial beginnen, müssen Sie den LAMP-Server auf Ihrem Server installieren. Wenn Sie LAMP Stack noch nicht installiert haben, folgen Sie unserer Anleitung.
Schritt 4. Erstellen Sie eine Datenbank für Craft CMS
Craft CMS benötigt eine MySQL-Datenbank zum Speichern seiner Daten. Um eine neue Datenbank zu erstellen, melden Sie sich bei MySQL als Root an:
sudo mysql -u root -p
Als nächstes erstellen Sie eine neue Datenbank und einen neuen Benutzer für Craft CMS:
CREATE DATABASE craftcms; CREATE USER 'craftuser'@'localhost' IDENTIFIED BY 'your-strong-password'; GRANT ALL PRIVILEGES ON craftcms.* TO 'craftuser'@'localhost'; FLUSH PRIVILEGES; EXIT;
Schritt 5. Installieren Sie Craft CMS mit Composer.
Craft CMS empfiehlt die Verwendung von Composer (dem Abhängigkeitsverwaltungstool von PHP) für die Installation. Wenn Sie Composer noch nicht installiert haben, können Sie es mit dem folgenden Befehl installieren:
curl -sS https://getcomposer.org/installer | php sudo mv composer.phar /usr/local/bin/composer
Navigieren Sie als Nächstes zum Apache-Webstammverzeichnis und installieren Sie Craft CMS:
cd /var/www/html sudo composer create-project craftcms/craft craftcms
Schritt 6. Konfigurieren von Apache für Craft CMS
Um Craft CMS über das Web zugänglich zu machen, müssen Sie Apache konfigurieren. Erstellen Sie ein neues Profil für Craft CMS:
sudo nano /etc/apache2/sites-available/craftcms.conf
Fügen Sie in der Datei die folgende Konfiguration hinzu:
ServerAdmin admin@your-domain.com
DocumentRoot /var/www/html/craftcms/web
ServerName your-domain.com
ServerAlias www.your-domain.com
Options Indexes FollowSymLinks
AllowOverride All
Require all granted
ErrorLog ${APACHE_LOG_DIR}/error.log
CustomLog ${APACHE_LOG_DIR}/access.log combined
Ersetzen Sie „your-domain.com“ durch Ihren Domainnamen. Speichern und schließen Sie die Datei, aktivieren Sie dann die neue Site und schreiben Sie das Modul neu:
sudo a2ensite craftcms sudo a2enmod rewrite sudo systemctl restart apache2
Schritt 7. Sicheres Craft CMS mit SSL.
Zunächst müssen Sie Certbot installieren, ein Client-Paket, das Let’s Encrypt SSL verwaltet. Sie können es mit dem folgenden Befehl installieren:
sudo apt-get install python3-certbot-apache
Als nächstes können Sie Certbot verwenden, um ein SSL-Zertifikat für Ihre Domain zu erhalten und zu installieren. Ersetzen Sie 您的域名。com durch Ihren tatsächlichen Domainnamen:
sudo certbot --apache -d your-domain.com
Während des Installationsvorgangs werden Sie von Certbot aufgefordert, einige grundlegende Informationen einzugeben, einschließlich Ihrer E-Mail-Adresse und Ihres Domänennamens. Befolgen Sie die Anweisungen, um die Installation abzuschließen.
Schritt 8. Firewall konfigurieren.
Zunächst müssen Sie UFW installieren, ein benutzerfreundliches Frontend zur Verwaltung von Linux-Firewalls. Sie können es mit dem folgenden Befehl installieren:
sudo apt update sudo apt upgrade sudo apt install ufw
Jetzt richten wir mithilfe von Apache eine einfache Firewall (UFW) ein, um den öffentlichen Zugriff auf HTTP und HTTPS auf dem Standard-Webport zu ermöglichen:
sudo ufw allow 'Apache Full' sudo ufw allow 'Apache Secure'
Schritt 9. Greifen Sie auf die Craft CMS-Weboberfläche zu
Sie können jetzt auf den Craft CMS-Installationsassistenten zugreifen, indem Sie in Ihrem Webbrowser zu Ihrer Domain navigieren. Befolgen Sie die Anweisungen auf dem Bildschirm, um die Installation abzuschließen.
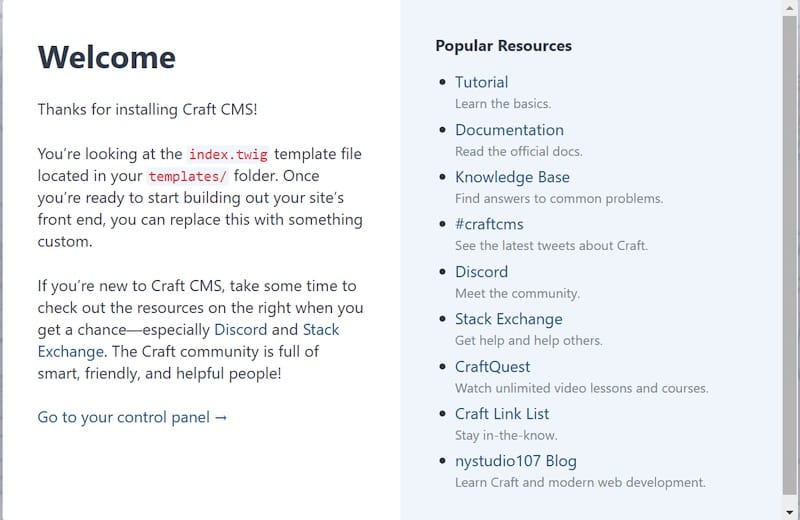
Vielen Dank, dass Sie dieses Tutorial zur Installation der neuesten Version von Craft CMS auf Debian 12 Bookworm verwendet haben. Für weitere Hilfe oder nützliche Informationen empfehlen wir einen Blick auf die offizielle Website von Craft CMS.
Das obige ist der detaillierte Inhalt vonSo installieren Sie Craft CMS 12 unter Debian. Für weitere Informationen folgen Sie bitte anderen verwandten Artikeln auf der PHP chinesischen Website!




