So erhöhen Sie die WinRE-Partitionsgröße in Windows 11
In diesem Artikel zeigen wir Ihnen, wie Sie die WinRE-Partitionsgröße in Windows 11/10 ändern oder erhöhen.
Microsoft aktualisiert jetzt die Windows-Wiederherstellungsumgebung (WinRE) zusammen mit monatlichen kumulativen Updates, beginnend mit Windows 11 Version 22H2. Allerdings verfügen nicht alle Computer über eine Wiederherstellungspartition, die groß genug ist, um die neuen Updates aufzunehmen, was dazu führen kann, dass Fehlermeldungen angezeigt werden.
Windows-Wiederherstellungsumgebungsdienst fehlgeschlagen
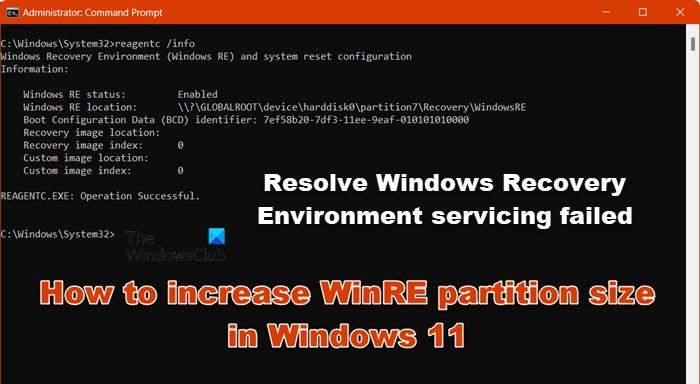
So erhöhen Sie die WinRE-Partitionsgröße in Windows 11
Um die Größe der WinRE-Partition auf Ihrem Computer manuell zu erhöhen, führen Sie die unten aufgeführten Schritte aus.
Lassen Sie es uns im Detail besprechen.
1]Überprüfen und deaktivieren Sie WinRE
Bitte überprüfen und deaktivieren Sie WinRE, bevor Sie die neue Wiederherstellungspartition bereinigen. Folgen Sie den unteren Schritten.
Suchen Sie zunächst als Administrator im Startmenü nach „Eingabeaufforderung“. Führen Sie dann Folgendes aus, um den WinRE-Status zu überprüfen:
代理c/信息
Wenn Sie WinRE installiert haben, sollten Sie den „Windows RE-Speicherort“ mit dem Pfad zum WinRE-Verzeichnis finden können.
Zum Beispiel:
Windows RE-Speicherort: [file://%3f/GLOBALROOT/device/harddisk0/partition4/Recovery/WindowsRE]? GLOBALROOTdeviceharddisk0partition4RecoveryWindowsRE.
In diesem Beispiel beziehen sich die Zahlen nach „Festplatte“ und „Partition“ auf den Index der Festplatte und Partition, auf der sich WinRE befindet.
Um WinRE herunterzufahren, müssen Sie nun den folgenden Befehl ausführen:
代理c/禁用
Nachdem Sie den WinRE-Agenten deaktiviert haben, fahren Sie mit dem nächsten Schritt fort.
2) Schmale Betriebssystemoptionen
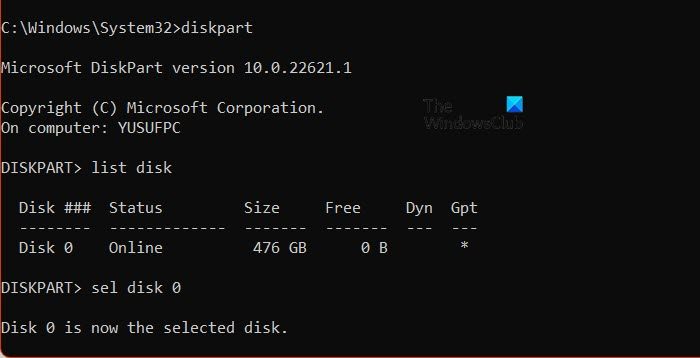
Jetzt müssen wir die Betriebssystempartition verkleinern und die Festplatte für die neue Wiederherstellungspartition vorbereiten. Befolgen Sie dazu die unten aufgeführten Schritte.
Führen Sie im erhöhten Eingabeaufforderungsmodus Folgendes aus:
磁盘部件
Führen Sie nun diesen Befehl aus, um die Details aller Partitionen zu erfahren:
list disk
Um die Betriebssystemfestplatte auszuwählen, führen Sie Folgendes aus:
SEL磁盘[操作系统磁盘索引]
Dies sollte mit dem Festplattenindex der Windows-Wiederherstellungsumgebung (WinRE) identisch sein.
Nachdem Sie die WinRE-Festplatte ausgewählt haben, führen Sie den Befehl erneut aus, um die Partitionen darunter zu finden:
list disk
Um ein bestimmtes Laufwerk aus der Liste auszuwählen, führen Sie Folgendes aus:
SEL部分<;OS分区索引>;
Um dieses Laufwerk zu verkleinern, gehen Sie wie folgt vor:
所需收缩=250最小=250
Um die WinRE-Partition auszuwählen, geben Sie den folgenden Befehl an der Eingabeaufforderung ein und drücken Sie die Eingabetaste:
SEL部分<;WinRE分区索引>;
Um die WinRE-Partition zu löschen, führen Sie den folgenden Befehl aus:
删除分区覆盖
Nachdem wir die Partition verkleinert und gelöscht haben, können wir mit der Erstellung einer neuen Wiederherstellungspartition fortfahren.
3] Erstellen Sie eine neue Wiederherstellungspartition
Abschließend müssen wir eine neue Wiederherstellungspartition erstellen und die letzten Schritte ausführen. Wir müssen sicherstellen, dass der Partitionsstil GUID Partition Table (GPT) oder Master Boot Record (MBR) ist. Führen Sie dazu list disk aus.
Überprüfen Sie, ob die Spalte „Gpt“ ein Sternchen (*) enthält. Wenn ja, dann ist das Laufwerk GPT. Ansonsten ist es MBR.
GPT-Benutzer müssen Folgendes ausführen:
创建分区主id=de94bba4-06d1-4d40-a16a-bfd50179d6ac
Führen Sie dann den Befehl aus:
GPT属性=0x800000000000000001
MBR-Benutzer sollten den folgenden Befehl ausführen:
创建分区主ID=27
Um die Partition zu formatieren, führen Sie abschließend den folgenden Befehl aus:
format quick fs=ntfs label=“Windows RE tools”
Das obige ist der detaillierte Inhalt vonSo erhöhen Sie die WinRE-Partitionsgröße in Windows 11. Für weitere Informationen folgen Sie bitte anderen verwandten Artikeln auf der PHP chinesischen Website!

Heiße KI -Werkzeuge

Undresser.AI Undress
KI-gestützte App zum Erstellen realistischer Aktfotos

AI Clothes Remover
Online-KI-Tool zum Entfernen von Kleidung aus Fotos.

Undress AI Tool
Ausziehbilder kostenlos

Clothoff.io
KI-Kleiderentferner

AI Hentai Generator
Erstellen Sie kostenlos Ai Hentai.

Heißer Artikel

Heiße Werkzeuge

Notepad++7.3.1
Einfach zu bedienender und kostenloser Code-Editor

SublimeText3 chinesische Version
Chinesische Version, sehr einfach zu bedienen

Senden Sie Studio 13.0.1
Leistungsstarke integrierte PHP-Entwicklungsumgebung

Dreamweaver CS6
Visuelle Webentwicklungstools

SublimeText3 Mac-Version
Codebearbeitungssoftware auf Gottesniveau (SublimeText3)

Heiße Themen
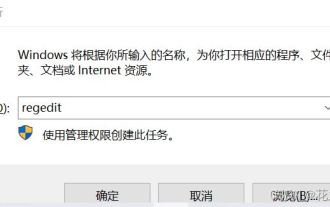 Was soll ich tun, wenn ich eine Windows-System-DLL-Datei nicht löschen kann? Tipps zum vollständigen Löschen hartnäckiger DLL-Dateien
Jun 12, 2024 pm 02:46 PM
Was soll ich tun, wenn ich eine Windows-System-DLL-Datei nicht löschen kann? Tipps zum vollständigen Löschen hartnäckiger DLL-Dateien
Jun 12, 2024 pm 02:46 PM
Bei einigen hartnäckigen Programmen bleiben nach der Deinstallation verbleibende DLL-Dateien zurück, und diese DLL-Dateien können nicht gelöscht werden. Einige von ihnen werden an den Prozess gebunden (im Allgemeinen einfach an den Prozess expore.exe zu binden) und gestartet, wenn der Computer eingeschaltet wird Wenn Sie eine Datei löschen, werden Sie aufgefordert, ein Programm zu verwenden (oder einen Dienst auszuführen usw.). Nach dem Drücken der Win+R-Taste wird eine Schnittstelle angezeigt. Geben Sie dann regedit ein . Der Screenshot sieht wie folgt aus: 2. Drücken Sie dann die Eingabetaste und wir gelangen zum Registrierungseditor. Der Screenshot sieht wie folgt aus: 3. Zu diesem Zeitpunkt finden wir die Datei „HKEY_LOCAL_MACHINE“ unter „Arbeitsplatz“ und klicken dann auf „ erweitern--SOFTWAR
 Verlustfreie Skalierung auf Steam Deck OLED führt Spiele mit bis zu 2x FPS aus
Aug 26, 2024 am 10:07 AM
Verlustfreie Skalierung auf Steam Deck OLED führt Spiele mit bis zu 2x FPS aus
Aug 26, 2024 am 10:07 AM
ETA Prime hat kürzlich eine kostenpflichtige Software namens Lossless Scaling auf dem ROG Ally Diese beiden können
 So deaktivieren Sie das Sicherheitscenter in Windows 11
Mar 28, 2024 am 10:21 AM
So deaktivieren Sie das Sicherheitscenter in Windows 11
Mar 28, 2024 am 10:21 AM
Windows 11 ist die neueste von Microsoft eingeführte Betriebssystemversion. Im Vergleich zu früheren Versionen verfügt Windows 11 über eine strengere Verwaltung und Überwachung der Systemsicherheit. Eine der wichtigen Funktionen ist das Sicherheitscenter. Security Center kann Benutzern dabei helfen, den Sicherheitsstatus des Systems zu verwalten und zu überwachen, um sicherzustellen, dass das System vor Malware und anderen Sicherheitsbedrohungen geschützt ist. Obwohl Security Center für den Schutz der Systemsicherheit wichtig ist, möchten Benutzer das Security Center manchmal aus persönlichen Gründen oder aus anderen Gründen deaktivieren. In diesem Artikel wird die Verwendung von W vorgestellt
 Deepseek Web Version Eingang Deepseek Offizielle Website Eingang
Feb 19, 2025 pm 04:54 PM
Deepseek Web Version Eingang Deepseek Offizielle Website Eingang
Feb 19, 2025 pm 04:54 PM
Deepseek ist ein leistungsstarkes Intelligent -Such- und Analyse -Tool, das zwei Zugriffsmethoden bietet: Webversion und offizielle Website. Die Webversion ist bequem und effizient und kann ohne Installation verwendet werden. Unabhängig davon, ob Einzelpersonen oder Unternehmensnutzer, können sie massive Daten über Deepseek problemlos erhalten und analysieren, um die Arbeitseffizienz zu verbessern, die Entscheidungsfindung zu unterstützen und Innovationen zu fördern.
 Wie aktualisiere ich die neueste Version von Bybit Exchange? Wird es Auswirkungen geben, wenn es nicht aktualisiert wird?
Feb 21, 2025 pm 10:54 PM
Wie aktualisiere ich die neueste Version von Bybit Exchange? Wird es Auswirkungen geben, wenn es nicht aktualisiert wird?
Feb 21, 2025 pm 10:54 PM
Die Möglichkeit zur Aktualisierung von Bybit -Börsen variiert je nach Plattform und Gerät: Mobil: Überprüfen Sie nach Updates und installieren Sie im App Store. Desktop -Client: Überprüfen Sie die Updates im Hilfemenü und installieren Sie automatisch. Webseite: Sie müssen auf die offizielle Website zugreifen, um Updates zu erhalten. Wenn der Austausch nicht aktualisiert wird, kann dies zu Sicherheitslücken, funktionalen Einschränkungen, Kompatibilitätsproblemen und reduzierter Transaktionseffizienz führen.
 PI -Knotenunterricht: Was ist ein PI -Knoten? Wie installiere und richte ich einen PI -Knoten ein?
Mar 05, 2025 pm 05:57 PM
PI -Knotenunterricht: Was ist ein PI -Knoten? Wie installiere und richte ich einen PI -Knoten ein?
Mar 05, 2025 pm 05:57 PM
Detaillierte Erläuterungs- und Installationshandbuch für Pinetwork -Knoten In diesem Artikel wird das Pinetwork -Ökosystem im Detail vorgestellt - PI -Knoten, eine Schlüsselrolle im Pinetwork -Ökosystem und vollständige Schritte für die Installation und Konfiguration. Nach dem Start des Pinetwork -Blockchain -Testnetzes sind PI -Knoten zu einem wichtigen Bestandteil vieler Pioniere geworden, die aktiv an den Tests teilnehmen und sich auf die bevorstehende Hauptnetzwerkveröffentlichung vorbereiten. Wenn Sie Pinetwork noch nicht kennen, wenden Sie sich bitte an was Picoin ist? Was ist der Preis für die Auflistung? PI -Nutzung, Bergbau und Sicherheitsanalyse. Was ist Pinetwork? Das Pinetwork -Projekt begann 2019 und besitzt seine exklusive Kryptowährung PI -Münze. Das Projekt zielt darauf ab, eine zu erstellen, an der jeder teilnehmen kann
 So installieren Sie Deepseek
Feb 19, 2025 pm 05:48 PM
So installieren Sie Deepseek
Feb 19, 2025 pm 05:48 PM
Es gibt viele Möglichkeiten, Deepseek zu installieren, einschließlich: kompilieren Sie von Quelle (für erfahrene Entwickler) mit vorberechtigten Paketen (für Windows -Benutzer) mit Docker -Containern (für bequem am besten, um die Kompatibilität nicht zu sorgen), unabhängig von der Methode, die Sie auswählen, bitte lesen Die offiziellen Dokumente vorbereiten sie sorgfältig und bereiten sie voll und ganz vor, um unnötige Schwierigkeiten zu vermeiden.
 Die Leistung der Snapdragon
Jun 20, 2024 pm 03:59 PM
Die Leistung der Snapdragon
Jun 20, 2024 pm 03:59 PM
Trotz des Hypes um den Qualcomm Snapdragon X Elite war es ein eher mittelmäßiger Start. In unserem Test haben wir festgestellt, dass der beeindruckendste Teil des neuen Asus Vivobook S 15 mit Qualcomm Snapdragon X Elite X1E-78-100 die nahtlose Verarbeitung ist






