So testen Sie das Netzteil (PSU) Ihres Computers
Der Ausfall eines Netzteils ist einer der häufigsten Gründe, warum Ihr Computer unter BSOD und plötzlichen Abstürzen leidet. Daher ist es von entscheidender Bedeutung, die gute Funktion des Netzteils sicherzustellen. In diesem Artikel erfahren Sie, wie Sie das Netzteil (PSU) Ihres Computers testen, um die ordnungsgemäße Funktion Ihres Systems sicherzustellen.
Testen Sie das Netzteil (PSU) Ihres Windows-Computers
So testen Sie das Netzteil (PSU) Ihres Computers.
Lassen Sie uns ausführlich darüber sprechen.
1] Auf Symptome prüfen
Bevor wir mit den nächsten Tests fortfahren, müssen wir einige Symptome überprüfen, um festzustellen, ob diese Tests notwendig sind. Durch die Beobachtung dieser Symptome können wir erkennen, ob ein Problem mit dem Zustand des Netzteils vorliegt.
- Nehmen Sie zunächst einen elektrischen Tester und berühren Sie damit vorsichtig das Gehäuse Ihrer CPU. Wenn ein Leck vorliegt, ist Ihr Netzteil möglicherweise defekt.
- Ein weiteres Symptom ist ein brennender Geruch, der von Ihrem Computer ausgeht. Wenn das Netzteil stark verbrannt ist, bemerken Sie Rauch, was auf ein Leck hinweist.
- Zufällige Abschaltungen oder Bluescreens können durch Netzteilprobleme verursacht werden, die zu Spannungsabfällen führen.
- Intermittierende Startfehler oder Abstürze sind Probleme, die durch ein fehlerhaftes Netzteil verursacht werden können.
- Geräusche, die vom Netzteil (PSU) ausgehen, können ein Zeichen für einen Fehler sein, z. B. ein mahlender Lüfter oder ein hohes Jammern oder Summen. Wenn das Geräusch über das leichte Brummen eines Lüfters hinausgeht, ist das meist ein schlechtes Zeichen.
Wenn Sie aus den Symptomen keine Rückschlüsse ziehen können, überprüfen Sie die unten genannten Tests.
2] Testen Sie das Netzteil mit Jumpern
Der Jumpire Wire-Test liefert Ihnen nicht alle Informationen, die Sie über Ihr Netzteil benötigen, er kann Ihnen jedoch Aufschluss darüber geben, ob sich Ihr Gerät in einem betriebsbereiten Zustand befindet.
Zum Testen benötigen Sie einen Überbrückungsdraht der Stärke 6 AWG oder 18 AWG und eine Büroklammer. Folgen Sie den unteren Schritten.
Nachdem Sie das grüne Kabel mit dem Erdungskabel verbunden und das Netzteil wieder an die Stromversorgung angeschlossen haben, sollte sich der Lüfter des Netzteils zu drehen beginnen und die Betriebsanzeige leuchtet auf, was bedeutet, dass das Netzteil normal funktioniert. Wenn sich der Lüfter nicht dreht, ist möglicherweise das Netzteil beschädigt. Es wird empfohlen, einen Experten zu konsultieren oder den Kundendienst anzurufen.
3] Testen Sie Ihr Netzteil mit einem Multimeter
Eine einfache Möglichkeit, Ihre Stromversorgung zu testen, ist die Verwendung eines Multimeters. Es ist wichtig zu bedenken, dass ein Multimeter ein wichtiges Instrument ist, mit dem verschiedene Strom-, Spannungs- und Widerstandsbereiche genau gemessen werden können.
Mit einem Multimeter können Sie die Konnektivität und Spannung zwischen verschiedenen Pins testen. Schließen Sie einfach den Stromversorgungsstift mit dem benachbarten Erdungsstift kurz, schließen Sie dann ein Multimeter an die Erde an und testen Sie die Anschlussstifte einen nach dem anderen, um sicherzustellen, dass die Spannung in Ordnung ist.
4] Testen Sie Ihr Netzteil mit einem Netzteiltester
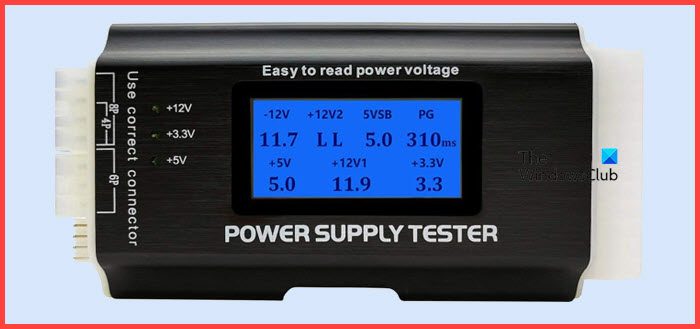
Zu guter Letzt kaufen wir noch einen Netzteiltester. Sie sind günstig und ermöglichen es Ihnen, Ihr Netzteil zu testen. Sie müssen lediglich das Kabel anschließen, das Netzteil einschalten und zum LCD-Bildschirm gelangen. Für viele Benutzer ist ein Netzteiltester etwas überwältigend, aber wenn Sie sich nicht mit einem unruhigen Multimeter auseinandersetzen möchten, besorgen Sie sich einen Netzteiltester.
Hoffentlich können Sie mithilfe eines der hier genannten Tests feststellen, ob Ihr Netzteil ausfällt.
Das obige ist der detaillierte Inhalt vonSo testen Sie das Netzteil (PSU) Ihres Computers. Für weitere Informationen folgen Sie bitte anderen verwandten Artikeln auf der PHP chinesischen Website!

Heiße KI -Werkzeuge

Undresser.AI Undress
KI-gestützte App zum Erstellen realistischer Aktfotos

AI Clothes Remover
Online-KI-Tool zum Entfernen von Kleidung aus Fotos.

Undress AI Tool
Ausziehbilder kostenlos

Clothoff.io
KI-Kleiderentferner

AI Hentai Generator
Erstellen Sie kostenlos Ai Hentai.

Heißer Artikel

Heiße Werkzeuge

Notepad++7.3.1
Einfach zu bedienender und kostenloser Code-Editor

SublimeText3 chinesische Version
Chinesische Version, sehr einfach zu bedienen

Senden Sie Studio 13.0.1
Leistungsstarke integrierte PHP-Entwicklungsumgebung

Dreamweaver CS6
Visuelle Webentwicklungstools

SublimeText3 Mac-Version
Codebearbeitungssoftware auf Gottesniveau (SublimeText3)

Heiße Themen
 1371
1371
 52
52
 So lösen Sie Windows -Fehlercode & quot; Invaly_data_access_trap & quot; (0x00000004)
Mar 11, 2025 am 11:26 AM
So lösen Sie Windows -Fehlercode & quot; Invaly_data_access_trap & quot; (0x00000004)
Mar 11, 2025 am 11:26 AM
Dieser Artikel befasst sich mit dem Windows "Invalid_data_access_Trap" (0x00000004), einem kritischen BSOD. Es untersucht häufige Ursachen wie fehlerhafte Treiber, Hardware -Fehlfunktionen (RAM, Festplatte), Softwarekonflikte, Übertakten und Malware. Problem
 Wie bearbeite ich die Registrierung? (WARNUNG: Verwenden Sie mit Vorsicht!)
Mar 21, 2025 pm 07:46 PM
Wie bearbeite ich die Registrierung? (WARNUNG: Verwenden Sie mit Vorsicht!)
Mar 21, 2025 pm 07:46 PM
In Artikel werden die Bearbeitungs -Windows -Registrierung, Vorsichtsmaßnahmen, Sicherungsmethoden und potenzielle Probleme aus falschen Änderungen erläutert. Hauptproblem: Risiken der Systeminstabilität und des Datenverlusts durch unsachgemäße Änderungen.
 Wie verwalte ich Dienste in Windows?
Mar 21, 2025 pm 07:52 PM
Wie verwalte ich Dienste in Windows?
Mar 21, 2025 pm 07:52 PM
In Artikel werden die Verwaltung von Windows -Diensten für die Systemgesundheit erörtert, einschließlich Starten, Stoppen, Neustarten von Diensten und Best Practices für Stabilität.
 Entdecken Sie, wie Sie die Antriebsgesundheitswarnung in Windows -Einstellungen beheben können
Mar 19, 2025 am 11:10 AM
Entdecken Sie, wie Sie die Antriebsgesundheitswarnung in Windows -Einstellungen beheben können
Mar 19, 2025 am 11:10 AM
Was bedeutet die Drive Health -Warnung in Windows -Einstellungen und was sollten Sie tun, wenn Sie die Festplattenwarnung erhalten? Lesen Sie dieses Php.cn-Tutorial, um Schritt-für-Schritt-Anweisungen zu erhalten, um diese Situation zu bewältigen.
 Welche Anwendung verwendet Ene.sys
Mar 12, 2025 pm 01:25 PM
Welche Anwendung verwendet Ene.sys
Mar 12, 2025 pm 01:25 PM
Dieser Artikel identifiziert Ene.sys als Realtek High Definition -Audio -Treiberkomponente. Es beschreibt seine Funktion bei der Verwaltung von Audio -Hardware und betont seine entscheidende Rolle bei der Audiofunktionalität. Der Artikel führt auch Benutzer bei der Überprüfung seiner Legitimität
 Warum wird Treiber nicht asio.sys laden?
Mar 10, 2025 pm 07:58 PM
Warum wird Treiber nicht asio.sys laden?
Mar 10, 2025 pm 07:58 PM
Dieser Artikel befasst sich mit dem Ausfall des Audio -Treibers von Windows ASIO.Sys. Zu den gemeinsamen Ursachen gehören beschädigte Systemdateien, Hardware-/Treiber -Inkompatibilität, Softwarekonflikte, Registrierungsfragen und Malware. Fehlerbehebung beinhaltet SFC Scans, Treiber -Upda
 Wie benutze ich den Gruppenrichtlinien -Editor (Gpedit.msc)?
Mar 21, 2025 pm 07:48 PM
Wie benutze ich den Gruppenrichtlinien -Editor (Gpedit.msc)?
Mar 21, 2025 pm 07:48 PM
In dem Artikel wird erläutert, wie der Gruppenrichtlinieneditor (Gpedit.MSC) in Windows verwendet wird, um die Systemeinstellungen zu verwalten, um gemeinsame Konfigurationen und Fehlerbehebungsmethoden hervorzuheben. Es stellt fest, dass gpedit.msc in Windows Home Editions nicht verfügbar ist, was schlägt, was vorschlägt, was vorschlägt
 Wie ändere ich die Standard -App für einen Dateityp?
Mar 21, 2025 pm 07:48 PM
Wie ändere ich die Standard -App für einen Dateityp?
Mar 21, 2025 pm 07:48 PM
In Artikeln werden Standard -Apps für Dateitypen unter Windows geändert, einschließlich Rückkehr- und Massenänderungen. Hauptproblem: Keine integrierte Option zur Änderung der Schüttung.




