 Computer-Tutorials
Computer-Tutorials
 Computerwissen
Computerwissen
 So legen Sie den Status „Geplante Abwesenheit im Büro' in Teams fest
So legen Sie den Status „Geplante Abwesenheit im Büro' in Teams fest
So legen Sie den Status „Geplante Abwesenheit im Büro' in Teams fest
Haben Sie es satt, im Urlaub Nachrichten und Anrufe von Microsoft Teams zu erhalten? Das ist nicht mehr der Fall; Teams ermöglicht es Benutzern jetzt, den Abwesenheitsstatus zu planen. Dadurch werden Ihre Teamkollegen darüber informiert, dass Sie abwesend oder im Urlaub sind.
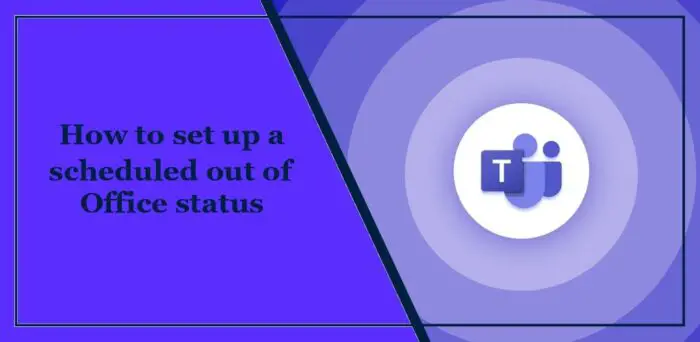
So legen Sie den Status eines geplanten Ausflugs in Teams fest
Es gibt zwei Möglichkeiten, einen geplanten Ausflugsstatus in Microsoft Teams festzulegen:
Schauen wir uns diese nun im Detail an.
Abwesenheitsstatus in Teams über Profilbild planen
Klicken Sie oben auf Ihr Profilbild und dann auf Statusmeldung festlegen.
Klicken Sie unten auf die geplante Ausflugszeit und die Registerkarte „Ausflug“ wird geöffnet.
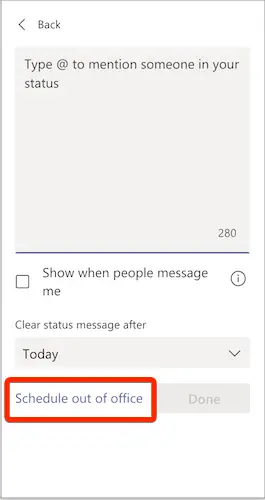
Aktivieren Sie hier den Schalter daneben, um automatische Antworten zu aktivieren, eine Abwesenheitsnachricht einzugeben und das Senden von Antworten nur innerhalb eines bestimmten Zeitraums zu ermöglichen.
Wählen Sie als Nächstes das Datum und die Uhrzeit Ihrer Abwesenheit aus dem Büro aus und klicken Sie auf Speichern.
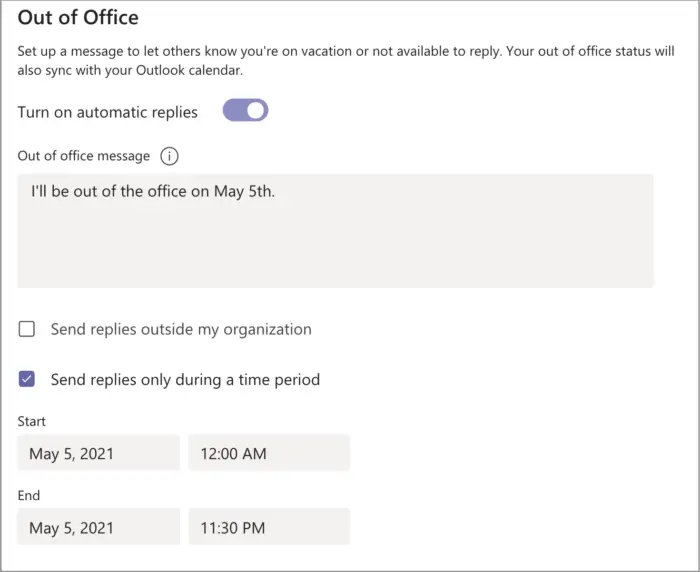
Wenn Ihnen nun jemand in dieser Zeit eine Nachricht sendet, erhält er die von Ihnen festgelegte Abwesenheitsnachricht.
Ausflugsstatus mithilfe der Teameinstellungen ändern
Klicken Sie oben auf die drei Punkte und dann auf Einstellungen.
Navigieren Sie zu „Allgemein“, scrollen Sie nach unten zum Abschnitt „Abwesend“ und klicken Sie auf „Planen“.
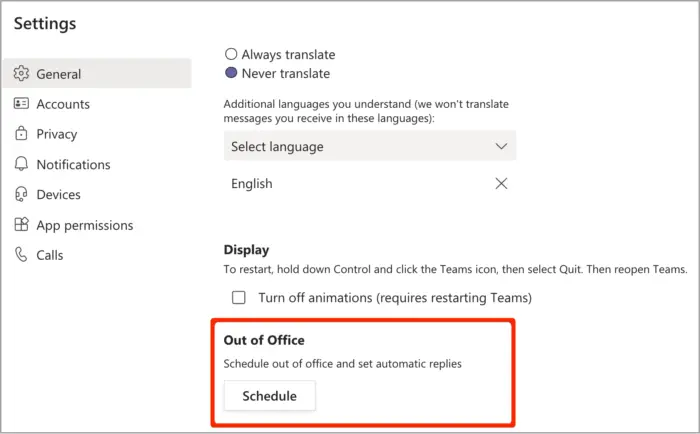
Wählen Sie in der sich öffnenden Registerkarte die Option „Automatische Antwort senden“ sowie die Tage und Zeiten aus, an denen Sie nicht im Büro sind.
Geben Sie die Nachricht ein, die Sie senden möchten, und klicken Sie auf Speichern, um die Änderungen zu speichern.
Lesen Sie: So verbergen Sie Teilnehmernamen in Teams-Besprechungen, Webinaren und Fragen und Antworten
Können Sie in Outlook einen Abwesenheitsplan einrichten?
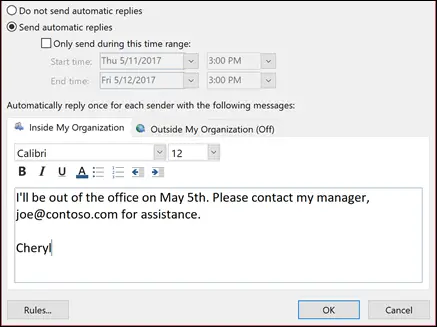
Ja, in Outlook können Sie Abwesenheitsantworten planen. Navigieren Sie dazu zu „Datei-Auto-Antwort“ und klicken Sie auf „Automatische Antwort senden“. Geben Sie außerdem die Start- und Endzeit an. Sobald es eingerichtet ist, wird eine Nachricht gesendet, wenn Ihnen jemand innerhalb der angegebenen Zeit eine Nachricht sendet.
Können Sie erkennen, ob jemand Ihren Status im Team verfolgt?
Nicht erlaubt, Microsoft Teams erlaubt niemandem, Ihren Status in Teams zu verfolgen. Dies kann jedoch passieren, wenn Sie auf irgendeine Weise mit ihnen interagieren, beispielsweise indem Sie ihnen eine Nachricht senden oder sie anrufen.
Lesen Sie: So verwenden Sie Loop-Komponenten in Teams-Besprechungen.
Das obige ist der detaillierte Inhalt vonSo legen Sie den Status „Geplante Abwesenheit im Büro' in Teams fest. Für weitere Informationen folgen Sie bitte anderen verwandten Artikeln auf der PHP chinesischen Website!

Heiße KI -Werkzeuge

Undresser.AI Undress
KI-gestützte App zum Erstellen realistischer Aktfotos

AI Clothes Remover
Online-KI-Tool zum Entfernen von Kleidung aus Fotos.

Undress AI Tool
Ausziehbilder kostenlos

Clothoff.io
KI-Kleiderentferner

Video Face Swap
Tauschen Sie Gesichter in jedem Video mühelos mit unserem völlig kostenlosen KI-Gesichtstausch-Tool aus!

Heißer Artikel

Heiße Werkzeuge

Notepad++7.3.1
Einfach zu bedienender und kostenloser Code-Editor

SublimeText3 chinesische Version
Chinesische Version, sehr einfach zu bedienen

Senden Sie Studio 13.0.1
Leistungsstarke integrierte PHP-Entwicklungsumgebung

Dreamweaver CS6
Visuelle Webentwicklungstools

SublimeText3 Mac-Version
Codebearbeitungssoftware auf Gottesniveau (SublimeText3)

Heiße Themen
 1389
1389
 52
52
 So legen Sie den Status „Geplante Abwesenheit im Büro' in Teams fest
Feb 19, 2024 pm 07:21 PM
So legen Sie den Status „Geplante Abwesenheit im Büro' in Teams fest
Feb 19, 2024 pm 07:21 PM
Sind Sie es leid, im Urlaub Nachrichten und Anrufe von Microsoft Teams zu erhalten? Das ist nicht mehr der Fall; Teams ermöglicht es Benutzern jetzt, den Abwesenheitsstatus zu planen. Dadurch werden Ihre Teamkollegen darüber informiert, dass Sie abwesend oder im Urlaub sind. So legen Sie den Status „Geplante Abwesenheit“ in Teams fest Es gibt zwei Möglichkeiten, den Status „Geplante Abwesenheit“ in Microsoft Teams festzulegen: Über Ihr Profilbild In den Teameinstellungen Schauen wir uns diese nun im Detail an. Abwesenheitsstatus in Teams mit Profilbild planen Klicken Sie oben auf Ihr Profilbild und dann auf Statusmeldung festlegen. Klicken Sie unten auf „Out Time planen“ und die Registerkarte „Out of Days“ wird geöffnet. Aktivieren Sie hier den Schalter daneben, um automatische Antworten zu aktivieren, eine Abwesenheitsnachricht einzugeben und das Senden von Antworten nur innerhalb eines bestimmten Zeitraums zu ermöglichen. Nächste,
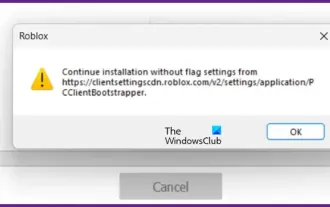 Fix Roblox setzt die Installation mit nicht gesetztem Flag fort
Feb 19, 2024 am 11:00 AM
Fix Roblox setzt die Installation mit nicht gesetztem Flag fort
Feb 19, 2024 am 11:00 AM
Wenn beim Versuch, Roblox auf Ihrem Computer zu installieren oder zu aktualisieren, Probleme auftreten, kann dies an beschädigten Dateien aus einer früheren Installation oder fehlenden Flag-Einstellungen liegen. In diesem Artikel wird dieses häufig auftretende Problem erläutert und Lösungen bereitgestellt. Wenn Sie feststellen, dass Roblox nicht ordnungsgemäß funktioniert und eine Fehlermeldung angezeigt wird, die Sie auffordert, die Installation ohne gesetztes Flag fortzusetzen, können Sie die in diesem Artikel genannten Schritte ausführen, um das Problem zu beheben. Setzen Sie die Installation fort, ohne das Flag unter https://clientsettingscdn.roblox.com/v2/settings/application/PCClientBootstrapper zu setzen. Korrigieren Sie Roblox, ohne das Flag zu setzen, und fahren Sie mit der Installation fort
 Wie stelle ich wiederkehrende Erinnerungen in Microsoft Teams ein?
Feb 18, 2024 pm 04:45 PM
Wie stelle ich wiederkehrende Erinnerungen in Microsoft Teams ein?
Feb 18, 2024 pm 04:45 PM
Möchten Sie wissen, wie Sie in Microsoft Teams wiederkehrende Erinnerungen einrichten, um den Überblick über Ihre Aufgaben zu behalten? Aus diesem Grund haben wir diesen Beitrag erstellt, um Sie durch den Prozess zu führen. Genau wie Aufgabenerinnerungen in Outlook können Sie mit Erinnerungen in der Teams-App regelmäßig Erinnerungen an bevorstehende Ereignisse, wichtige Besprechungen oder Fristen erhalten, um sicherzustellen, dass nichts untergeht. Ganz gleich, ob Sie als Berufstätiger versuchen, produktiv zu sein, oder als Student mit mehreren Verpflichtungen jonglieren, dieses Tutorial hilft Ihnen dabei, Erinnerungen in Microsoft Teams einzurichten, um Ihren Tagesplan straff zu halten. Wie stelle ich wiederkehrende Erinnerungen in Microsoft Teams ein? Microsoft Teams verfügt nicht wie Outlook über integrierte Erinnerungen, die Ihnen helfen, sich an Aufgaben, Besprechungen oder Anrufe zu erinnern.
![Teams-Besprechungen werden in Outlook nicht angezeigt [BEHOBEN]](https://img.php.cn/upload/article/000/465/014/170831343613934.jpg?x-oss-process=image/resize,m_fill,h_207,w_330) Teams-Besprechungen werden in Outlook nicht angezeigt [BEHOBEN]
Feb 19, 2024 am 11:30 AM
Teams-Besprechungen werden in Outlook nicht angezeigt [BEHOBEN]
Feb 19, 2024 am 11:30 AM
Wird das Teams-Besprechungs-Add-In nicht in Microsoft Outlook angezeigt? Einige MSOutlook-Benutzer berichteten, dass das Teams-Add-In nicht funktioniert oder aus dem Menüband verschwindet. Dieses Problem kann nun mehrere Ursachen haben. Lassen Sie uns diese Gründe herausfinden. Warum wird die Anwesenheit von Teams nicht in Outlook angezeigt? Wenn Sie die neue Teams-Besprechungsoption in Outlook nicht finden können, liegt dies möglicherweise daran, dass die Option in den Outlook-Einstellungen deaktiviert ist. Abgesehen davon kann das Problem auf die Verwendung einer veralteten Outlook-Anwendung oder einer beschädigten Microsoft.Teams.AddinLoader.dll-Datei zurückzuführen sein. Mehrere Outlook-Benutzer, die das Teams-Add-In verwenden, haben dieses Problem gemeldet
 So planen Sie eine Teambesprechung in Outlook
Feb 19, 2024 pm 07:30 PM
So planen Sie eine Teambesprechung in Outlook
Feb 19, 2024 pm 07:30 PM
Wissen Sie? Wenn Sie Microsoft Teams und Outlook beruflich nutzen, können Sie Teambesprechungen in Outlook planen. Ja, Sie haben es richtig gehört. Um auf diese Funktion zugreifen zu können, müssen Sie jedoch über ein Microsoft Office 365-Schul- oder Arbeitskonto verfügen. Wenn Sie ein persönliches Konto verwenden, müssen Sie Besprechungen über die Microsoft Teams-App (mobil, PC oder Web) planen. Wenn Sie also die Kontoanforderungen erfüllen, finden Sie hier eine kurze Anleitung zum Einrichten von Microsoft Teams-Besprechungen in Outlook. So planen Sie eine Teambesprechung in Outlook. Beim Planen einer Teambesprechung ist es wichtig, sicherzustellen, dass die Outlook-Anwendung auf die neueste Version aktualisiert wird
 So verwenden Sie Apple CarPlay für Microsoft Teams-Anrufe
Mar 15, 2024 am 08:52 AM
So verwenden Sie Apple CarPlay für Microsoft Teams-Anrufe
Mar 15, 2024 am 08:52 AM
In diesem Artikel wird erklärt, wie Sie einen Microsoft Teams-Anruf tätigen, während Sie Apple CarPlay verwenden. Apple CarPlay ist ein Smartphone-Spiegelungssystem, das Benutzern den Zugriff auf iPhone-Funktionen über den Infotainment-Bildschirm des Autos ermöglicht. Kürzlich gab Microsoft bekannt, dass Benutzer über Apple CarPlay Anrufe bei Microsoft Teams tätigen können. Was sind die Voraussetzungen für die Nutzung von Apple CarPlay für Teams-Anrufe? Um CarPlay in Teams nutzen zu können, benötigen Sie Folgendes: Ein CarPlay-fähiges Infotainmentsystem, ein Apple-Telefon, die neueste Teams-App für iOS. Wie verwende ich Apple CarPlay für Microsoft Teams-Anrufe? Mit Apple CarPlay einen Anruf bei Microsoft Teams tätigen
 4 Tipps, um die Windows 11-Einstellungen schnell zu öffnen und Ihren Computer einfacher zu steuern
Feb 25, 2024 pm 03:43 PM
4 Tipps, um die Windows 11-Einstellungen schnell zu öffnen und Ihren Computer einfacher zu steuern
Feb 25, 2024 pm 03:43 PM
Die Anwendung „Einstellungen“ ist eine der Kernfunktionen von Windows 11. Sie bietet eine intuitive Plattform, mit der Sie verschiedene Funktionen Ihres Computers einfach anpassen und verwalten können, wie z. B. personalisierte Schnittstellenthemen, Soundeinstellungen, Netzwerkoptionen, Datenschutzberechtigungen und Windows Updates. In Windows 11 gibt es mehrere Möglichkeiten, auf die Einstellungen-App zuzugreifen. Im Folgenden stellen wir vier häufig verwendete Methoden vor, damit Sie Einstellungen einfach anpassen, die Betriebseffizienz verbessern und Ihren Computer besser steuern können. So geben Sie die Windows 11-Einstellungen schnell ein. Methode 1: Über das „Start“-Menü Das „Start“-Menü von Windows 11 hat ein neues Aussehen, das intuitiver und benutzerfreundlicher ist. Es ist auch die einfachste Möglichkeit, die „Einstellungen“ zu öffnen. Anwendung: Klicken Sie auf die Schaltfläche „Start“ auf „Einstellungen“.
 So aktivieren Sie die automatische Abwesenheitsantwortfunktion in Outlook
Aug 03, 2023 pm 06:49 PM
So aktivieren Sie die automatische Abwesenheitsantwortfunktion in Outlook
Aug 03, 2023 pm 06:49 PM
Best Practices zum Einrichten von Abwesenheitsantworten in Outlook. Verwenden Sie kurze Absätze, um ein einfaches Lesen und Verstehen zu gewährleisten. Vermeiden Sie die Verwendung komplexer, unklarer Terminologie oder Fachjargon. Erwähnen Sie Zeitzonenunterschiede auf Reisen. Überprüfen Sie Ihre Nachrichten auf etwaige Fehler oder Rechtschreibfehler. Richten Sie eine Abwesenheitsnotiz ein Antwort des Amtes? Unten sehen Sie die genauen Schritte, die erforderlich sind, um automatische Antworten in Outlook erfolgreich einzurichten: Öffnen Sie Microsoft Outlook auf Ihrem Computer. Klicken Sie auf die Registerkarte in der oberen linken Ecke der Datei und wählen Sie im Dropdown-Menü die Option „Automatische Antwort“ aus. Hinweis: Für Outlook 2007 verwenden Sie Abwesenheitsassistent > Extras. Geben Sie die Dauer der automatischen Abwesenheitsantwort an. Klicken Sie auf die Registerkarte „Innerhalb meiner Organisation“ und geben Sie ein, als was Sie verwenden möchten



