 Java
Java
 javaLernprogramm
javaLernprogramm
 Schritt-für-Schritt-Anleitung zur Verwendung von IDEA zum Erstellen eines Maven-Projekts
Schritt-für-Schritt-Anleitung zur Verwendung von IDEA zum Erstellen eines Maven-Projekts
Schritt-für-Schritt-Anleitung zur Verwendung von IDEA zum Erstellen eines Maven-Projekts

Lernen Sie Schritt für Schritt, wie Sie mit IDEA ein Maven-Projekt erstellen.
Wenn Sie ein neues Java-Projekt starten möchten, ist es sehr praktisch, Maven zum Verwalten der Abhängigkeiten des Projekts zu verwenden. In diesem Artikel zeigen wir Ihnen anhand spezifischer Codebeispiele Schritt für Schritt, wie Sie ein Maven-Projekt in IntelliJ IDEA erstellen.
Schritt eins: Öffnen Sie IntelliJ IDEA
Öffnen Sie zunächst Ihre integrierte IntelliJ IDEA-Entwicklungsumgebung. Stellen Sie sicher, dass Sie Maven installiert und die richtige JAVA_HOME-Umgebungsvariable konfiguriert haben.
Schritt 2: Erstellen Sie ein neues Projekt
- Klicken Sie in der IDEA-Menüleiste auf „Datei“.
- Wählen Sie „Neu“ –>
Schritt 3: Wählen Sie das Maven-Projekt aus
- Wählen Sie im Popup-Fenster „Maven“ und stellen Sie sicher, dass die Option „Aus Archetyp erstellen“ ausgewählt ist.
- Klicken Sie auf „Weiter“.
Schritt 4: Maven-Archetyp auswählen
- Wählen Sie auf der Seite „Archetyp auswählen“ die Option „maven-archetype-quickstart“.
- Klicken Sie auf „Weiter“.
Schritt 5: Projektinformationen konfigurieren
- Geben Sie die Organisations-ID des Projekts in „Gruppen-ID“ ein, z. B. „com.example“.
- Geben Sie den Namen des Projekts in „Artifact Id“ ein, z. B. „my-maven-project“.
- Klicken Sie auf „Weiter“.
Schritt 6: Projektkonfiguration bestätigen
Bestätigen Sie die Projektinformationen und legen Sie den Projektstandort fest.
Klicken Sie auf „Fertig stellen“, um die Erstellung des Projekts abzuschließen.
Schritt 7: Warten Sie, bis das Projekt erstellt wurde.
IDEA erstellt das Projekt automatisch für Sie und lädt die erforderlichen Abhängigkeiten herunter.
Schritt 8: Code schreiben
Jetzt können Sie mit dem Schreiben von Code im Projekt beginnen. Erstellen Sie beispielsweise eine einfache Java-Klasse:
package com.example;
public class HelloWorld {
public static void main(String[] args) {
System.out.println("Hello, Maven!");
}
}Schritt 9: Führen Sie das Projekt aus
Klicken Sie mit der rechten Maustaste auf die Hauptmethode in der Java-Klasse und wählen Sie „HelloWorld.main() ausführen“, um das Projekt auszuführen.
Fazit
Mit diesen einfachen Schritten haben Sie erfolgreich ein Maven-Projekt in IntelliJ IDEA erstellt und einfachen Code geschrieben und ausgeführt. Ich hoffe, dieses Tutorial kann Ihnen helfen und Sie mit der Verwendung von Maven zur Verwaltung Ihrer Java-Projekte vertrauter machen.
Das obige ist der detaillierte Inhalt vonSchritt-für-Schritt-Anleitung zur Verwendung von IDEA zum Erstellen eines Maven-Projekts. Für weitere Informationen folgen Sie bitte anderen verwandten Artikeln auf der PHP chinesischen Website!

Heiße KI -Werkzeuge

Undresser.AI Undress
KI-gestützte App zum Erstellen realistischer Aktfotos

AI Clothes Remover
Online-KI-Tool zum Entfernen von Kleidung aus Fotos.

Undress AI Tool
Ausziehbilder kostenlos

Clothoff.io
KI-Kleiderentferner

AI Hentai Generator
Erstellen Sie kostenlos Ai Hentai.

Heißer Artikel

Heiße Werkzeuge

Notepad++7.3.1
Einfach zu bedienender und kostenloser Code-Editor

SublimeText3 chinesische Version
Chinesische Version, sehr einfach zu bedienen

Senden Sie Studio 13.0.1
Leistungsstarke integrierte PHP-Entwicklungsumgebung

Dreamweaver CS6
Visuelle Webentwicklungstools

SublimeText3 Mac-Version
Codebearbeitungssoftware auf Gottesniveau (SublimeText3)

Heiße Themen
 1374
1374
 52
52
 Was soll ich zum Öffnen von HTML verwenden?
Apr 21, 2024 am 11:33 AM
Was soll ich zum Öffnen von HTML verwenden?
Apr 21, 2024 am 11:33 AM
Zum Öffnen von HTML-Dateien müssen Sie einen Browser wie Google Chrome oder Mozilla Firefox verwenden. Um eine HTML-Datei mit einem Browser zu öffnen, gehen Sie folgendermaßen vor: 1. Öffnen Sie Ihren Browser. 2. Ziehen Sie die HTML-Datei per Drag-and-Drop in das Browserfenster oder klicken Sie auf das Menü „Datei“ und wählen Sie „Öffnen“.
 Vier empfohlene KI-gestützte Programmiertools
Apr 22, 2024 pm 05:34 PM
Vier empfohlene KI-gestützte Programmiertools
Apr 22, 2024 pm 05:34 PM
Dieses KI-gestützte Programmiertool hat in dieser Phase der schnellen KI-Entwicklung eine große Anzahl nützlicher KI-gestützter Programmiertools zu Tage gefördert. KI-gestützte Programmiertools können die Entwicklungseffizienz verbessern, die Codequalität verbessern und Fehlerraten reduzieren. Sie sind wichtige Helfer im modernen Softwareentwicklungsprozess. Heute wird Dayao Ihnen 4 KI-gestützte Programmiertools vorstellen (und alle unterstützen die C#-Sprache). https://github.com/YSGStudyHards/DotNetGuide1.GitHubCopilotGitHubCopilot ist ein KI-Codierungsassistent, der Ihnen hilft, Code schneller und mit weniger Aufwand zu schreiben, sodass Sie sich mehr auf Problemlösung und Zusammenarbeit konzentrieren können. Git
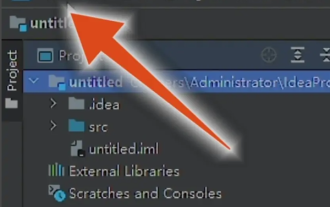 So stellen Sie Chinesisch in IntelliJ IDEA ein
Apr 04, 2024 pm 03:31 PM
So stellen Sie Chinesisch in IntelliJ IDEA ein
Apr 04, 2024 pm 03:31 PM
IntelliJIDEA ist ein Entwicklungstool für die Programmiersprache Java. Wie richtet man also Chinesisch für IntelliJIDEA ein? Hier gibt Ihnen der Herausgeber eine ausführliche Einführung in das chinesische Tutorial zu den IntelliJIDEA-Einstellungen. Freunde in Not können einen Blick darauf werfen. 1. Doppelklicken Sie, um die Software zu öffnen, und klicken Sie oben links auf „Datei“. 2. Klicken Sie dann in der Optionsliste unten auf „Einstellungen“. 3. Klicken Sie in der sich öffnenden Fensteroberfläche in der linken Spalte auf „Plugins“ und geben Sie im Suchfeld rechts das Stichwort „Chinesisch“ ein. 4. Wählen Sie dann eines der angezeigten Suchergebnisse aus
 Was ist der Unterschied zwischen Webstorm und Idee?
Apr 08, 2024 pm 08:24 PM
Was ist der Unterschied zwischen Webstorm und Idee?
Apr 08, 2024 pm 08:24 PM
WebStorm ist maßgeschneidert für die Webentwicklung und bietet leistungsstarke Funktionen für Webentwicklungssprachen, während IntelliJ IDEA eine vielseitige IDE ist, die mehrere Sprachen unterstützt. Ihre Unterschiede liegen hauptsächlich in der Sprachunterstützung, Webentwicklungsfunktionen, Codenavigation, Debugging- und Testfunktionen sowie zusätzlichen Funktionen. Die endgültige Wahl hängt von der Sprachpräferenz und den Projektanforderungen ab.
 Wie erstelle ich einen Ordner auf Realme Phone?
Mar 23, 2024 pm 02:30 PM
Wie erstelle ich einen Ordner auf Realme Phone?
Mar 23, 2024 pm 02:30 PM
Titel: Realme Phone-Einsteigerhandbuch: Wie erstelle ich Ordner auf dem Realme Phone? In der heutigen Gesellschaft sind Mobiltelefone zu einem unverzichtbaren Hilfsmittel im Leben der Menschen geworden. Als beliebte Smartphone-Marke wird Realme Phone von Nutzern wegen seines einfachen und praktischen Betriebssystems geliebt. Bei der Verwendung von Realme-Telefonen können viele Menschen auf Situationen stoßen, in denen sie Dateien und Anwendungen auf ihren Telefonen organisieren müssen, und das Erstellen von Ordnern ist eine effektive Möglichkeit. In diesem Artikel erfahren Sie, wie Sie Ordner auf Realme-Telefonen erstellen, um Benutzern die bessere Verwaltung ihrer Telefoninhalte zu erleichtern. NEIN.
 So wechseln Sie im Webstorm zu Chinesisch
Apr 08, 2024 pm 01:30 PM
So wechseln Sie im Webstorm zu Chinesisch
Apr 08, 2024 pm 01:30 PM
So wechseln Sie in WebStorm auf Chinesisch: Öffnen Sie das Einstellungsfenster (Windows/Linux: Strg + Alt + S; macOS: Befehl + ,). Navigieren Sie zu Erscheinungsbild und Verhalten > Sprachen und Frameworks. Wählen Sie „IntelliJ IDEA User Interface“ im Dropdown-Menü „User Interface Language“. Wählen Sie in der Liste „Gebietsschema“ die gewünschte chinesische Sprache aus (z. B. „Chinesisch (Festlandchina)“). Klicken Sie auf „Übernehmen“, um WebStorm neu zu starten.
 So führen Sie eine Idee in Bootstrap ein
Apr 05, 2024 am 02:33 AM
So führen Sie eine Idee in Bootstrap ein
Apr 05, 2024 am 02:33 AM
Schritte zur Einführung von Bootstrap in IntelliJ IDEA: Erstellen Sie ein neues Projekt und wählen Sie „Webanwendung“. Fügen Sie die Maven-Abhängigkeit „Bootstrap“ hinzu. Erstellen Sie eine HTML-Datei und fügen Sie Bootstrap-Referenzen hinzu. Ersetzen Sie ihn durch den tatsächlichen Pfad zur Bootstrap-CSS-Datei. Führen Sie die HTML-Datei aus, um Bootstrap-Stile zu verwenden. Tipp: Sie können ein CDN verwenden, um Bootstrap zu importieren oder HTML-Dateivorlagen anzupassen.
 Weiterentwicklung des Java-Maven-Build-Tools: Kompilierungsgeschwindigkeit und Abhängigkeitsmanagement optimieren
Apr 17, 2024 pm 06:42 PM
Weiterentwicklung des Java-Maven-Build-Tools: Kompilierungsgeschwindigkeit und Abhängigkeitsmanagement optimieren
Apr 17, 2024 pm 06:42 PM
Optimieren Sie die Maven-Build-Tools: Optimieren Sie die Kompilierungsgeschwindigkeit: Nutzen Sie die Vorteile der parallelen Kompilierung und der inkrementellen Kompilierung. Optimieren Sie Abhängigkeiten: Analysieren Sie Abhängigkeitsbäume und verwenden Sie Stücklisten (Bill of Materials), um transitive Abhängigkeiten zu verwalten. Praktischer Fall: Veranschaulichen Sie die Optimierung der Kompilierungsgeschwindigkeit und des Abhängigkeitsmanagements anhand von Beispielen.



