 Computer-Tutorials
Computer-Tutorials
 Computerwissen
Computerwissen
 Die Vorbereitung zur Entfernung dauert unter Windows 11/10 lange
Die Vorbereitung zur Entfernung dauert unter Windows 11/10 lange
Die Vorbereitung zur Entfernung dauert unter Windows 11/10 lange
In diesem Artikel stellen wir vor, wie Sie das Problem der Meldung „Bereit zum Löschen“ beim Löschen von Dateien oder Ordnern im Windows-System lösen können. Diese Eingabeaufforderung bedeutet, dass das System einige Hintergrundvorgänge ausführt, z. B. die Überprüfung der Dateiberechtigungen, die Überprüfung, ob die Datei von anderen Programmen belegt ist, die Berechnung der Größe des zu löschenden Elements usw. Wir stellen Ihnen einige Problemumgehungen zur Verfügung, um sicherzustellen, dass Sie Ihre Dateien erfolgreich löschen können, ohne zu lange warten zu müssen.
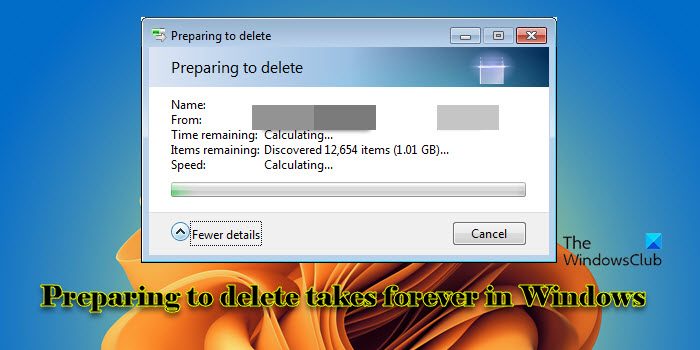
Warum dauert das Löschen von Dateien unter Windows so lange?
Die Zeit, die Windows benötigt, um eine Datei zum Löschen vorzubereiten, wird von einer Vielzahl von Faktoren beeinflusst, darunter Dateigröße, Geschwindigkeit des Speichergeräts und Hintergrundprozesse. Eine lange oder hängengebliebene Eingabeaufforderung „Löschen wird vorbereitet“ kann auf unzureichende Systemressourcen, Festplattenfehler oder Dateisystemprobleme hinweisen.
Unter Windows 11/10 dauert die Vorbereitung zum Löschen sehr lange
Wenn Sie die Meldung „Bereit zum Entfernen“ auf Ihrem Windows 11/10-PC nie bewältigen können, finden Sie hier die Korrekturen, die Sie verwenden können:
Schauen wir uns das im Detail an.
1]Chargendaten löschen
Wenn Sie viele Dateien, insbesondere große Dateien, löschen müssen, wird empfohlen, diese in Teilen oder in Stapeln zu löschen, anstatt alle Dateien auf einmal zu löschen.
2] Dateien im abgesicherten Modus löschen
Sie können das System auch im abgesicherten Modus starten und versuchen, die Dateien zu löschen.
3]Systemressourcen optimieren
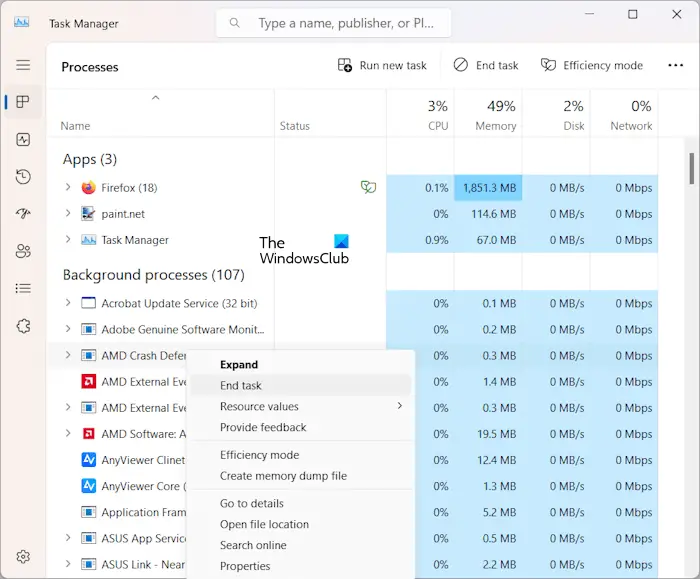
Die Optimierung der Systemressourcen auf einem Windows 11/10-PC trägt dazu bei, den Dateilöschvorgang zu beschleunigen.
- Geben Sie CPU-Ressourcen frei, indem Sie alle unnötigen Anwendungen oder Hintergrundprozesse schließen.
- Geben Sie Speicherressourcen (RAM) frei, indem Sie ungenutzte Anwendungen schließen oder die Anzahl der geöffneten Tabs in Ihrem Browser reduzieren.
- Geben Sie Festplatten-E/A-Ressourcen frei, indem Sie festplattenintensive Aufgaben stoppen oder priorisieren.
- Wenn Sie Dateien von einem Netzlaufwerk oder einem Cloud-Speicher löschen, stellen Sie sicher, dass keine anderen netzwerkintensiven Aufgaben ausgeführt werden, die um Bandbreite konkurrieren und das Löschen von Dateien verlangsamen könnten.
4] Festplatte optimieren
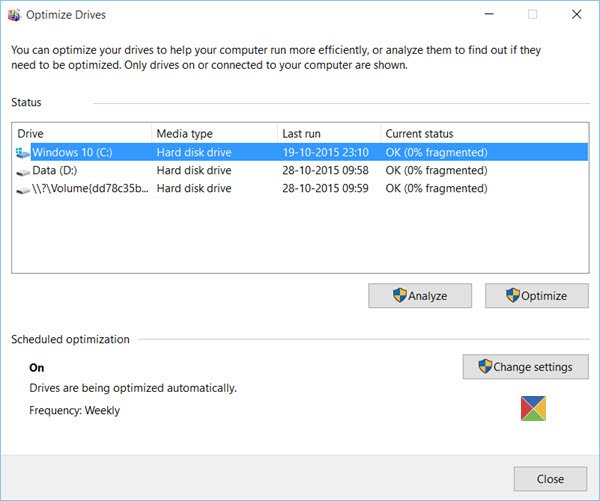
Mangel an freiem Speicherplatz, Festplattenfragmentierung, Dateisystemfehler und andere festplattenbezogene Faktoren können unter Windows zu Problemen beim Löschen von Dateien führen.
- Führen Sie ein Dienstprogramm zur Datenträgerbereinigung aus, um temporäre Dateien, Systemdateien und andere Elemente zu entfernen, die unnötigen Speicherplatz auf Ihrer Festplatte beanspruchen.
- Wenn Ihre Festplatte stark fragmentiert ist, führen Sie das integrierte Tool zur Festplattendefragmentierung aus. Dadurch werden die Dateien auf der Festplatte neu organisiert und die Gesamtleistung der Festplatte verbessert, wodurch möglicherweise das Löschen von Dateien beschleunigt wird.
- Führen Sie außerdem Check Disk (CHKDSK) aus. Es repariert Dateisystembeschädigungen, fehlerhafte Sektoren und andere festplattenbezogene Probleme, die möglicherweise verhindern, dass Dateien ordnungsgemäß gelöscht werden.
5] Miniaturansicht-Vorschau deaktivieren
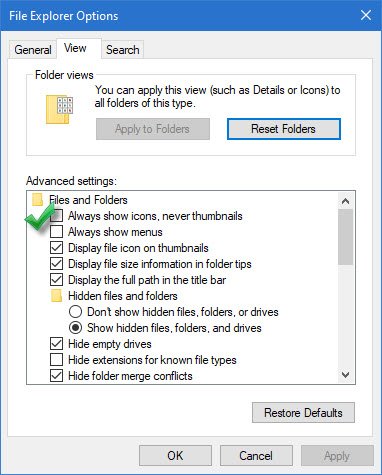
Das Generieren und Verwalten von Miniaturvorschauen kann Ressourcen verbrauchen, die Festplatten-E/A-Vorgänge erhöhen und CPU- und Dateisystem-Overhead verursachen, insbesondere wenn mit einer großen Anzahl oder großen Dateien gearbeitet wird.
Das Deaktivieren der Vorschau von Miniaturansichten kann den Systemressourcenverbrauch, den Festplatten-E/A-Overhead, den Verarbeitungsaufwand und den Dateisystem-Overhead, die mit der Verwaltung des Miniaturbild-Cache auf Windows-PCs verbunden sind, effektiv reduzieren. Dies beschleunigt das Löschen von Dateien und behebt die Meldung „Bereit zum Löschen“. Allerdings ist es dadurch auch weniger bequem, Dateien anhand ihres Inhalts zu identifizieren, ohne die Datei öffnen zu müssen. Daher empfehlen wir, Miniaturansichten wieder zu aktivieren, nachdem das Problem behoben ist.
Befolgen Sie diese Schritte, um die Miniaturvorschau auf einem Windows 11/10-PC zu deaktivieren:
Klicken Sie auf das Ordnersymbol, um den Datei-Explorer zu öffnen. Klicken Sie in der oberen Symbolleiste auf das Dreipunktsymbol. Optionen wählen.
Das Fenster „Ordneroptionen“ wird angezeigt. Gehen Sie zur Registerkarte „Ansicht“ und aktivieren Sie im Abschnitt „Dateien und Ordner“ das Kontrollkästchen neben „Symbole immer anzeigen, niemals Miniaturansichten anzeigen“. Klicken Sie auf Übernehmen und dann auf OK, um die Änderungen zu speichern.
6] Deaktivieren Sie den Windows Search Indexer
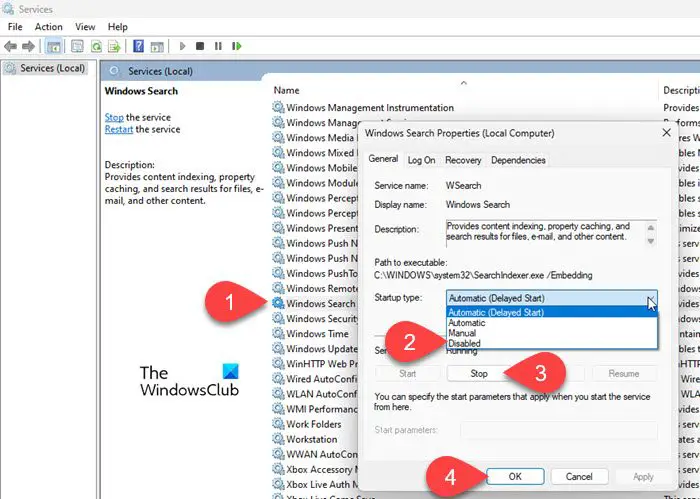
Windows Search Indexer ist ein Hintergrunddienst, der einen Index der Dateien auf der Festplatte Ihres Systems erstellt, um die Suche zu beschleunigen. Diese Option ist nur erforderlich, wenn Sie Verzeichnisse oder Ordner durchsuchen oder Funktionen verwenden, die auf indizierten Inhalten basieren.
Durch die Deaktivierung des Windows Search Indexer werden Systemressourcen freigegeben, die Festplattenaktivität reduziert und bestimmte Vorgänge, einschließlich des Löschens von Dateien, auf Systemen mit langsamen Festplatten oder begrenzten Ressourcen beschleunigt. Sobald Sie den Dienst deaktivieren, wird er von Windows nicht mehr automatisch ausgeführt.
Befolgen Sie diese Schritte, um den Windows Search Indexer auf Ihrem Windows 11/10-PC zu deaktivieren und zu sehen, ob es hilft:
Drücken Sie Win+R, um das Dialogfeld „Ausführen“ zu öffnen. Geben Sie „services.msc“ ein und drücken Sie die Eingabetaste. Der Windows-Dienst-Manager wird geöffnet. Scrollen Sie nach unten und suchen Sie in der Liste der Dienste nach Windows Search. Klicken Sie mit der rechten Maustaste darauf und wählen Sie im Kontextmenü Eigenschaften aus.
Wählen Sie im Windows-Sucheigenschaftenfenster im Dropdown-Menü „Starttyp“ auf der Registerkarte „Allgemein“ die Option „Deaktiviert“ aus. Wenn der Dienststatus „Wird ausgeführt“ lautet, klicken Sie auf die Schaltfläche „Stopp“, um den Dienst sofort zu beenden. Klicken Sie auf Übernehmen und dann auf OK, um die Änderungen zu speichern.
Um die Indizierung wieder zu aktivieren, kehren Sie zu denselben Einstellungen zurück und ändern Sie den Starttyp auf „Automatisch“.
7] Deaktivieren Sie die Remote-Differenzialkomprimierung
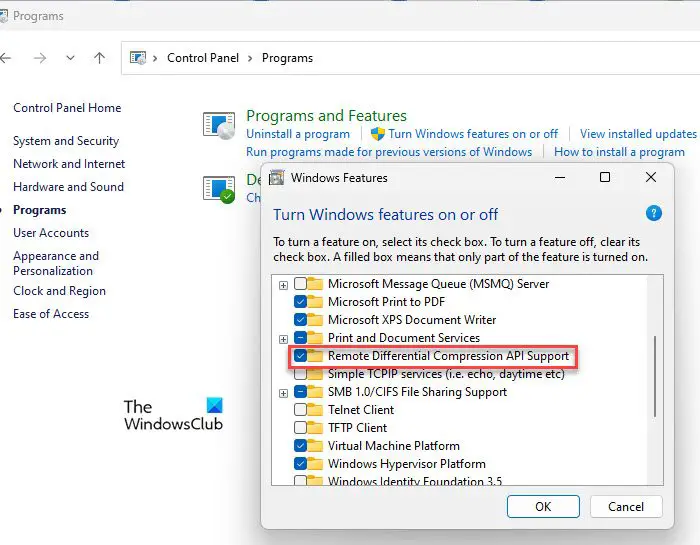
Remote Differential Compression (RDC) ist eine Funktion des Windows-Betriebssystems, die dabei hilft, die Datenübertragung zu optimieren und gleichzeitig Dateien zwischen zwei Computern über das Netzwerk zu synchronisieren. Obwohl sich die Deaktivierung von RDC möglicherweise nicht direkt auf die Geschwindigkeit des Dateilöschvorgangs auf dem lokalen System auswirkt, haben einige Benutzer berichtet, dass sie dabei hilft, die Gesamtsystemleistung zu verbessern, insbesondere bei Dateimanipulationsszenarien.
Um die Remote-Differenzialkomprimierung zu deaktivieren, führen Sie die folgenden Schritte aus:
Klicken Sie auf das Windows-Suchfeld und geben Sie „Steuerung“ ein. Klicken Sie neben den Systemsteuerungsoptionen auf Öffnen. Klicken Sie im Fenster „Systemsteuerung“ unten links auf „Programme“. Klicken Sie dann unter „Programme und Funktionen“ auf „Windows-Funktionen aktivieren oder deaktivieren“.
Das Popup-Fenster „Windows-Funktionen“ wird angezeigt. Deaktivieren Sie das Kontrollkästchen neben „Remote Differential Compression API Support“ und klicken Sie auf „OK“, um die Änderungen zu übernehmen.
8] Verwenden Sie andere Methoden zum Löschen von Dateien
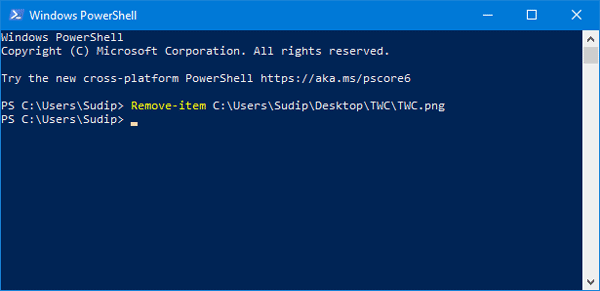
Wenn der Datei-Explorer langsam ist oder nicht reagiert, können Sie andere Methoden zum Löschen von Dateien verwenden.
Sie können beispielsweise die Eingabeaufforderung verwenden, um Dateien und Ordner zu löschen, oder Windows PowerShell verwenden, um das Löschen von Dateien oder Ordnern auf Ihrem Windows-PC zu erzwingen.
Um eine Datei über die Eingabeaufforderung zu löschen, öffnen Sie die Eingabeaufforderung mit Administratorrechten und navigieren Sie mit dem Befehl „cd“ zu dem Verzeichnis, das die Datei enthält, die Sie löschen möchten. Geben Sie dann den Befehl „del“ ein, gefolgt vom Namen der Datei, die Sie löschen möchten.
删除/f/a<;带扩展名的文件路径>;
Um einen Ordner zu löschen, geben Sie den folgenden Befehl ein:
RD/S<;文件夹路径&>;
Um Dateien mit PowerShell zu löschen, öffnen Sie ebenfalls PowerShell mit Administratorrechten und geben Sie den folgenden Befehl ein:
Remove-Item;FILE_PATH_WITH_EXTENSION>;
Um einen Ordner zu löschen, geben Sie den folgenden Befehl in das PowerShell-Fenster ein:
Remove-Item<;文件夹路径&>
Sie können auch Dateibereinigungstools von Drittanbietern verwenden, um unerwünschte Dateien dauerhaft vom Windows-PC zu löschen. Beispiele hierfür sind OW Shredder und andere Windows-Aktenvernichter-Software.
Ich hoffe, das hilft.
Das obige ist der detaillierte Inhalt vonDie Vorbereitung zur Entfernung dauert unter Windows 11/10 lange. Für weitere Informationen folgen Sie bitte anderen verwandten Artikeln auf der PHP chinesischen Website!

Heiße KI -Werkzeuge

Undresser.AI Undress
KI-gestützte App zum Erstellen realistischer Aktfotos

AI Clothes Remover
Online-KI-Tool zum Entfernen von Kleidung aus Fotos.

Undress AI Tool
Ausziehbilder kostenlos

Clothoff.io
KI-Kleiderentferner

AI Hentai Generator
Erstellen Sie kostenlos Ai Hentai.

Heißer Artikel

Heiße Werkzeuge

Notepad++7.3.1
Einfach zu bedienender und kostenloser Code-Editor

SublimeText3 chinesische Version
Chinesische Version, sehr einfach zu bedienen

Senden Sie Studio 13.0.1
Leistungsstarke integrierte PHP-Entwicklungsumgebung

Dreamweaver CS6
Visuelle Webentwicklungstools

SublimeText3 Mac-Version
Codebearbeitungssoftware auf Gottesniveau (SublimeText3)

Heiße Themen
 1377
1377
 52
52
 Vier Möglichkeiten zur Implementierung von Multithreading in C -Sprache
Apr 03, 2025 pm 03:00 PM
Vier Möglichkeiten zur Implementierung von Multithreading in C -Sprache
Apr 03, 2025 pm 03:00 PM
Multithreading in der Sprache kann die Programmeffizienz erheblich verbessern. Es gibt vier Hauptmethoden, um Multithreading in C -Sprache zu implementieren: Erstellen Sie unabhängige Prozesse: Erstellen Sie mehrere unabhängig laufende Prozesse. Jeder Prozess hat seinen eigenen Speicherplatz. Pseudo-MultitHhreading: Erstellen Sie mehrere Ausführungsströme in einem Prozess, der denselben Speicherplatz freigibt und abwechselnd ausführt. Multi-Thread-Bibliothek: Verwenden Sie Multi-Thread-Bibliotheken wie PThreads, um Threads zu erstellen und zu verwalten, wodurch reichhaltige Funktionen der Thread-Betriebsfunktionen bereitgestellt werden. Coroutine: Eine leichte Multi-Thread-Implementierung, die Aufgaben in kleine Unteraufgaben unterteilt und sie wiederum ausführt.
 Wie vermeiden Sie Schnittstellen von Drittanbietern, die 403 Fehler in der Knotenumgebung zurückgeben?
Apr 01, 2025 pm 02:03 PM
Wie vermeiden Sie Schnittstellen von Drittanbietern, die 403 Fehler in der Knotenumgebung zurückgeben?
Apr 01, 2025 pm 02:03 PM
So vermeiden Sie die Schnittstelle von Drittanbietern, die 403 Fehler in der Knotenumgebung zurückgibt. Wenn Sie die Website von Drittanbietern mithilfe von node.js aufrufen, stoßen Sie manchmal auf das Problem der Rückgabe von 403-Fehler. � ...
 Wo kann man Python .WHL -Dateien unter Windows herunterladen?
Apr 01, 2025 pm 08:18 PM
Wo kann man Python .WHL -Dateien unter Windows herunterladen?
Apr 01, 2025 pm 08:18 PM
Python Binary Library (.WHL) -Download -Methode untersucht die Schwierigkeiten, die viele Python -Entwickler bei der Installation bestimmter Bibliotheken auf Windows -Systemen auftreten. Eine gemeinsame Lösung ...
 Wie kann ich Windows -Systemprotokolle effizient lesen und nur Informationen aus den letzten Tagen erhalten?
Apr 01, 2025 pm 11:21 PM
Wie kann ich Windows -Systemprotokolle effizient lesen und nur Informationen aus den letzten Tagen erhalten?
Apr 01, 2025 pm 11:21 PM
Effiziente Lektüre von Windows -Systemprotokollen: Umgekehrt EVTX -Dateien durch die Verarbeitung von Windows -Systemprotokolldateien (.evtx), wird das direkte Lesen vom frühesten ...
 Warum kann mein Code nicht die von der API zurückgegebenen Daten erhalten? Wie löst ich dieses Problem?
Apr 01, 2025 pm 08:09 PM
Warum kann mein Code nicht die von der API zurückgegebenen Daten erhalten? Wie löst ich dieses Problem?
Apr 01, 2025 pm 08:09 PM
Warum kann mein Code nicht die von der API zurückgegebenen Daten erhalten? Bei der Programmierung stoßen wir häufig auf das Problem der Rückgabe von Nullwerten, wenn API aufruft, was nicht nur verwirrend ist ...
 Wie kann in der Front-End-Entwicklung CSS und JavaScript verwendet werden, um Suchlight-Effekte ähnlich wie die Schnittstelle zwischen Windows 10 Einstellungen zu erzielen?
Apr 05, 2025 pm 10:21 PM
Wie kann in der Front-End-Entwicklung CSS und JavaScript verwendet werden, um Suchlight-Effekte ähnlich wie die Schnittstelle zwischen Windows 10 Einstellungen zu erzielen?
Apr 05, 2025 pm 10:21 PM
So implementieren Sie Windows-ähnlich in der Front-End-Entwicklung ...
 Wie beschleunigt man die Ladegeschwindigkeit von PS?
Apr 06, 2025 pm 06:27 PM
Wie beschleunigt man die Ladegeschwindigkeit von PS?
Apr 06, 2025 pm 06:27 PM
Das Lösen des Problems des langsamen Photoshop-Startups erfordert einen mehrstufigen Ansatz, einschließlich: Upgrade-Hardware (Speicher, Solid-State-Laufwerk, CPU); Deinstallieren veraltete oder inkompatible Plug-Ins; Reinigen des Systemmülls und übermäßiger Hintergrundprogramme regelmäßig; irrelevante Programme mit Vorsicht schließen; Vermeiden Sie das Öffnen einer großen Anzahl von Dateien während des Starts.
 c Was sind die Unterschiede zwischen den drei Implementierungsmethoden des Multithreading?
Apr 03, 2025 pm 03:03 PM
c Was sind die Unterschiede zwischen den drei Implementierungsmethoden des Multithreading?
Apr 03, 2025 pm 03:03 PM
Multithreading ist eine wichtige Technologie in der Computerprogrammierung und wird zur Verbesserung der Programmausführungseffizienz verwendet. In der C -Sprache gibt es viele Möglichkeiten, Multithreading zu implementieren, einschließlich Threadbibliotheken, POSIX -Threads und Windows -API.



