So verwenden Sie Samsung Flow auf einem Windows-PC
Samsung Flow ist ein praktisches und praktisches Tool, mit dem Sie Ihr Galaxy-Telefon ganz einfach mit Ihrem Windows-PC verbinden können. Mit Samsung Flow können Sie bequem Inhalte zwischen Geräten teilen, Benachrichtigungen synchronisieren, Ihr Smartphone spiegeln und vieles mehr. In diesem Artikel erfahren Sie, wie Sie Samsung Flow auf einem Windows-Computer verwenden.
So nutzen Sie Smartphone-Streaming auf einem Windows-PC
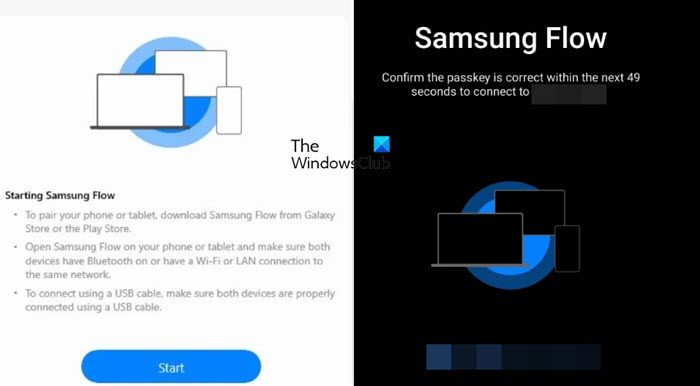
Um Samsung Flow zum Verbinden Ihres Windows-PCs und Ihres Galaxy Phones zu verwenden, müssen Sie sicherstellen, dass auf Ihren Galaxy-Smartphones und -Tablets Android 7.0 oder höher und auf Ihrem Windows-PC Windows 10 oder höher ausgeführt wird. Sobald diese Anforderungen erfüllt sind, führen Sie die folgenden Schritte aus, um Samsung Flow zu konfigurieren.
Mit Hilfe von Galaxy Flow können Sie bis zu drei Geräte registrieren.
Für Benutzer, die Samsung Flow häufig verwenden, wird empfohlen, „Immer automatisch verbinden“ mit dem ausgewählten Gerät auszuwählen, wenn Sie auf Ihrem Galaxy-Telefon dazu aufgefordert werden. Andernfalls ist jedes Mal eine Authentifizierung erforderlich, wenn Sie einen Windows-PC mit einem Galaxy-Telefon verbinden, was unnötige Schritte nach sich zieht.
Hier erfahren Sie, was Sie mit Samsung Flow tun können.
Lassen Sie uns ausführlich darüber sprechen.
1]Teilen Sie Inhalte direkt aus der App
Wer liebt es nicht, Inhalte direkt vom Telefon auf den Computer und umgekehrt zu teilen? Nun, natürlich tue ich das. Wenn Sie einen Artikel in der mobilen Samsung Flow-App von einem anderen Gerät erhalten, können Sie ihn ganz einfach mit anderen Apps teilen. Drücken Sie einfach lange auf das Element in der App und wählen Sie die Schaltfläche „Teilen“. Wählen Sie dann die App aus, die Sie verwenden möchten. Oder wählen Sie die Elemente aus, die Sie senden möchten, und lassen Sie sie an Ihren Computer weiterleiten.
2] Kopieren Sie Ihre Inhalte in die Zwischenablage
Um Text oder Links zwischen PC und Android-Telefon zu synchronisieren, können Sie die Zwischenablagefunktion von Samsung Flow nutzen. Nach der Aktivierung können Sie Textinhalte problemlos zwischen Geräten übertragen. Tippen Sie einfach auf das Zwischenablagesymbol der Samsung Flow-App, um die Funktion zu aktivieren. Nach der Aktivierung können Sie Text kopieren und auf einem anderen Gerät einfügen. Dies macht die geräteübergreifende Übertragung bequemer und effizienter.
3] Spiegeln Sie Ihr Telefon
Wenn Sie die Bildschirmspiegelung aktivieren, wird der Bildschirm Ihres Telefons vollständig auf Ihrem Computerbildschirm reproduziert. Auf diese Weise können Sie Ihr Telefon von Ihrem Computer aus steuern. Klicken Sie einfach auf das Smart View-Symbol oben auf dem Bildschirm, um die Bildschirmspiegelungsfunktion zu aktivieren. Daraufhin wird ein neues Fenster geöffnet, in dem der Inhalt des Telefonbildschirms angezeigt wird.
Um die Bildschirmauflösung Ihres gespiegelten Bildschirms zu ändern, starten Sie Screen Mirroring über Smart View, gehen Sie zu den Einstellungen und ändern Sie die Auflösung.
4] Benachrichtigungen anzeigen oder konfigurieren
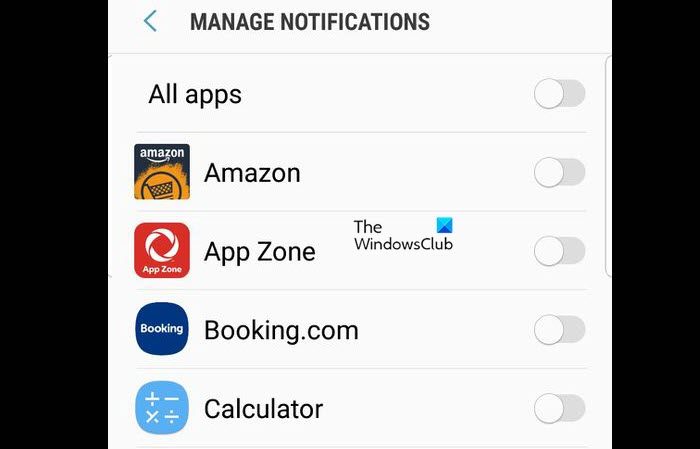
Wenn Sie in der Samsung Flow-App zur Registerkarte „Benachrichtigungen“ gehen, können Sie alle Ihre Benachrichtigungen sehen und sie von dort aus konfigurieren. Lassen Sie uns über einige der Dinge sprechen, die Sie über die Registerkarte „Benachrichtigungen“ der Samsung Flow-App tun können.
- Unnötige Benachrichtigungen entfernen: Nur wenige Leute finden, dass ihr Benachrichtigungsfeld nur mit notwendigen Benachrichtigungen gefüllt ist. Um Redundanzen zu beseitigen und Ihr Benachrichtigungsfeld übersichtlicher zu gestalten, können wir unnötige Benachrichtigungen entfernen. Klicken Sie dazu oben auf der Registerkarte „Benachrichtigungen“ auf das Dropdown-Feld „Alle“ und wählen Sie die App Ihrer Wahl aus.
- Antwortbenachrichtigung verschwindet aus der Live-Vorschau: Wenn eine App aus dem Live-Vorschaubereich entfernt wird, können Sie mit der Samsung Flow-App darauf antworten. Wählen Sie zunächst „Alle“ aus der Dropdown-Liste aus, gehen Sie zu „Verschwindende Nachrichten“ und wählen Sie diese aus. Geben Sie abschließend ein, worauf Sie antworten möchten, und klicken Sie auf Senden.
- Vereinfachen Sie Ihre Benachrichtigungen: Samsung Flow synchronisiert Telefonbenachrichtigungen mit Ihrem PC. Um Benachrichtigungen direkt von Ihrem PC zu löschen, öffnen Sie Samsung Flow auf Ihrem PC, gehen Sie zu „Löschen“, klicken Sie auf „Löschen“ und wählen Sie die Benachrichtigungen aus, die Sie löschen möchten. Benachrichtigungen werden auch aus dem Flow PC-Anwendungsverlauf entfernt.
- App-spezifische Benachrichtigungen deaktivieren: Wenn Sie genug von Benachrichtigungen haben, die nicht ständig in Ihrem Benachrichtigungsfeld angezeigt werden sollen, deaktivieren Sie einfach die Benachrichtigungen für diese bestimmte App. Um dasselbe zu tun, öffnen Sie die mobile Flow-App, drücken Sie auf das Dreipunktsymbol und gehen Sie zu den Einstellungen. Sie können auf Benachrichtigungen verwalten zugreifen und Benachrichtigungen für Apps deaktivieren, die Sie nicht erhalten möchten, indem Sie den Schalter neben der App umschalten.
So können Sie Benachrichtigungen mit der Samsung Flow-App verwalten.
5]Entsperren, ohne Ihr Telefon zu berühren
Manche halten dies möglicherweise für ein Sicherheitsrisiko, andere schätzen jedoch die Tatsache, dass sie ihr Telefon entsperren können, ohne es zu berühren. Mit Hilfe der Windows-Funktion zum Entsperren des Bildschirms können Benutzer dies auch tun. Um die Windows-Funktion zum Entsperren des Bildschirms in der Flow-App zu verwenden, befolgen Sie diese Schritte:
Das wird den Zweck für Sie erledigen.
Das sind nicht die einzigen Dinge, die Sie mit Samsung Flow tun können, denn die App ist vollgepackt mit Funktionen, die Sie kennenlernen können, indem Sie ihre Ecken und Winkel erkunden.
Lesen Sie: 10 praktische Tipps für die Arbeit von zu Hause aus, um Produktivität und Erfolg zu steigern
Kann ich Samsung Flow auf dem PC verwenden?
Ja, Samsung Flow wurde entwickelt, um Ihr Samsung Galaxy-Telefon mit Ihrem Computer zu synchronisieren. Mithilfe dieser App können Sie viele Dinge tun, darunter Benachrichtigungen verwalten, Screenshots erstellen, Inhalte geräteübergreifend teilen und vieles mehr.
Lesen Sie: Lassen Sie die Phone Link-App mobile Daten in Windows synchronisieren
Können Sie Samsung Pass auf dem PC verwenden?
Galaxy Book 3 unterstützt Samsung Pass für PC. Für die Nutzung von Samsung Pass ist ein Samsung-Konto erforderlich. Nur bestehende Benutzer, die Samsung Pass auf ihrem Telefon oder Tablet verwendet haben, können Samsung Pass auf ihrem PC verwenden.
Lesen Sie auch: Samsung DeX funktioniert nicht oder stellt keine Verbindung her.
Das obige ist der detaillierte Inhalt vonSo verwenden Sie Samsung Flow auf einem Windows-PC. Für weitere Informationen folgen Sie bitte anderen verwandten Artikeln auf der PHP chinesischen Website!

Heiße KI -Werkzeuge

Undresser.AI Undress
KI-gestützte App zum Erstellen realistischer Aktfotos

AI Clothes Remover
Online-KI-Tool zum Entfernen von Kleidung aus Fotos.

Undress AI Tool
Ausziehbilder kostenlos

Clothoff.io
KI-Kleiderentferner

AI Hentai Generator
Erstellen Sie kostenlos Ai Hentai.

Heißer Artikel

Heiße Werkzeuge

Notepad++7.3.1
Einfach zu bedienender und kostenloser Code-Editor

SublimeText3 chinesische Version
Chinesische Version, sehr einfach zu bedienen

Senden Sie Studio 13.0.1
Leistungsstarke integrierte PHP-Entwicklungsumgebung

Dreamweaver CS6
Visuelle Webentwicklungstools

SublimeText3 Mac-Version
Codebearbeitungssoftware auf Gottesniveau (SublimeText3)

Heiße Themen
 1377
1377
 52
52
 Vier Möglichkeiten zur Implementierung von Multithreading in C -Sprache
Apr 03, 2025 pm 03:00 PM
Vier Möglichkeiten zur Implementierung von Multithreading in C -Sprache
Apr 03, 2025 pm 03:00 PM
Multithreading in der Sprache kann die Programmeffizienz erheblich verbessern. Es gibt vier Hauptmethoden, um Multithreading in C -Sprache zu implementieren: Erstellen Sie unabhängige Prozesse: Erstellen Sie mehrere unabhängig laufende Prozesse. Jeder Prozess hat seinen eigenen Speicherplatz. Pseudo-MultitHhreading: Erstellen Sie mehrere Ausführungsströme in einem Prozess, der denselben Speicherplatz freigibt und abwechselnd ausführt. Multi-Thread-Bibliothek: Verwenden Sie Multi-Thread-Bibliotheken wie PThreads, um Threads zu erstellen und zu verwalten, wodurch reichhaltige Funktionen der Thread-Betriebsfunktionen bereitgestellt werden. Coroutine: Eine leichte Multi-Thread-Implementierung, die Aufgaben in kleine Unteraufgaben unterteilt und sie wiederum ausführt.
 Wo kann man Python .WHL -Dateien unter Windows herunterladen?
Apr 01, 2025 pm 08:18 PM
Wo kann man Python .WHL -Dateien unter Windows herunterladen?
Apr 01, 2025 pm 08:18 PM
Python Binary Library (.WHL) -Download -Methode untersucht die Schwierigkeiten, die viele Python -Entwickler bei der Installation bestimmter Bibliotheken auf Windows -Systemen auftreten. Eine gemeinsame Lösung ...
 Wie kann ich Windows -Systemprotokolle effizient lesen und nur Informationen aus den letzten Tagen erhalten?
Apr 01, 2025 pm 11:21 PM
Wie kann ich Windows -Systemprotokolle effizient lesen und nur Informationen aus den letzten Tagen erhalten?
Apr 01, 2025 pm 11:21 PM
Effiziente Lektüre von Windows -Systemprotokollen: Umgekehrt EVTX -Dateien durch die Verarbeitung von Windows -Systemprotokolldateien (.evtx), wird das direkte Lesen vom frühesten ...
 Warum kann mein Code nicht die von der API zurückgegebenen Daten erhalten? Wie löst ich dieses Problem?
Apr 01, 2025 pm 08:09 PM
Warum kann mein Code nicht die von der API zurückgegebenen Daten erhalten? Wie löst ich dieses Problem?
Apr 01, 2025 pm 08:09 PM
Warum kann mein Code nicht die von der API zurückgegebenen Daten erhalten? Bei der Programmierung stoßen wir häufig auf das Problem der Rückgabe von Nullwerten, wenn API aufruft, was nicht nur verwirrend ist ...
 Wie kann in der Front-End-Entwicklung CSS und JavaScript verwendet werden, um Suchlight-Effekte ähnlich wie die Schnittstelle zwischen Windows 10 Einstellungen zu erzielen?
Apr 05, 2025 pm 10:21 PM
Wie kann in der Front-End-Entwicklung CSS und JavaScript verwendet werden, um Suchlight-Effekte ähnlich wie die Schnittstelle zwischen Windows 10 Einstellungen zu erzielen?
Apr 05, 2025 pm 10:21 PM
So implementieren Sie Windows-ähnlich in der Front-End-Entwicklung ...
 Wie beschleunigt man die Ladegeschwindigkeit von PS?
Apr 06, 2025 pm 06:27 PM
Wie beschleunigt man die Ladegeschwindigkeit von PS?
Apr 06, 2025 pm 06:27 PM
Das Lösen des Problems des langsamen Photoshop-Startups erfordert einen mehrstufigen Ansatz, einschließlich: Upgrade-Hardware (Speicher, Solid-State-Laufwerk, CPU); Deinstallieren veraltete oder inkompatible Plug-Ins; Reinigen des Systemmülls und übermäßiger Hintergrundprogramme regelmäßig; irrelevante Programme mit Vorsicht schließen; Vermeiden Sie das Öffnen einer großen Anzahl von Dateien während des Starts.
 c Was sind die Unterschiede zwischen den drei Implementierungsmethoden des Multithreading?
Apr 03, 2025 pm 03:03 PM
c Was sind die Unterschiede zwischen den drei Implementierungsmethoden des Multithreading?
Apr 03, 2025 pm 03:03 PM
Multithreading ist eine wichtige Technologie in der Computerprogrammierung und wird zur Verbesserung der Programmausführungseffizienz verwendet. In der C -Sprache gibt es viele Möglichkeiten, Multithreading zu implementieren, einschließlich Threadbibliotheken, POSIX -Threads und Windows -API.
 Wie unterscheidet ich zwischen dem Schließen eines Browser -Registerkartens und dem Schließen des gesamten Browsers mit JavaScript?
Apr 04, 2025 pm 10:21 PM
Wie unterscheidet ich zwischen dem Schließen eines Browser -Registerkartens und dem Schließen des gesamten Browsers mit JavaScript?
Apr 04, 2025 pm 10:21 PM
Wie unterscheidet ich zwischen den Registerkarten und dem Schließen des gesamten Browsers mit JavaScript in Ihrem Browser? Während der täglichen Verwendung des Browsers können Benutzer ...




