 Computer-Tutorials
Computer-Tutorials
 Computerwissen
Computerwissen
 Kein Ton, Verzögerungen oder schwarzer Bildschirm beim Streamen von VLC auf Discord behoben
Kein Ton, Verzögerungen oder schwarzer Bildschirm beim Streamen von VLC auf Discord behoben
Kein Ton, Verzögerungen oder schwarzer Bildschirm beim Streamen von VLC auf Discord behoben
Obwohl VLC ein etablierter Anbieter ist, wird er ständig aktualisiert und verbessert, um seine Relevanz aufrechtzuerhalten. Bei einigen Benutzern kann es beim Streamen von VLC zu Problemen wie Ton, Verzögerungen und schwarzem Bildschirm kommen, worauf wir uns in diesem Artikel konzentrieren werden. Wenn Sie also beim Abspielen von VLC auch auf fehlenden Ton, Verzögerungen oder einen schwarzen Bildschirm stoßen, bietet Ihnen dieser Artikel eine Lösung.
Wie streame ich VLC auf Discord?
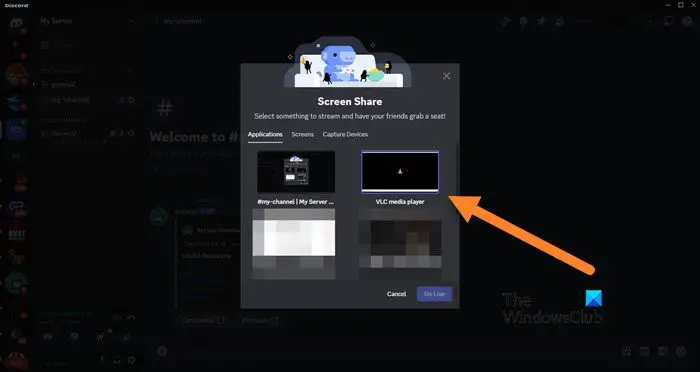
Die Konfiguration des VLC-Streamings ist nicht kompliziert, es können jedoch dennoch besondere Probleme auftreten. Bevor Sie versuchen, diese Probleme zu lösen, stellen Sie sicher, dass Sie die unten aufgeführten möglichen Lösungen vollständig verstanden haben.
Befolgen Sie die unten aufgeführten Schritte, um VLC bei Inkonsistenz zu konfigurieren.
Stellen Sie beim Konfigurieren von VLC sicher, dass Sie die Einstellungen entsprechend den Fähigkeiten Ihres Computers auswählen. Jetzt ist vielleicht nicht der beste Zeitpunkt, großzügig zu sein.
Kein Ton, Verzögerung oder schwarzer Bildschirm beim inkonsistenten Streamen von VLC behoben
Wenn beim Übertragen von VLC Tonprobleme oder ein schwarzer Bildschirm auftreten, versuchen Sie bitte die folgenden Lösungen, um das Problem zu beheben.
Lassen Sie uns ausführlich darüber sprechen.
1] Starten Sie beide Apps neu
Um technische Störungen auszuschließen, die das Problem verursachen könnten, sollten wir zunächst VLC und Discord neu starten. Der Neustart der Anwendung ist die effektivste Möglichkeit, potenzielle Fehler zu beheben. Öffnen Sie den Task-Manager, klicken Sie mit der rechten Maustaste auf Discord und wählen Sie Task beenden. Führen Sie dann die gleichen Schritte für VLC aus. Schließen Sie abschließend alle nicht benötigten Anwendungen, um sicherzustellen, dass das Problem behoben ist.
2] Überprüfen Sie die VLC-Audioeinstellungen auf Inkonsistenzen
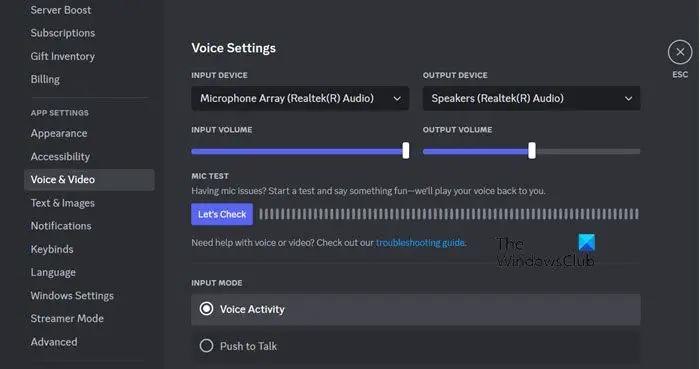
Wenn beim Streamen von Medien kein Tonproblem auftritt, überprüfen Sie zunächst die Audioeinstellungen von DISCORD und VLC und führen Sie die folgenden Schritte aus.
Für Discord:
Für VLC:
Damit sollte die Arbeit für Sie erledigt sein.
3] Konfigurieren Sie den OpenH264-Videocodec und die Hardwarebeschleunigung
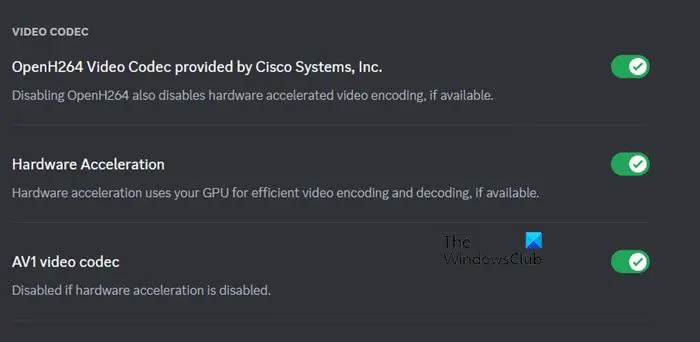
OpenH265-Videokodierung komprimiert und dekomprimiert digitale Videos, damit sie über das Internet übertragen werden können. Manchmal funktioniert es jedoch nicht für Ihre Systemkonfiguration und Hardware. Wenn diese beiden Funktionen auf Discorde aktiviert sind, müssen Sie sie deaktivieren und umgekehrt. Befolgen Sie die unten aufgeführten Schritte, um dasselbe durchzuführen.
Ich hoffe, das hilft.
Lesen Sie: Beheben Sie störende Paketverluste bei Anrufen oder Streaming
Wie behebe ich das Blackscreen-Streaming bei Discord?
Wenn beim Abspielen eines Discord-Audiostreams und beim Teilen mit anderen ein schwarzer Bildschirm auftritt, kann dies an veralteten oder beschädigten Grafik- oder Videoadaptertreibern liegen. Um dieses Problem zu beheben, stellen Sie sicher, dass auf Ihrem Computer die richtigen Treiber installiert sind. Dies trägt dazu bei, die Möglichkeit eines schwarzen Bildschirms beim Streaming auszuschließen. Wir empfehlen Ihnen, unseren Beitrag darüber zu lesen, was zu tun ist, wenn beim Streamen von Discord ein schwarzer Bildschirm angezeigt wird.
Lesen Sie: So streamen Sie Netflix ohne schwarzen Bildschirm auf Discord
Warum gibt es beim Streamen keinen störenden Ton?
Wenn Sie beim Abspielen eines Discord-Audiostreams keinen Ton hören, sind Ihre Audioeinstellungen wahrscheinlich nicht richtig konfiguriert. Sie sollten sich unseren Leitfaden zur Behebung von Discord Steam-Audioproblemen ansehen, da wir nicht nur Möglichkeiten zur richtigen Konfiguration Ihrer Audioeinstellungen besprechen, sondern auch einige andere mögliche Lösungen.
Lesen Sie: Discord-Stream bleibt beim Laden hängen oder wird nicht geladen.
Das obige ist der detaillierte Inhalt vonKein Ton, Verzögerungen oder schwarzer Bildschirm beim Streamen von VLC auf Discord behoben. Für weitere Informationen folgen Sie bitte anderen verwandten Artikeln auf der PHP chinesischen Website!

Heiße KI -Werkzeuge

Undresser.AI Undress
KI-gestützte App zum Erstellen realistischer Aktfotos

AI Clothes Remover
Online-KI-Tool zum Entfernen von Kleidung aus Fotos.

Undress AI Tool
Ausziehbilder kostenlos

Clothoff.io
KI-Kleiderentferner

AI Hentai Generator
Erstellen Sie kostenlos Ai Hentai.

Heißer Artikel

Heiße Werkzeuge

Notepad++7.3.1
Einfach zu bedienender und kostenloser Code-Editor

SublimeText3 chinesische Version
Chinesische Version, sehr einfach zu bedienen

Senden Sie Studio 13.0.1
Leistungsstarke integrierte PHP-Entwicklungsumgebung

Dreamweaver CS6
Visuelle Webentwicklungstools

SublimeText3 Mac-Version
Codebearbeitungssoftware auf Gottesniveau (SublimeText3)

Heiße Themen
 1377
1377
 52
52
 Schwarzer Bildschirm nach Änderung der Bildwiederholfrequenz auf einem Windows-PC
Feb 20, 2024 am 09:27 AM
Schwarzer Bildschirm nach Änderung der Bildwiederholfrequenz auf einem Windows-PC
Feb 20, 2024 am 09:27 AM
Wenn nach dem Ändern der Bildwiederholfrequenz auf einem Windows 11/10-PC Probleme mit dem schwarzen Bildschirm auftreten, hilft Ihnen dieser Artikel. Wir stellen Ihnen einige effektive Schritte zur Fehlerbehebung vor, um Ihnen bei der Lösung dieses Problems zu helfen. Desktop-Monitore haben standardmäßig eine Bildwiederholfrequenz von 60 Hz. Sie können die Bildwiederholfrequenz erhöhen, um eine bessere Spiel- oder App-Leistung zu erzielen. Wenn Sie jedoch über die von Ihrem Monitor unterstützten Werte hinausgehen, kann dies zu Anzeigeproblemen oder Bildschirmflimmern führen. Windows selbst begrenzt die Einstellung von Bildwiederholraten, die Ihr Monitor nicht unterstützt, aber Apps von Drittanbietern können diese Beschränkung umgehen. Wenn die Grafikeinstellungen des Systems angepasst werden, kann es sein, dass der Bildschirm nach dem Start schwarz wird und die Desktop-Umgebung nicht aufgerufen werden kann. In diesem Artikel erfahren Sie, wie Sie mit einer versehentlichen Änderung der Bildwiederholfrequenz Ihres Monitors auf eine nicht unterstützte Rate umgehen. Warum ist mein Bildschirm
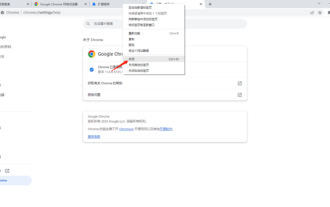 Warum stürzt der Chrome-Browser ab? Wie kann das Problem gelöst werden, dass Google Chrome beim Öffnen abstürzt?
Mar 13, 2024 pm 07:28 PM
Warum stürzt der Chrome-Browser ab? Wie kann das Problem gelöst werden, dass Google Chrome beim Öffnen abstürzt?
Mar 13, 2024 pm 07:28 PM
Google Chrome bietet hohe Sicherheit und hohe Stabilität und wird von den meisten Nutzern geliebt. Einige Benutzer stellen jedoch fest, dass Google Chrome abstürzt, sobald sie es öffnen. Was ist los? Möglicherweise sind zu viele Tabs geöffnet oder die Browserversion ist zu alt. Schauen wir uns die detaillierten Lösungen unten an. Wie kann das Absturzproblem von Google Chrome gelöst werden? 1. Schließen Sie einige unnötige Tabs. Wenn zu viele offene Tabs vorhanden sind, versuchen Sie, einige unnötige Tabs zu schließen. Dies kann die Ressourcenbelastung von Google Chrome wirksam verringern und die Möglichkeit eines Absturzes verringern. 2. Aktualisieren Sie Google Chrome. Wenn die Version von Google Chrome zu alt ist, führt dies auch zu Abstürzen und anderen Fehlern. Es wird empfohlen, Chrome auf die neueste Version zu aktualisieren. Klicken Sie oben rechts auf [Anpassen und steuern]-[Einstellungen].
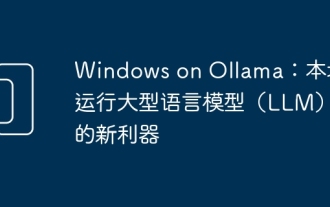 Windows auf Ollama: Ein neues Tool zum lokalen Ausführen großer Sprachmodelle (LLM).
Feb 28, 2024 pm 02:43 PM
Windows auf Ollama: Ein neues Tool zum lokalen Ausführen großer Sprachmodelle (LLM).
Feb 28, 2024 pm 02:43 PM
Vor kurzem haben sowohl OpenAITranslator als auch NextChat damit begonnen, umfangreiche Sprachmodelle zu unterstützen, die lokal in Ollama ausgeführt werden, was eine neue Spielweise für „Neulinge“-Enthusiasten bietet. Darüber hinaus hat die Einführung von Ollama unter Windows (Vorschauversion) die Art und Weise der KI-Entwicklung auf Windows-Geräten völlig auf den Kopf gestellt. Es hat Forschern auf dem Gebiet der KI und gewöhnlichen „Wassertestspielern“ einen klaren Weg gewiesen. Was ist Ollama? Ollama ist eine bahnbrechende Toolplattform für künstliche Intelligenz (KI) und maschinelles Lernen (ML), die die Entwicklung und Verwendung von KI-Modellen erheblich vereinfacht. In der technischen Gemeinschaft waren die Hardwarekonfiguration und der Umgebungsaufbau von KI-Modellen schon immer ein heikles Thema.
 So lösen Sie einen Pycharm-Absturz
Apr 25, 2024 am 05:09 AM
So lösen Sie einen Pycharm-Absturz
Apr 25, 2024 am 05:09 AM
Zu den Lösungen für PyCharm-Abstürze gehören: Überprüfen Sie die Speichernutzung und erhöhen Sie das Speicherlimit von PyCharm. Überprüfen Sie die Plug-Ins und deaktivieren Sie die Hardwarebeschleunigung für Hilfe.
 Kein Ton, Verzögerungen oder schwarzer Bildschirm beim Streamen von VLC auf Discord behoben
Feb 19, 2024 pm 08:27 PM
Kein Ton, Verzögerungen oder schwarzer Bildschirm beim Streamen von VLC auf Discord behoben
Feb 19, 2024 pm 08:27 PM
Obwohl VLC ein etablierter Anbieter ist, wird er ständig aktualisiert und verbessert, um seine Relevanz aufrechtzuerhalten. Bei einigen Benutzern kann es beim Streamen von VLC zu Problemen wie Ton, Verzögerungen und schwarzem Bildschirm kommen, worauf wir uns in diesem Artikel konzentrieren werden. Wenn Sie also beim Abspielen von VLC auch auf fehlenden Ton, Verzögerungen oder einen schwarzen Bildschirm stoßen, bietet Ihnen dieser Artikel eine Lösung. Wie streame ich VLC auf Discord? Die Konfiguration des VLC-Streamings ist nicht kompliziert, dennoch können besondere Probleme auftreten. Bevor Sie versuchen, diese Probleme zu lösen, stellen Sie sicher, dass Sie die unten aufgeführten möglichen Lösungen vollständig verstanden haben. Befolgen Sie die unten aufgeführten Schritte, um VLC für die Inkonsistenz zu konfigurieren. Laden Sie zunächst den Discorde-Client herunter und installieren Sie ihn auf Ihrem Computer, da die Webversion kein Streaming unterstützt. Öffnen Sie VLC-Medien
 Empfohlener Android-Emulator, der flüssiger ist (wählen Sie den Android-Emulator, den Sie verwenden möchten)
Apr 21, 2024 pm 06:01 PM
Empfohlener Android-Emulator, der flüssiger ist (wählen Sie den Android-Emulator, den Sie verwenden möchten)
Apr 21, 2024 pm 06:01 PM
Es kann Benutzern ein besseres Spiel- und Nutzungserlebnis bieten. Ein Android-Emulator ist eine Software, die die Ausführung des Android-Systems auf einem Computer simulieren kann. Es gibt viele Arten von Android-Emulatoren auf dem Markt, deren Qualität jedoch unterschiedlich ist. Um den Lesern bei der Auswahl des für sie am besten geeigneten Emulators zu helfen, konzentriert sich dieser Artikel auf einige reibungslose und benutzerfreundliche Android-Emulatoren. 1. BlueStacks: Hohe Laufgeschwindigkeit und ein reibungsloses Benutzererlebnis. BlueStacks ist ein beliebter Android-Emulator. Es ermöglicht Benutzern das Spielen einer Vielzahl mobiler Spiele und Anwendungen und kann Android-Systeme auf Computern mit extrem hoher Leistung simulieren. 2. NoxPlayer: Unterstützt mehrere Eröffnungen und macht das Spielen angenehmer. Sie können verschiedene Spiele in mehreren Emulatoren gleichzeitig ausführen
 Muss ich die GPU-Hardwarebeschleunigung aktivieren?
Feb 26, 2024 pm 08:45 PM
Muss ich die GPU-Hardwarebeschleunigung aktivieren?
Feb 26, 2024 pm 08:45 PM
Ist es notwendig, die hardwarebeschleunigte GPU zu aktivieren? Bei der kontinuierlichen Weiterentwicklung und Weiterentwicklung der Technologie spielt die GPU (Graphics Processing Unit) als Kernkomponente der Computergrafikverarbeitung eine entscheidende Rolle. Einige Benutzer haben jedoch möglicherweise Fragen dazu, ob die Hardwarebeschleunigung aktiviert werden muss. In diesem Artikel werden die Notwendigkeit der Hardwarebeschleunigung für die GPU und die Auswirkungen der Aktivierung der Hardwarebeschleunigung auf die Computerleistung und das Benutzererlebnis erörtert. Zunächst müssen wir verstehen, wie hardwarebeschleunigte GPUs funktionieren. GPU ist spezialisiert
 Was soll ich tun, wenn ein WPS-Formular langsam reagiert? Warum bleibt das WPS-Formular hängen und reagiert langsam?
Mar 14, 2024 pm 02:43 PM
Was soll ich tun, wenn ein WPS-Formular langsam reagiert? Warum bleibt das WPS-Formular hängen und reagiert langsam?
Mar 14, 2024 pm 02:43 PM
Was soll ich tun, wenn ein WPS-Formular sehr langsam reagiert? Benutzer können versuchen, andere Programme zu schließen oder die Software zu aktualisieren, um den Vorgang auszuführen. Lassen Sie diese Website den Benutzern sorgfältig erklären, warum das WPS-Formular langsam reagiert. Warum reagiert die WPS-Tabelle langsam? 1. Schließen Sie andere Programme: Schließen Sie andere laufende Programme, insbesondere solche, die viele Systemressourcen beanspruchen. Dies kann WPS Office mit mehr Rechenressourcen versorgen und Verzögerungen und Verzögerungen reduzieren. 2. WPSOffice aktualisieren: Stellen Sie sicher, dass Sie die neueste Version von WPSOffice verwenden. Durch das Herunterladen und Installieren der neuesten Version von der offiziellen WPSOffice-Website können einige bekannte Leistungsprobleme behoben werden. 3. Reduzieren Sie die Dateigröße



