 Computer-Tutorials
Computer-Tutorials
 Computerwissen
Computerwissen
 So beheben Sie Probleme mit LAN-Ethernet-Treibern in Windows 11/10
So beheben Sie Probleme mit LAN-Ethernet-Treibern in Windows 11/10
So beheben Sie Probleme mit LAN-Ethernet-Treibern in Windows 11/10
Wenn Sie Probleme mit dem LAN-Ethernet-Treiber auf Ihrem Windows-PC haben, hilft Ihnen dieser Artikel bei der Lösung dieser Probleme. Viele Windows-Benutzer haben berichtet, dass ihre Ethernet-Treiber nicht mehr funktionieren. Dies kann verschiedene Gründe haben, z. B. veraltete/fehlerhafte Treiber, falsche Netzwerkkonfiguration, defekte Netzwerkadapter usw.

So beheben Sie Probleme mit LAN-Ethernet-Treibern in Windows 11/10
Wenn Ihr LAN- oder Ethernet-Treiber unter Windows 11/10 nicht richtig funktioniert, können Sie die folgenden Lösungen befolgen, um das Problem zu beheben:
1] Einige Standardverfahren zur Fehlerbehebung
Bevor Sie erweiterte Reparaturen durchführen, werden einige Vorprüfungen und allgemeine Schritte zur Fehlerbehebung empfohlen. Sie können versuchen, Ihren Computer neu zu starten, um zu sehen, ob das Problem behoben ist.
Wenn der Neustart nicht funktioniert, können Sie versuchen, die in Windows integrierte Fehlerbehebung für Netzwerkadapter auszuführen, um das Problem zu beheben.
Verwenden Sie zunächst Win+R, um das Befehlsfeld „Ausführen“ zu öffnen. Geben Sie dann den folgenden Befehl in das Feld „Öffnen“ ein:
msdt. exe/id NetworkDiagnosticsNetworkAdapter
Ein neues Fenster öffnet sich. Klicken Sie nun auf die Schaltfläche „Weiter“, wählen Sie „Ethernet“ aus und klicken Sie auf die Schaltfläche „Weiter“.
Der Netzwerkadapter-Assistent sucht nach Problemen mit dem Ethernet-Adapter und liefert relevante Reparaturvorschläge, die Sie mit den empfohlenen Lösungen lösen können.
Wenn diese Tipps und Tricks nicht funktionieren, fahren Sie mit der nächsten Lösung fort.
Lesen Sie: Windows zeigt das Ethernet-Symbol anstelle von WLAN an.
2] Aktualisieren Sie Ihren Ethernet-Treiber
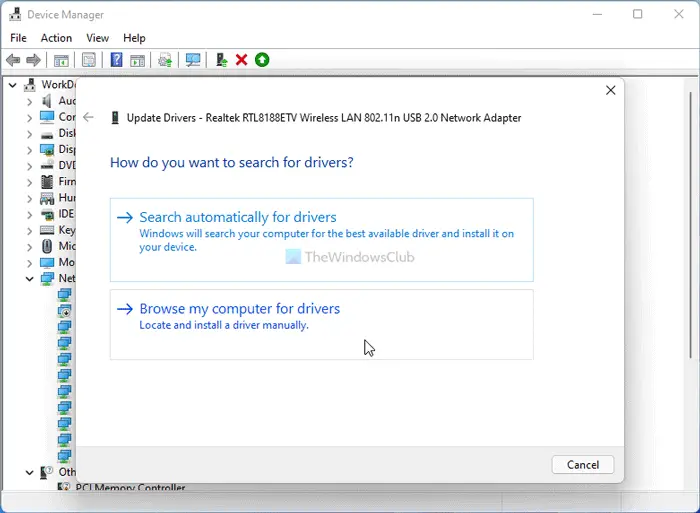
Es könnte sein, dass Ihr veralteter Ethernet-Treiber dieses Problem verursacht. Aktualisieren Sie daher Ihren Netzwerkadaptertreiber auf die neueste Version und prüfen Sie, ob das Problem behoben ist.
3] Ethernet-Treiber automatisch oder manuell neu installieren
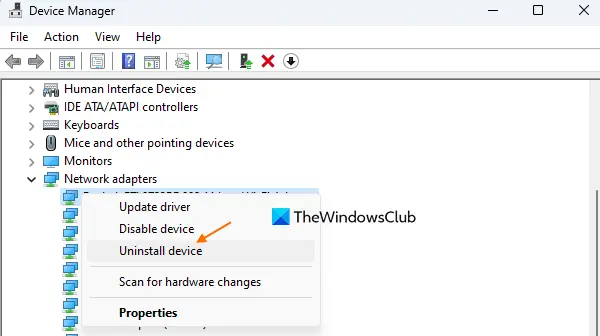
Wenn die Aktualisierung des Treibers nicht funktioniert, ist der Treiber möglicherweise beschädigt. Daher können Sie Ihren Ethernet-Treiber deinstallieren und dann neu installieren, um das Problem zu beheben.
Hier sind die Schritte zum Deinstallieren des Ethernet-Treibers:
- Drücken Sie zunächst Win+X, um das Kontextmenü zu öffnen, und wählen Sie dann Geräte-Manager aus, um die Anwendung zu öffnen.
- Scrollen Sie als Nächstes nach unten und erweitern Sie die Kategorie „Netzwerkadapter“.
- Klicken Sie nun mit der rechten Maustaste auf den problematischen Ethernet-Treiber und wählen Sie im Kontextmenü die Option „Ethernet-Gerät“.
- Befolgen Sie anschließend die Anweisungen der Eingabeaufforderung und schließen Sie den Deinstallationsvorgang ab.
Wenn Sie fertig sind, starten Sie Ihren Computer neu und lassen Sie Windows die fehlenden Treiber automatisch herunterladen und installieren. Sie können den Ethernet-Treiber auch manuell von der offiziellen Website des Geräteherstellers herunterladen und auf Ihrem Computer installieren.
Sobald Sie den Ethernet-Treiber neu installiert haben, sollte es einwandfrei funktionieren. Wenn nicht, können Sie das Problem mit der nächsten Lösung beheben.
Siehe: ASUS LAN-Treiber ist nicht installiert oder funktioniert nicht richtig.
4] Aktivieren Sie Ihren Ethernet-Adapter
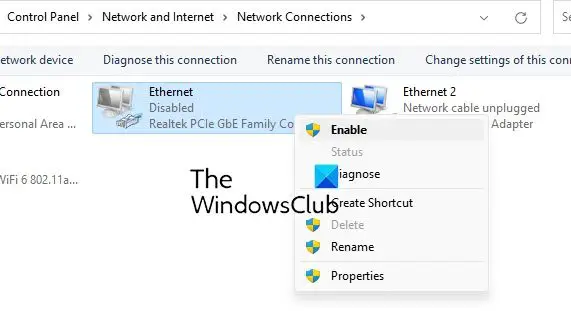
Dieses Problem kann dadurch verursacht werden, dass Ihr Ethernet-Adapter deaktiviert ist. Wenn dieses Szenario zutrifft, können Sie Ihr Ethernet-Adaptergerät mit den folgenden Schritten aktivieren:
- Verwenden Sie zunächst Win+R, um Ausführen zu öffnen, und geben Sie ncpa.cpl in das Feld „Öffnen“ ein.
- Klicken Sie nun mit der rechten Maustaste auf Ihren Ethernet-Adapter und wählen Sie im Kontextmenü die Option „Aktivieren“.
- Wenn der Adapter bereits aktiviert ist, wählen Sie die Option zum Deaktivieren, warten Sie einige Zeit und aktivieren Sie ihn dann erneut.
- Starten Sie abschließend Ihren PC neu und prüfen Sie, ob das Problem behoben ist.
Wenn die obige Methode bei Ihnen nicht funktioniert, überprüfen Sie bitte den Status Ihres Netzwerkadapters in Ihren BIOS-Einstellungen und prüfen Sie, ob Ethernet LAN aktiviert ist. So können Sie es machen:
- Starten Sie zunächst die BIOS-Firmware.
- Gehen Sie nun zum Abschnitt „Erweitert“ > „Geräte“ > „Onboard-Geräte“.
- Als nächstes stellen Sie den LAN-Adapter auf „Aktiviert“ ein.
- Sobald Sie fertig sind, speichern Sie die neue Konfiguration, beenden Sie das BIOS-Setup und starten Sie Ihren Computer neu, um zu prüfen, ob das Problem behoben wurde.
Das obige ist der detaillierte Inhalt vonSo beheben Sie Probleme mit LAN-Ethernet-Treibern in Windows 11/10. Für weitere Informationen folgen Sie bitte anderen verwandten Artikeln auf der PHP chinesischen Website!

Heiße KI -Werkzeuge

Undresser.AI Undress
KI-gestützte App zum Erstellen realistischer Aktfotos

AI Clothes Remover
Online-KI-Tool zum Entfernen von Kleidung aus Fotos.

Undress AI Tool
Ausziehbilder kostenlos

Clothoff.io
KI-Kleiderentferner

AI Hentai Generator
Erstellen Sie kostenlos Ai Hentai.

Heißer Artikel

Heiße Werkzeuge

Notepad++7.3.1
Einfach zu bedienender und kostenloser Code-Editor

SublimeText3 chinesische Version
Chinesische Version, sehr einfach zu bedienen

Senden Sie Studio 13.0.1
Leistungsstarke integrierte PHP-Entwicklungsumgebung

Dreamweaver CS6
Visuelle Webentwicklungstools

SublimeText3 Mac-Version
Codebearbeitungssoftware auf Gottesniveau (SublimeText3)

Heiße Themen
 1377
1377
 52
52
 Vier Möglichkeiten zur Implementierung von Multithreading in C -Sprache
Apr 03, 2025 pm 03:00 PM
Vier Möglichkeiten zur Implementierung von Multithreading in C -Sprache
Apr 03, 2025 pm 03:00 PM
Multithreading in der Sprache kann die Programmeffizienz erheblich verbessern. Es gibt vier Hauptmethoden, um Multithreading in C -Sprache zu implementieren: Erstellen Sie unabhängige Prozesse: Erstellen Sie mehrere unabhängig laufende Prozesse. Jeder Prozess hat seinen eigenen Speicherplatz. Pseudo-MultitHhreading: Erstellen Sie mehrere Ausführungsströme in einem Prozess, der denselben Speicherplatz freigibt und abwechselnd ausführt. Multi-Thread-Bibliothek: Verwenden Sie Multi-Thread-Bibliotheken wie PThreads, um Threads zu erstellen und zu verwalten, wodurch reichhaltige Funktionen der Thread-Betriebsfunktionen bereitgestellt werden. Coroutine: Eine leichte Multi-Thread-Implementierung, die Aufgaben in kleine Unteraufgaben unterteilt und sie wiederum ausführt.
 Wo kann man Python .WHL -Dateien unter Windows herunterladen?
Apr 01, 2025 pm 08:18 PM
Wo kann man Python .WHL -Dateien unter Windows herunterladen?
Apr 01, 2025 pm 08:18 PM
Python Binary Library (.WHL) -Download -Methode untersucht die Schwierigkeiten, die viele Python -Entwickler bei der Installation bestimmter Bibliotheken auf Windows -Systemen auftreten. Eine gemeinsame Lösung ...
 Wie kann ich Windows -Systemprotokolle effizient lesen und nur Informationen aus den letzten Tagen erhalten?
Apr 01, 2025 pm 11:21 PM
Wie kann ich Windows -Systemprotokolle effizient lesen und nur Informationen aus den letzten Tagen erhalten?
Apr 01, 2025 pm 11:21 PM
Effiziente Lektüre von Windows -Systemprotokollen: Umgekehrt EVTX -Dateien durch die Verarbeitung von Windows -Systemprotokolldateien (.evtx), wird das direkte Lesen vom frühesten ...
 Wie beschleunigt man die Ladegeschwindigkeit von PS?
Apr 06, 2025 pm 06:27 PM
Wie beschleunigt man die Ladegeschwindigkeit von PS?
Apr 06, 2025 pm 06:27 PM
Das Lösen des Problems des langsamen Photoshop-Startups erfordert einen mehrstufigen Ansatz, einschließlich: Upgrade-Hardware (Speicher, Solid-State-Laufwerk, CPU); Deinstallieren veraltete oder inkompatible Plug-Ins; Reinigen des Systemmülls und übermäßiger Hintergrundprogramme regelmäßig; irrelevante Programme mit Vorsicht schließen; Vermeiden Sie das Öffnen einer großen Anzahl von Dateien während des Starts.
 Wie kann in der Front-End-Entwicklung CSS und JavaScript verwendet werden, um Suchlight-Effekte ähnlich wie die Schnittstelle zwischen Windows 10 Einstellungen zu erzielen?
Apr 05, 2025 pm 10:21 PM
Wie kann in der Front-End-Entwicklung CSS und JavaScript verwendet werden, um Suchlight-Effekte ähnlich wie die Schnittstelle zwischen Windows 10 Einstellungen zu erzielen?
Apr 05, 2025 pm 10:21 PM
So implementieren Sie Windows-ähnlich in der Front-End-Entwicklung ...
 Warum kann mein Code nicht die von der API zurückgegebenen Daten erhalten? Wie löst ich dieses Problem?
Apr 01, 2025 pm 08:09 PM
Warum kann mein Code nicht die von der API zurückgegebenen Daten erhalten? Wie löst ich dieses Problem?
Apr 01, 2025 pm 08:09 PM
Warum kann mein Code nicht die von der API zurückgegebenen Daten erhalten? Bei der Programmierung stoßen wir häufig auf das Problem der Rückgabe von Nullwerten, wenn API aufruft, was nicht nur verwirrend ist ...
 c Was sind die Unterschiede zwischen den drei Implementierungsmethoden des Multithreading?
Apr 03, 2025 pm 03:03 PM
c Was sind die Unterschiede zwischen den drei Implementierungsmethoden des Multithreading?
Apr 03, 2025 pm 03:03 PM
Multithreading ist eine wichtige Technologie in der Computerprogrammierung und wird zur Verbesserung der Programmausführungseffizienz verwendet. In der C -Sprache gibt es viele Möglichkeiten, Multithreading zu implementieren, einschließlich Threadbibliotheken, POSIX -Threads und Windows -API.
 Wie unterscheidet ich zwischen dem Schließen eines Browser -Registerkartens und dem Schließen des gesamten Browsers mit JavaScript?
Apr 04, 2025 pm 10:21 PM
Wie unterscheidet ich zwischen dem Schließen eines Browser -Registerkartens und dem Schließen des gesamten Browsers mit JavaScript?
Apr 04, 2025 pm 10:21 PM
Wie unterscheidet ich zwischen den Registerkarten und dem Schließen des gesamten Browsers mit JavaScript in Ihrem Browser? Während der täglichen Verwendung des Browsers können Benutzer ...



