GeForce Now-Fehlercode 0x0000012E [BEHOBEN]
Wenn bei NVIDIA GeForce NOW der Fehlercode 0x0000012E auftritt, teilen wir Ihnen die Lösung mit. Wir sind auf das gleiche Problem gestoßen und haben es wie folgt behoben, damit Sie das Spielen auf GeForce reibungslos genießen können.
GeForce-Fehlercode 0x0000012E jetzt beheben
Um den GeForce Now-Fehlercode 0x0000012E auf einem Windows-Computer zu beheben, befolgen Sie diese Lösungen:
Bevor Sie beginnen, empfehlen wir Ihnen, eine Weile geduldig zu warten, da viele Benutzer keine Maßnahmen zur Lösung dieses Problems ergriffen haben. Manchmal kann ein Fehler dazu führen, dass dieser Fehler auftritt. Manchmal kann ein einfacher Neustart Ihres Computers das aufgetretene Problem lösen. Wenn Sie kürzlich Ihren Grafikkartentreiber aktualisiert oder neue Treiber für Ihren Monitor, Ihre Grafikkarte, Ihr Gameplay usw. installiert haben, empfehlen wir Ihnen, Ihren Computer einmal neu zu starten.
1] Überprüfen Sie die Anforderungen an die Internetverbindung
Egal, ob Sie eine Windows-App oder einen Browser verwenden, eine stabile Internetverbindung ist entscheidend. Laut offiziellen Empfehlungen benötigen Sie eine Internetgeschwindigkeit von mindestens 15 Mbit/s, um ein Spielerlebnis mit 720P und 60 FPS zu genießen. Um 1080P-Spiele mit 60 FPS zu spielen, benötigen Sie eine Geschwindigkeit von mindestens 25 Mbit/s. Wenn Ihre Netzwerkverbindung diese Anforderungen nicht erfüllt, empfehlen wir Ihnen dringend, Ihren Netzwerkdienst zu aktualisieren, um ein reibungsloseres Spielerlebnis zu gewährleisten.
Um die Streaming-Qualität zu ändern, öffnen Sie das Einstellungsfeld und gehen Sie zum Abschnitt „Video-Streaming-Qualitätskontrolle“. Dort können Sie die Qualitätseinstellungen Ihres Streams anpassen.
Stellen Sie außerdem sicher, dass Ihre Internetverbindung keine Ping-Verlustprobleme aufweist. Sie können kostenlose Ping-Überwachungstools verwenden, um detaillierte Berichte zu erhalten.
2] Überprüfen Sie andere Anforderungen
Auf Windows 11/10-Systemen können Sie das Spiel über die GeForce NOW-App oder den Browser spielen. Wenn Sie die 32-Bit-Version von Windows 10 verwenden, müssen Sie möglicherweise auf die 64-Bit-Version aktualisieren, um den GeForce NOW-Dienst erfolgreich nutzen zu können. Daher wird empfohlen, für ein besseres Spielerlebnis die 64-Bit-Version des Windows-Systems zu verwenden.
Wenn Sie darüber hinaus Spiele streamen möchten, sollte Ihr Computer über eine kabelgebundene Ethernet-Verbindung oder einen 5-GHz-WLAN-Router verfügen.
Apropos Browser: Wir empfehlen Ihnen immer, die neueste Version eines Browsers zu verwenden, z. B. Google Chrome oder Microsoft Edge. Sie sollten Ihren Browser auf die neueste Version aktualisieren.
3]Als Administrator ausführen
![GeForce Now错误代码0x0000012E[修复]](https://img.php.cn/upload/article/000/000/164/170834837037615.jpg)
Für die GeForce Now-App sind einige Administratorrechte erforderlich, damit Sie Spiele auf Ihrem Computer spielen können. Auch wenn Sie ein Administratorkonto verwenden, müssen Sie die Anwendung als Administrator ausführen. Dazu können Sie im Suchfeld der Taskleiste nach GeForce Now suchen und die Option Als Administrator ausführen auswählen.
Klicken Sie dann in der UAC-Eingabeaufforderung auf die Schaltfläche „Ja“.
Alternativ können Sie auch mit der rechten Maustaste auf das Desktop-Symbol klicken und im Kontextmenü die Option „Als Administrator ausführen“ auswählen.
4] Weitere Vorschläge
Zusätzlich zu diesen Lösungen gibt es hier ein paar Dinge, die Sie beachten sollten oder tun können:
- GeForce ist jetzt in dem Land verfügbar, in dem Sie sich befinden müssen.
- Sie müssen jetzt für das Spiel bezahlen, um es auf GeForce spielen zu können.
- Sie können die GeForce Now-App deinstallieren und erneut installieren. In diesem Fall sollten Sie eine Programm-Deinstallationssoftware verwenden, um alle verbleibenden Inhalte und Anwendungen zu entfernen. Wir empfehlen Ihnen immer, die Anwendung von der offiziellen Website nvidia.com herunterzuladen.
Ich hoffe, diese Lösungen sind für Sie nützlich.
Das obige ist der detaillierte Inhalt vonGeForce Now-Fehlercode 0x0000012E [BEHOBEN]. Für weitere Informationen folgen Sie bitte anderen verwandten Artikeln auf der PHP chinesischen Website!

Heiße KI -Werkzeuge

Undresser.AI Undress
KI-gestützte App zum Erstellen realistischer Aktfotos

AI Clothes Remover
Online-KI-Tool zum Entfernen von Kleidung aus Fotos.

Undress AI Tool
Ausziehbilder kostenlos

Clothoff.io
KI-Kleiderentferner

AI Hentai Generator
Erstellen Sie kostenlos Ai Hentai.

Heißer Artikel

Heiße Werkzeuge

Notepad++7.3.1
Einfach zu bedienender und kostenloser Code-Editor

SublimeText3 chinesische Version
Chinesische Version, sehr einfach zu bedienen

Senden Sie Studio 13.0.1
Leistungsstarke integrierte PHP-Entwicklungsumgebung

Dreamweaver CS6
Visuelle Webentwicklungstools

SublimeText3 Mac-Version
Codebearbeitungssoftware auf Gottesniveau (SublimeText3)

Heiße Themen
 1359
1359
 52
52
 So beheben Sie den Steam-Fehlercode 118
Feb 19, 2024 pm 05:56 PM
So beheben Sie den Steam-Fehlercode 118
Feb 19, 2024 pm 05:56 PM
Steam ist eine weltweit bekannte Spieleplattform, die es Benutzern ermöglicht, Spiele zu kaufen, herunterzuladen und zu spielen. Allerdings können bei der Verwendung von Steam manchmal Probleme auftreten, z. B. der Fehlercode 118. In diesem Artikel werden wir dieses Problem und seine Lösung untersuchen. Lassen Sie uns zunächst verstehen, was Fehlercode 118 bedeutet. Wenn Sie versuchen, sich bei Steam anzumelden, wird der Fehlercode 118 angezeigt. Dies bedeutet, dass Ihr Computer keine Verbindung zu den Steam-Servern herstellen kann. Dies kann auf Netzwerkprobleme, Firewall-Einstellungen, Proxy-Einstellungen usw. zurückzuführen sein
 Fehlercode 22: So beheben Sie den Grafikgerätetreiber. Versuchen Sie, den Grafiktreiber zu aktualisieren oder das CMOS zu löschen
May 19, 2023 pm 01:43 PM
Fehlercode 22: So beheben Sie den Grafikgerätetreiber. Versuchen Sie, den Grafiktreiber zu aktualisieren oder das CMOS zu löschen
May 19, 2023 pm 01:43 PM
Was bedeutet der Fehlercode 22 des Grafikgeräts und was verursacht ihn? Wenn der Fehlercode 22 auftritt, wird immer die Fehlermeldung „Dieses Gerät ist deaktiviert“ angezeigt. (Code 22). Weitere Details zu diesem Grafikgerätetreiber-Fehlercode 22 können Sie im Bereich „Gerätestatus“ in den Geräteeigenschaften anzeigen. Wir haben auch den Fehlercode 11 in Windows 43 besprochen. Sie können auch unsere Anleitung zur Behebung des Grafikgeräte-Fehlercodes 31 auf Ihrem PC lesen. Gerät ist tatsächlich deaktiviert: Das betreffende Gerät gibt möglicherweise diesen Fehlercode 22 aus und ist tatsächlich deaktiviert. Es gibt Treiberprobleme: Inkompatible oder beschädigte Treiberdateien können auch mehrere Probleme mit dem Geräteprogramm verursachen. Fahrer sind nicht die meisten
 So lösen Sie den Steam-Fehlercode E20
Feb 19, 2024 pm 09:17 PM
So lösen Sie den Steam-Fehlercode E20
Feb 19, 2024 pm 09:17 PM
Wenn Sie Steam zum Herunterladen, Aktualisieren oder Installieren von Spielen verwenden, werden häufig verschiedene Fehlercodes angezeigt. Unter diesen ist E20 ein häufiger Fehlercode. Dieser Fehlercode bedeutet normalerweise, dass der Steam-Client Probleme beim Aktualisieren des Spiels hat. Glücklicherweise ist es jedoch nicht so schwierig, dieses Problem zu beheben. Zunächst können wir die folgenden Lösungen ausprobieren, um den Fehlercode E20 zu beheben: 1. Starten Sie den Steam-Client neu: Manchmal kann dieses Problem durch einen direkten Neustart des Steam-Clients gelöst werden. Im Steam-Fenster
 0x800700c1: So beheben Sie diesen Windows Update-Fehlercode
May 14, 2023 pm 05:31 PM
0x800700c1: So beheben Sie diesen Windows Update-Fehlercode
May 14, 2023 pm 05:31 PM
Microsoft veröffentlicht neue Windows-Updates und Patches, um Fehler zu beheben und die Leistung zu verbessern. Allerdings meldeten unsere Leser bei der Update-Installation den Fehler 0x800700c1. Daher wird in diesem Artikel erläutert, wie der Fehler unter Windows 11 behoben werden kann. Vielleicht interessiert Sie auch unser Leitfaden zum Windows-Update-Fehler 0x8007045b und einigen seiner Korrekturen. Was verursacht den Windows-Update-Fehler 0x800700c1? Einige bemerkenswerte Faktoren, die den Windows-Update-Fehler 0x800700c1 auf Ihrem PC verursachen können, sind: Fehlerhafte Windows-Update-Komponenten – Der Installationsprozess erfordert die Ausführung bestimmter Dienste auf Ihrem PC. Wenn diese Dienste nicht ordnungsgemäß funktionieren
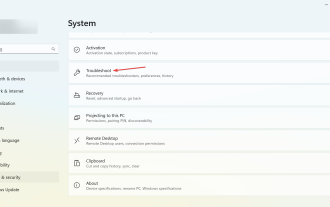 0x800b0101 Fehlercode: 4 Korrekturen
May 12, 2023 pm 11:19 PM
0x800b0101 Fehlercode: 4 Korrekturen
May 12, 2023 pm 11:19 PM
Updates sind für den effizienten Betrieb Ihres PCs unerlässlich, unabhängig davon, ob es sich um Windows oder installierte Anwendungen handelt. Die neuesten Computer bieten eine schnellere Leistung und einen besseren Schutz vor Bedrohungen. Viele Benutzer berichteten jedoch, dass sie den Aktualisierungsfehler 0x800b0101 erhalten hatten. Der Fehlercode beeinträchtigt die Fähigkeit des Computers, Windows-Updates über die Einstellungen, mit dem eigenständigen MSU-Installationsprogramm und beim Herunterladen von Apps aus dem Microsoft Store zu installieren. Lassen Sie uns also herausfinden, wie Sie in diesen Situationen einsatzbereit sind. Was ist der Installationsfehler 0x800b0101? Dieser Fehler tritt auf, wenn Sie versuchen, fehlende Updates von einem eigenständigen Installationsprogramm zu installieren, das aus dem Microsoft Update-Katalog heruntergeladen wurde. Typischerweise, wenn das Betriebssystem nicht ordnungsgemäß aktualisiert werden kann
 So beheben Sie den Update-Fehlercode 0xc1900204 für Win10 Version 1909
Jan 07, 2024 pm 02:02 PM
So beheben Sie den Update-Fehlercode 0xc1900204 für Win10 Version 1909
Jan 07, 2024 pm 02:02 PM
Wenn wir das Betriebssystem win10 verwenden und das Versionssystem win101909 installieren und es aktualisieren möchten, wird während des Aktualisierungsvorgangs der Aktualisierungsfehlercode 0xc1900204 angezeigt. Der Editor geht davon aus, dass dies daran liegt, dass beim Aktualisieren ein Konflikt auftritt , können Sie es im Dienst „services.msc“ reparieren. Werfen wir einen Blick auf die Angaben des Herausgebers, um Einzelheiten zu erfahren. Ich hoffe, es kann Ihnen helfen. So beheben Sie den Update-Fehlercode 0xc1900204 für Win10 Version 1909 1. Schalten Sie den Windows Update-Dienst aus. ——Suchen Sie im Suchfeld oder in Cortana 2 nach „Dienste“. Oder geben Sie „services.msc“ ein und drücken Sie die Eingabetaste, um „Dienste“ zu öffnen.
 Wie behebe ich den Win10-Aktivierungsfehlercode „0xc0000022'?
Jan 12, 2024 pm 06:15 PM
Wie behebe ich den Win10-Aktivierungsfehlercode „0xc0000022'?
Jan 12, 2024 pm 06:15 PM
Das Win10-System bietet leistungsstärkere und umfassendere Funktionen, gepaart mit komfortablen Betriebsmethoden, sodass sich immer mehr Benutzer für die Installation dieses Betriebssystems entscheiden. Letztendlich sind jedoch viele Benutzer auf viele unbekannte Fehler gestoßen dass die Win10-Aktivierung fehlschlägt und der Fehlercode „0xc0000022“ angezeigt wird. Nachfolgend zeigt Ihnen der Editor ein grafisches Tutorial zur Lösung des Problems des Aktivierungsfehlers und des Fehlercodes „0xc0000022“. Seit Microsoft win10 veröffentlicht hat, haben sich die Benutzer darauf gefreut. Daher haben viele Benutzer Win10 installiert, und um perfekter zu sein, ist eine Aktivierung erforderlich. In letzter Zeit ist es einigen Win10-Benutzern jedoch nicht gelungen, sie auf ihren Computern zu aktivieren, und es wurde der Fehlercode 0xc0000022 angezeigt
![GeForce Now-Fehlercode 0x0000012E [BEHOBEN]](https://img.php.cn/upload/article/000/000/164/170834836989999.jpg?x-oss-process=image/resize,m_fill,h_207,w_330) GeForce Now-Fehlercode 0x0000012E [BEHOBEN]
Feb 19, 2024 pm 09:12 PM
GeForce Now-Fehlercode 0x0000012E [BEHOBEN]
Feb 19, 2024 pm 09:12 PM
Wenn bei NVIDIA GeForceNOW der Fehlercode 0x0000012E auftritt, teilen wir Ihnen die Lösung mit. Wir sind auf das gleiche Problem gestoßen und haben es wie folgt behoben, damit Sie das Spielen auf GeForce reibungslos genießen können. Beheben Sie den GeForce Now-Fehlercode 0x0000012E jetzt. Um den GeForceNow-Fehlercode 0x0000012E auf einem Windows-Computer zu beheben, befolgen Sie diese Lösungen: Überprüfen Sie die Internetverbindungsanforderungen. Überprüfen Sie die Hardwareanforderungen. Als Administrator ausführen. Zusätzliche Vorschläge. Bevor Sie beginnen, empfehlen wir Ihnen, eine Weile geduldig zu warten, da viele Benutzer keine Maßnahmen ergriffen haben, um das Problem zu beheben. Manchmal kann dies durch eine Fehlfunktion verursacht werden




